はじめに
遠隔授業用の動画をPowerPointで作るにあたり、ノートを合成音声で読み上げて、スライドにオーディオ・オブジェクトとして埋め込むマクロを作成しました。
Windows限定です。
開発環境
Windows 10 Home
Microsoft PowerPoint for Office 365 MSO (16.0.11929.20708) 32ビット
準備
マクロを使うので、スライドをマクロ有効プレゼンテーション(.pptm)で保存します。
PowerPointのメニューに「開発」がない場合は、「ファイル」→「オプション」→「リボンのユーザー設定」で「開発」にチェックを入れてください。
コードの入力
「開発」→「Visual Basic」でVBAエディタを開き、プロジェクト エクスプローラの「標準モジュール」を右クリックして、「挿入」→「標準モジュール」で新規モジュール(Module1)を作成します。
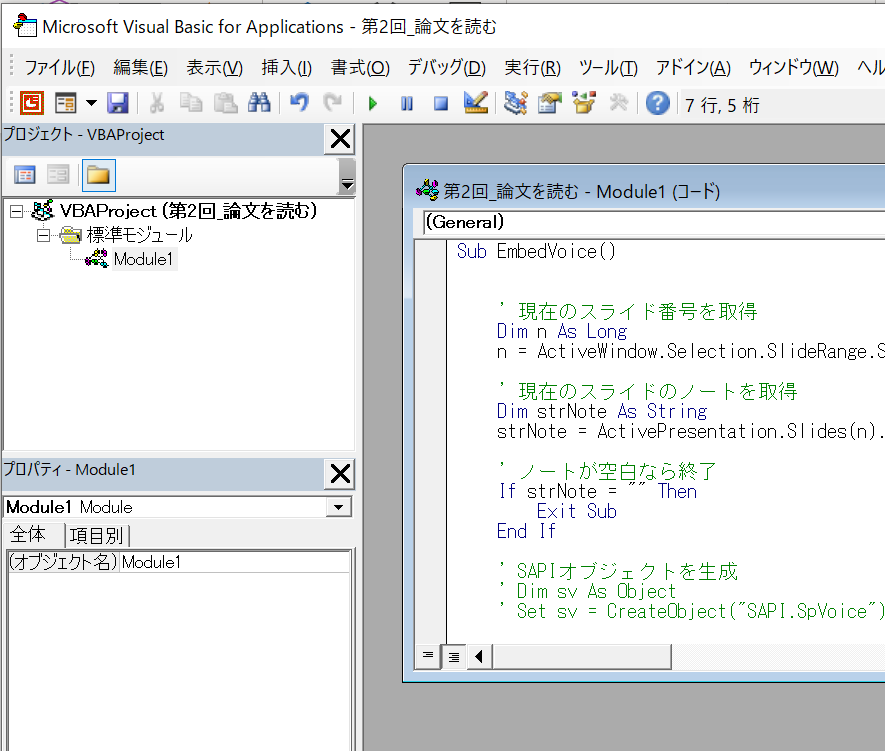
Module1をダブルクリックするとコードを入力するウィンドウが開くので、以下のコードを入力します。
Sub EmbedVoice()
' 現在のスライド番号を取得
Dim n As Long
n = ActiveWindow.Selection.SlideRange.SlideIndex
' 現在のスライドのノートを取得
Dim strNote As String
strNote = ActivePresentation.Slides(n).NotesPage.Shapes.Placeholders(2).TextFrame.TextRange.Text
' ノートが空白なら終了
If strNote = "" Then
Exit Sub
End If
' 現在のフォルダを取得
Dim cd As String
cd = ActivePresentation.Path
' wavファイルのパスを作成
Dim wavePath As String
wavePath = cd & "\voice.wav"
' wavファイルが既にあれば削除
' 下の SSFMCreateForWrite = 3 で上書きできるはずだけど何故かできないので
Dim fso As Object
Set fso = CreateObject("Scripting.FileSystemObject")
If fso.FileExists(wavePath) Then Kill wavePath
' wavファイルに保存
Const SAFT48kHz16BitStereo = 39
Const SSFMCreateForWrite = 3
Dim oFileStream, oVoice
Set oFileStream = CreateObject("SAPI.SpFileStream")
oFileStream.Format.Type = SAFT48kHz16BitStereo
oFileStream.Open wavePath, SSFMCreateForWrite
Set oVoice = CreateObject("SAPI.SpVoice")
Set oVoice.AudioOutputStream = oFileStream
oVoice.Speak strNote
oFileStream.Close
' audioオブジェクトの埋め込み
Dim oSlide As Slide
Dim oShp As Shape
Dim oEffect As Effect
Set oSlide = ActivePresentation.Slides(n)
Set oShp = oSlide.Shapes.AddMediaObject2(wavePath, False, True, 10, 10)
With oShp.AnimationSettings.PlaySettings
.HideWhileNotPlaying = True
End With
MsgBox "Done."
End Sub
使い方
音声を埋め込みたいスライドのノートに、読み上げるテキストを入力します。
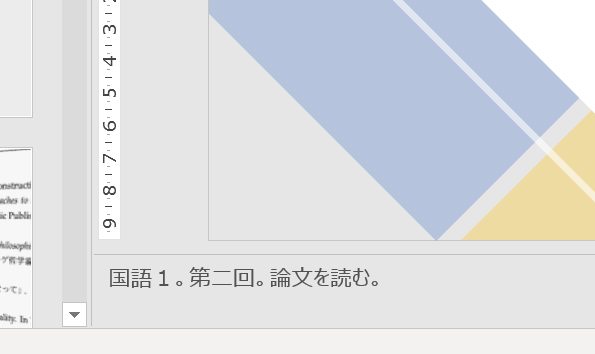
「開発」→「マクロ」から、EmbedVoice を実行すると、スライドの左上にオーディオ・オブジェクトが挿入されます。

オーディオ・オブジェクトにマウスカーソルをあてると再生ボタンが表示されるので、実際に再生して音声を確認してください。
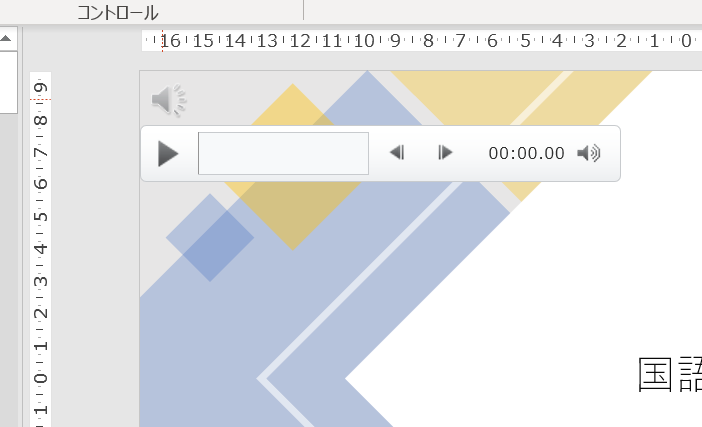
問題がある場合は、オーディオ・オブジェクトを削除し、ノートを修正してから、もう一度 EmbedVoice を実行してください。
埋め込みの時点で、「スライドショーを実行中にサウンドのアイコンを隠す」設定だけオンにしてあります。その他の設定は「再生」メニューや「アニメーション」メニューで行ってください。
備考
- 音声はWindowsの音声読み上げ機能を使って作成しています。
- 処理の過程で、スライドと同じフォルダにvoice.wavというファイルを作りますので、不要なら削除してください。
- Webで調べながら作成したので、技術的な質問にはお答えできません。