はじめに
CloudShellで使用できるエディタにnanoがあります。
自分はviをよく使っていたので、今後nanoにも慣れていこうと考え記事にしました。
ヘルプを見ればよいのですが、CloudShellではヘルプ通りに動かないものもありましたので、自分が使いそうな基本的な操作をまとめてみました。
参考
起動、保存、終了
- 起動:
nanoまたはnano hoge.txt - 保存:
Ctrl+S - モードを指定して保存:
Ctrl+O/F3 - 終了:
Ctrl+X/F2- 未保存時は確認が求められ、
Yを入力 - 保存するモードの指定が求められます
- 未保存時は確認が求められ、
保存モードは、以下の保存方法を組み合わせて、Enterで決定します。
- DOSフォーマットで保存/MACフォーマットで保存:
Alt+D/Alt+M - 上書き、後ろに追加の切り替え:
Alt+A - 上書き、前に追加の切り替え:
Alt+P - バックアップファイル保存有無:
Alt+B
以下の例だと、「前に追加」「DOSフォーマット」「バックアップファイルを保存」になります

Ctrl+Tは、ブラウザが新しくタブを開いてしまいました。
ヘルプ、情報等
コピーぺースト、カットペースト
- 1行コピー&ペースト
- 対象行に移動
-
Alt+6でコピー -
Ctrl+U/F10でペースト
- 選択範囲コピー&ペースト
-
Ctrl+6/Alt+Aで、開始 - 十字キーで範囲指定
-
Alt+6で決定 -
Ctrl+U/F10でペースト
-
- 1行カット&ペースト
- 対象行に移動
-
F9でカット -
Ctrl+U/F10でペースト
- 選択範囲カット&ペースト
-
Ctrl+6/Alt+Aで、開始 - 十字キーで範囲指定
-
F9で決定 -
Ctrl+U/F10でペースト
-
- 現在位置からファイル末までカット
Alt+T
元に戻す(Undo)、やり直し(Redo)
- Undo:
Alt+U - Redo:
Alt+E
検索
検索モード
- 始める
- 検索:
F6 - 置換:
Alt+RまたはCtrl+\
- 検索:
- キャンセル:
Ctrl+C
検索モード ON/OFF
- 正規表現モード ON/OFF:
Alt+R - 検索のみ、置換の切り替え:
Ctrl+R
操作
検索時は、各種モードを切り替えて、検索したい文字列(ここでは"hoge"とします)を入力してEnterで決定します。
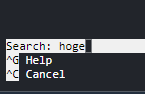
- 次を検索:
Alt+W - 前を検索:
Alt+Q
置換の場合は以下のように、Enter入力後、置換後の文字列の入力が求められます。


Enter後、以下のように指示ができます。

おわりに
今回は、CloudShell上でのnanoの基本的な操作について記事にしました。
Cloud9がアレなことになってしまったので、今後はCloudShellに比重を置こうかと考えて調べました。
この記事がどなたかのお役に立てれば幸いです。


