というわけで、今回はラズパイタワーを作っていきます。
プラモデル感覚で♪
1. SDカード作成
ラズパイタワーが組み上がってから、初期不良とか見つかると悲しいので、
先にOSを入れたSDカードを作っておいて動作検証もします。
※今回私の場合はMasterNode用の1枚は
各WorkerNodeの設定やコントロール、
いろいろ表示用に使う予定なのでGUIアリで作ります。
また、WorkerNode用のSDカード3枚はGUIナシにします。
1-1. OSイメージをSDカードに転送
昔はdiskutilとか使って、MacintoshHDを消さないか
ドキドキしながら作ったモノですがw 今は便利ツールがあるんですね。
[こちら][link-imager]からツールをダウンロード!
[link-imager]:https://www.raspberrypi.org/software/

あとはツールをインストールしてツール起動、SDカードをPCにさしたら
OS選んで(CHOOSE OS)、SDカード選んで(CHOOSE SD CARD)、書き込み(WIRTE)でOK!

MasterNode用にRecommendedなヤツを1枚

WorkerNode用にはRaspberry Pi OS(Other)の下にあるLiteなヤツを3枚
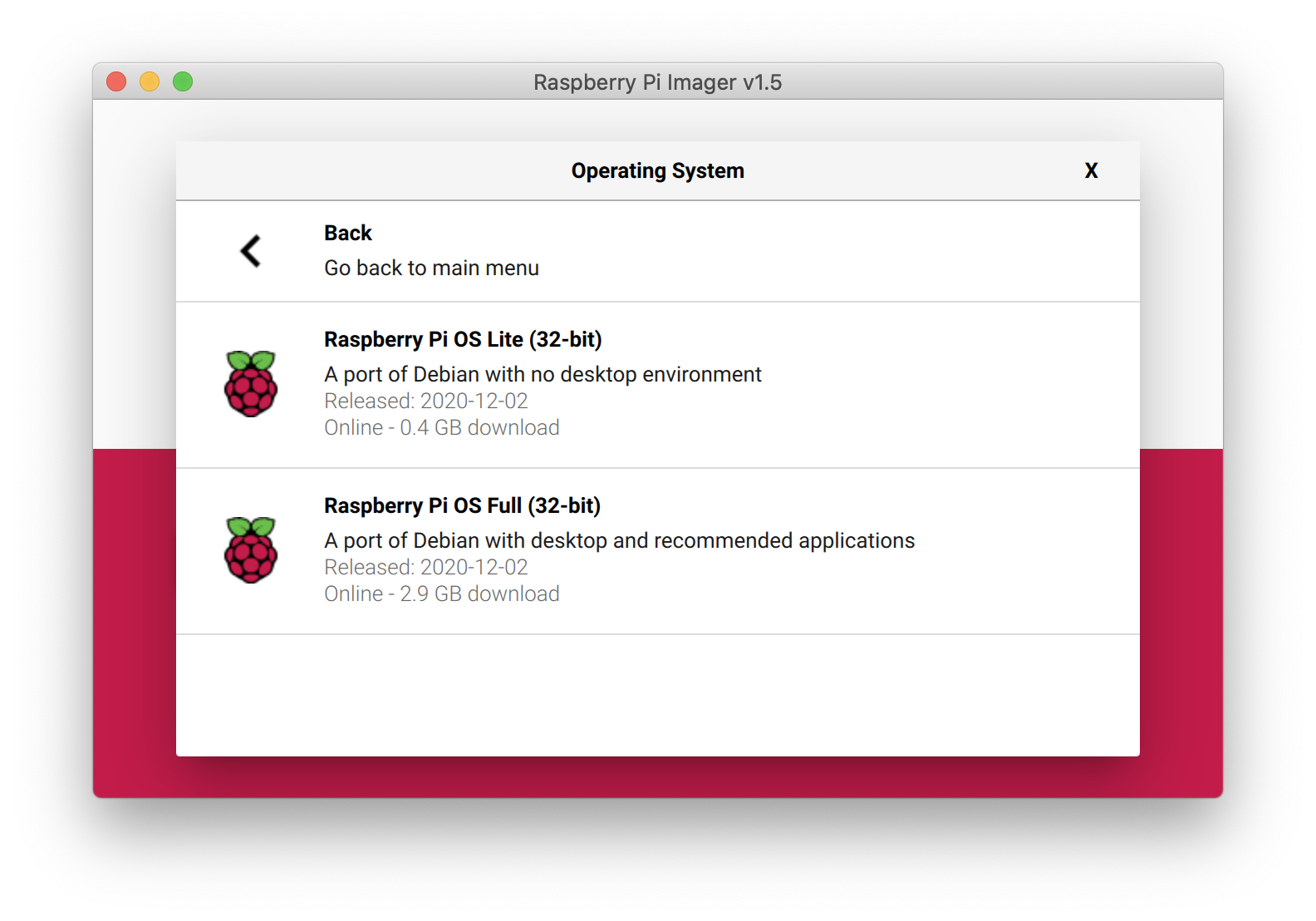
※どのSDカードがGUIなOSが入っているのかわかるようにしておきましょう
2. まず1台1段作ってみる
2-1. 今回使うもの
・ラズパイ4
・PoE HAT
・積層ケース
2-1-1. ラズパイ&HAT
2-1-2. 積層ケース
今回の積層ケースは部品箱付き!ネジやナットは1台分毎に小袋に入っているし
各種ヒートシンクやドライバーまでついていて親切

2-2. 積層ケースのプレートのフィルムはがし
各プレートにはフィルムが貼ってあるのでこれをまずはがします。
はじめは時間がかかると思いますが、後半はサクサクいけると思いますw

2-3. ラズパイ&HAT開封の儀
2−4. マウント
ここから実際のマウントです。
使うネジ類は
・PoE HATに入っていたネジ4, 支柱4(余ったネジ4は使いません)
・ケース小袋に入っていたネジ4, 半透明のリング4(ナット4は使いません)

2-4-1. プレートにネジを通す
プレートの向き(と四角い穴の位置が非対称なので気にする人は表裏)に気をつけて
ケースについていたネジを通します
四角い穴はラズパイ3時代には基板の裏にあったDRAM用の穴かな

2-4-2. ひっくり返します
2-4-3. 4本のネジに透明なリングを通します
2-4-4. ラズパイを載せます
2-4-5. 4本のネジに支柱をつけます
はじめに4本の支柱とも抜けない程度でいいのでネジに支柱をつけておいて
最後に裏からドライバーで締めるとやりやすいかと思います。
2-4-6. ヒートシンク
ラズパイ4は発熱がつらいとのウワサなのでHATにファンがついていますが、
さらにヒートシンクもつけます。
ちなみにCPU以外の場所(DRAMやUSBコントローラ)にヒートシンクをつけると
HATと干渉するのでCPUにだけつけています。

2-4-7. PoE HAT取り付け
GPIOのピンを折らないように、FANのケーブルを噛まないように慎重に取り付け

2-4-8. 最後のネジ止め
2-4-9. まとめ
3. 残りも3台も作ります〜
4. まずは1台動作チェック
どれか1台のラズパイを選び
・GUIのSDカードをさします(SDカードのスロットは裏側です)
・手持ちのUSBキーボード、USBマウスをラズパイに接続します
・HDMIケーブルを左側のHDMIポート1とモニターに接続します
・全てさし終わったら、LANケーブルをラズパイとPoEのポート1から4のどれかに接続
・LANケーブルを挿してしばらくするとラズパイのLEDが点灯するはず
〜〜この時点でPoEのチェックOK〜〜
(下の写真はキーボードとマウスをつないでいません)

・ラズパイの緑LEDがついてしばらくすると
モニターにはRaspberry Pi OSのGUIが表示されます。
(piユーザーのパスワード変更や初期セットアップのウィンドウが
表示されるかもしれないけどとりあえず無視w)
・メニューバーからターミナルを立ち上げます(□の中に>_のアイコン)
・ターミナルでifconfig -aかifconfig eth0を実行し
eth0の2行目、inet が192.168.13.???になっていることを確認(写真は192.168.13.5)

・メニューバーからブラウザを立ち上げます(地球儀のアイコン)
適当なURLを入力しページが表示されればOKです。
〜〜この時点でネットワークのチェックOK〜〜
またある程度起動しているとファンが回ったり止まったりしていると思います。
とりあえずの動作チェックはできたのでシャットダウンします。
シャットダウンはコマンドラインから
$ sudo shutdown -h now
とするか、メニューバー左からログアウトを選ぶと
Logout Reboot Shutdownが選べるのでShutdownを選びます。
ラズパイのLEDが赤点灯になったらシャットダウン完了です。
最後にLANケーブルを外します。
5. 他の3台もチェック
シャットダウンが完了したらSDカードを別のラズパイにさし、4.のチェックを3台分行います
6. 積層
ラズパイ4台のチェックが終わったらラズパイからケーブルを全て外し
下から順に組み上げ、積層化します。
6-1. 最下段
6-2. 2〜4段
プレートを挟んで支柱を立てるを繰り返します
6-3. 最上段
ラズベリーパイロゴがくり抜かれたプレートを挟み、先が丸いナットを締めれば完成です!

今回はここまで〜
前の記事 :PoEラズパイタワー その2〜ネットワーク構築編〜
前の前の記事:PoEラズパイタワー その1〜機材準備編〜
更新履歴
2021/01/07 typo修正









