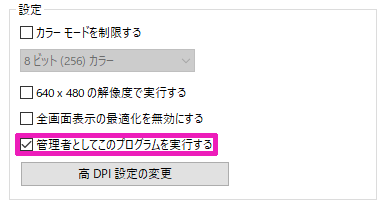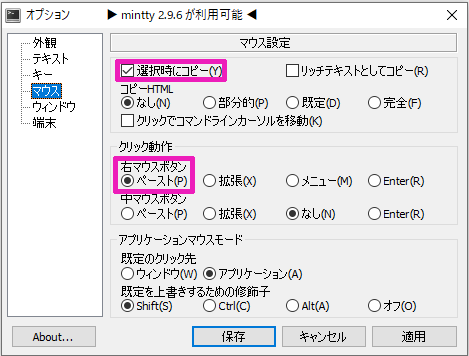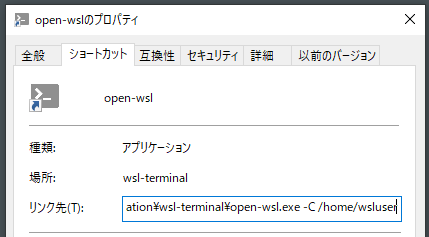WSL+Dockerで便利に使えそうなwsl-terminalを使ってみたの抜粋版です
WSL+Dockerで困っていること
- WSL環境を毎回「管理者として実行」で起動しなければならない
- マウスで選択してコピー、右クリックでペーストをしたい
なければなくても構わないけれど、地味に面倒なことばかり
設定メモ
wsl-terminalのreleasesページからダウンロード
今回はv0.8.12をダウンロードした
ダウンロードしたzipファイルを解凍してフォルダに移動させた
今回はC:\Application\wsl-terminalに置くことにした
open-wsl.exeをダブルクリックするとwsl-terminalが起動する
お困りごと1:WSL環境を毎回「管理者として実行」で起動しなければならない
- デスクトップに
open-wsl.exeのショートカットを作成する - ショートカットのプロパティの「互換性」タブの「設定」の「管理者としてこのプログラムを実行する」にチェックを入れる
お困りごと2:マウスで選択してコピー、右クリックでペーストをしたい
-
wsl-terminalウィンドウの左上のアイコンを右クリックして「オプション」を選択する - 「マウス」の「選択時にコピー」にチェックを入れ、「クリック動作」の「右マウスボタン」の「ペースト」を選択する
起動時のカレントディレクトリを変更したい
open-wsl.exeを起動するとopen-wsl.exeの場所がカレントカレントディレクトリとして起動する
任意のディレクトリをカレントディレクトリとするには-Cオプションでカレントディレクトリのパスを渡してあげればよさそうだ
- 作成したショートカットを右クリックして「プロパティ」を選択する
- 「ショートカット」の「リンク先」に
-Cオプションをつけてカレントディレクトリを設定する
C:\Application\wsl-terminal\open-wsl.exe -C /home/wsluser