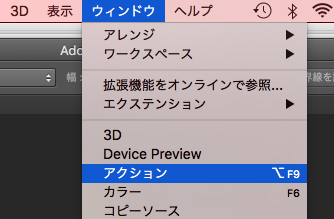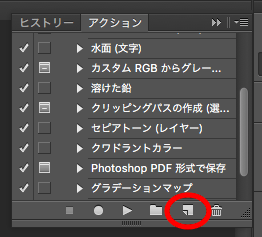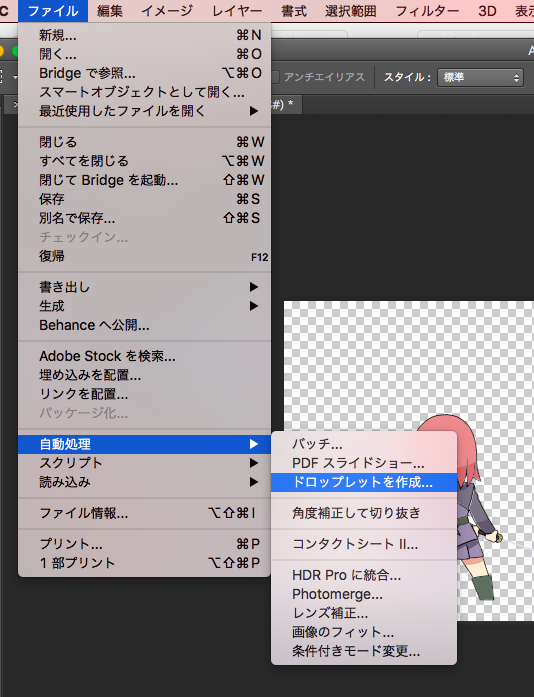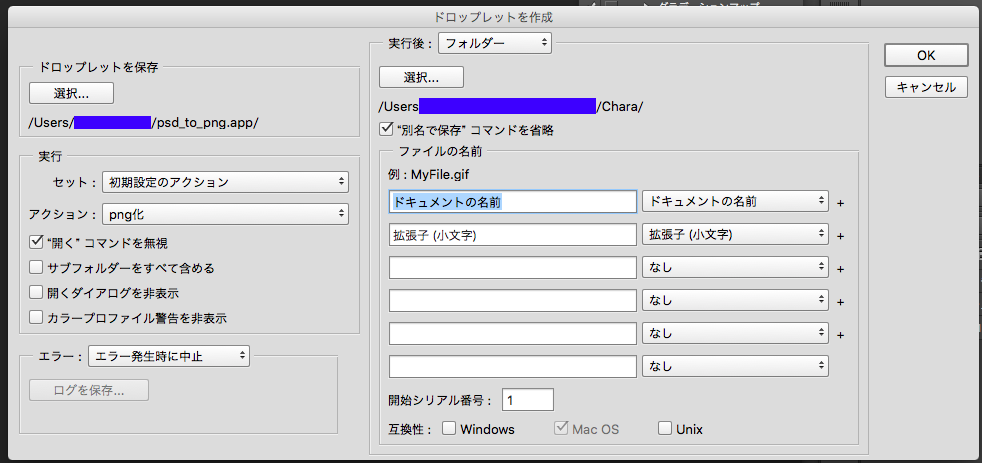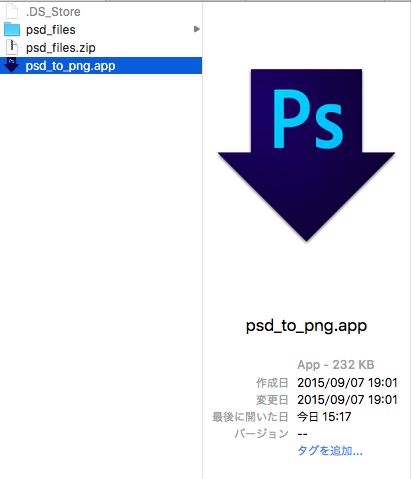psd(Photoshop)ファイルを大量に受け取ったけど、私はpngが欲しかったのだ…というエンジニアに捧ぐ。
差し戻してもいいんだけどそれだと時間がかかるし、これくらいのことエンジニアなら自分でやりたい、というときは以下の手順でやってみれば、この先もきっと役に立つ時はまた来る。
Photoshopでは、任意の一連の作業を「アクション」として登録することができます
「ファイルを開き、画像サイズを変更し、pngとして保存する」というアクションを作成し、
そのアクションを複数ファイルにまとめて行う、という手順です。
PhotoshopCCです。
-
Photoshopを開く。まだ該当ファイルは開きません
-
アクション名を入力し(ここでは「png化」としておきます)、「記録」ボタンをクリックします。この瞬間から、一連の作業の登録が始まります(アクションウィンドウの録画ボタンが赤くなります)
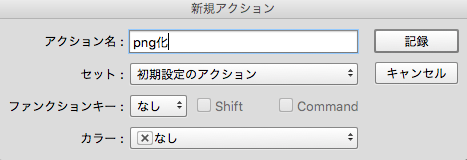
-
登録したい一連の作業を間違えずに行います。今回は「ファイルを開く」「画像サイズを変更する」「pngで保存する」の3つの作業を行います。
-
完了したら、アクションウィンドウの「録画停止ボタン」を押します。こんな感じにアクションが登録されてればオーケーです。無事にアクションが作れました。
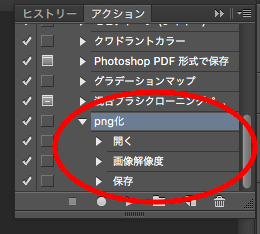
-
以下のよう画面になります。
- 「ドロップレットを保存」
- この一連のアクションをドロップレットファイルとして保存します。保存場所を指定します。(ドロップレット… ドラッグ&ドロップで使用出来るアプレット?)
- 「実行」
- セットとアクションから、先ほど作ったアクションを選択します。また、今回は「"開く"コマンドを無視」にチェックを入れます。
- 「実行後」
- 「ドロップレットを保存」
-
あとは、このpsd_to_png.app に psdファイルをドカッとドロップしてやれば、Photoshopが頑張って全部pngにしてくれます!