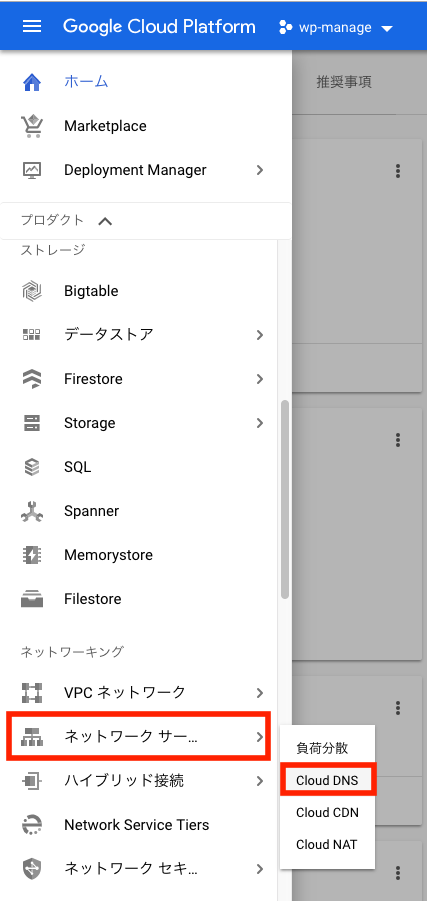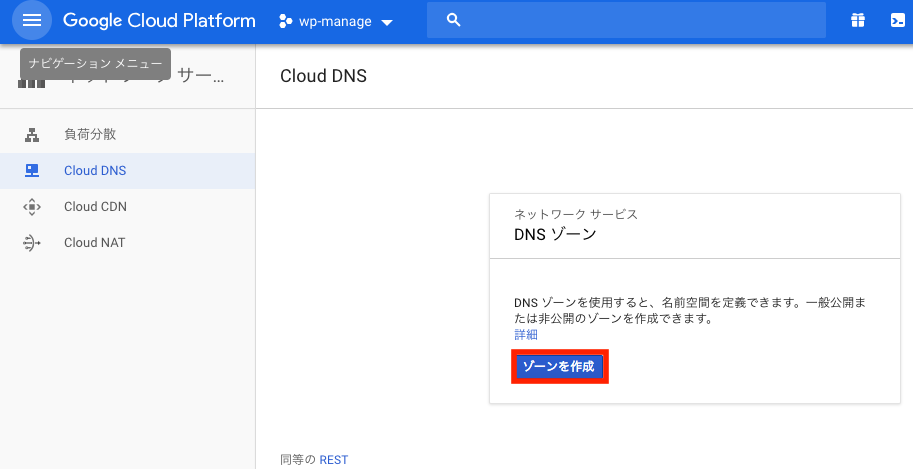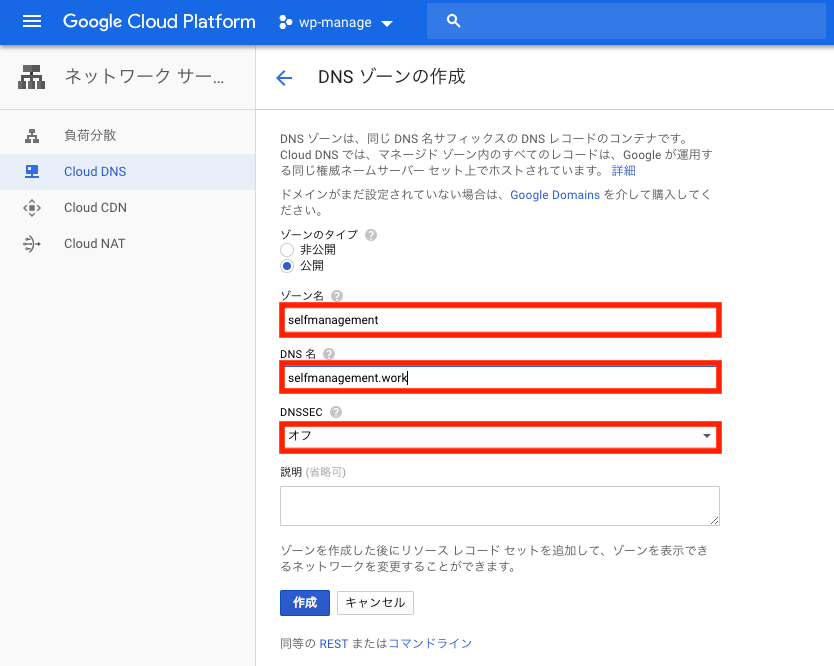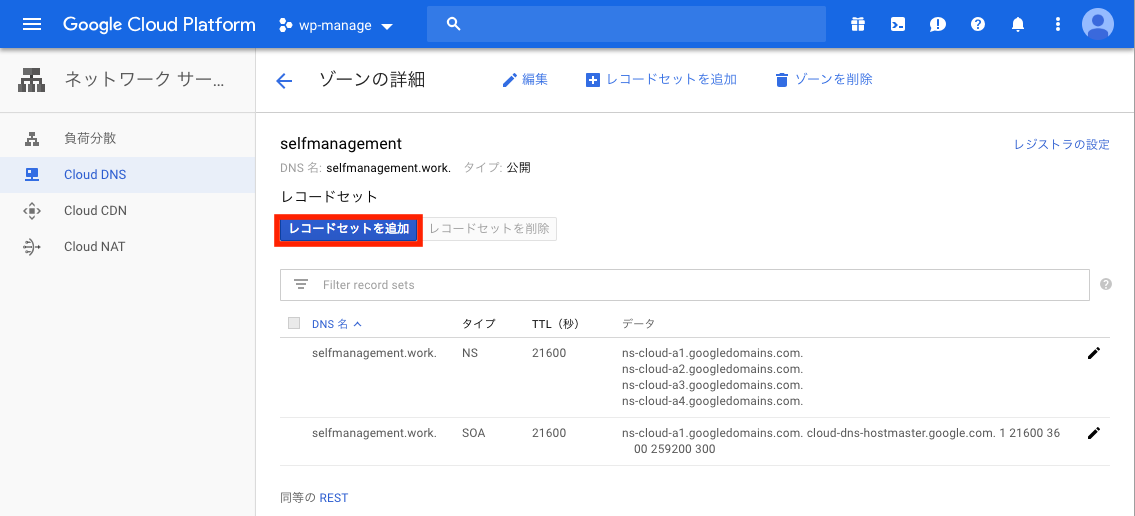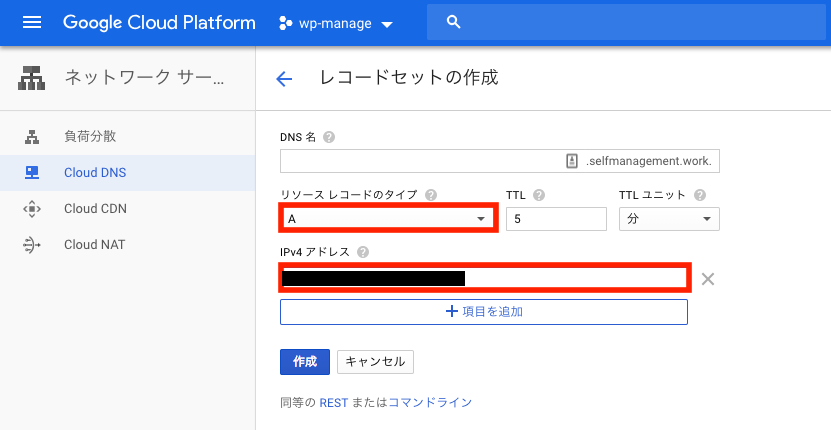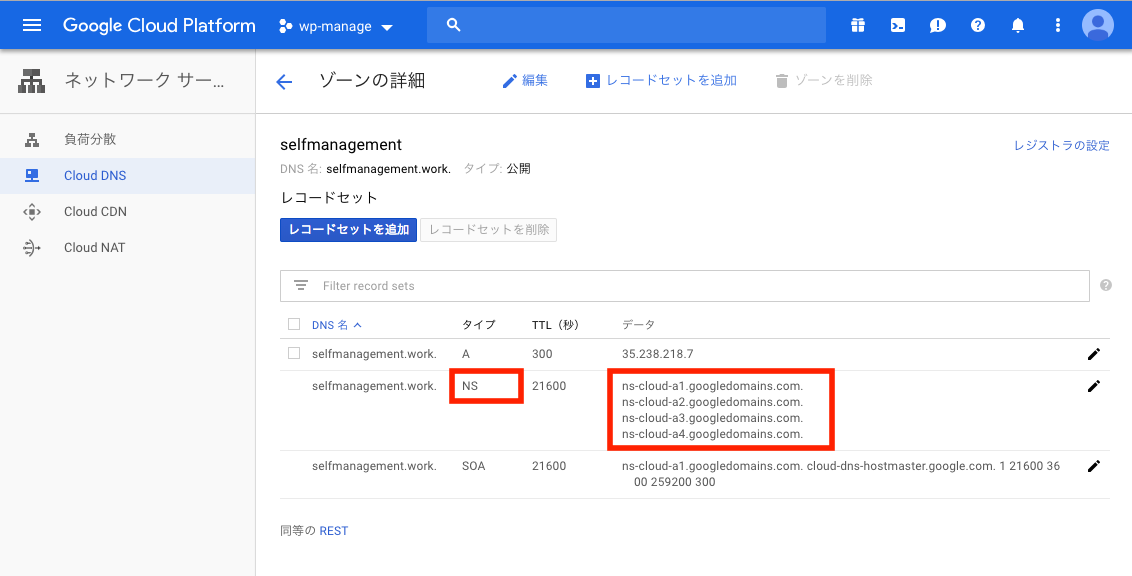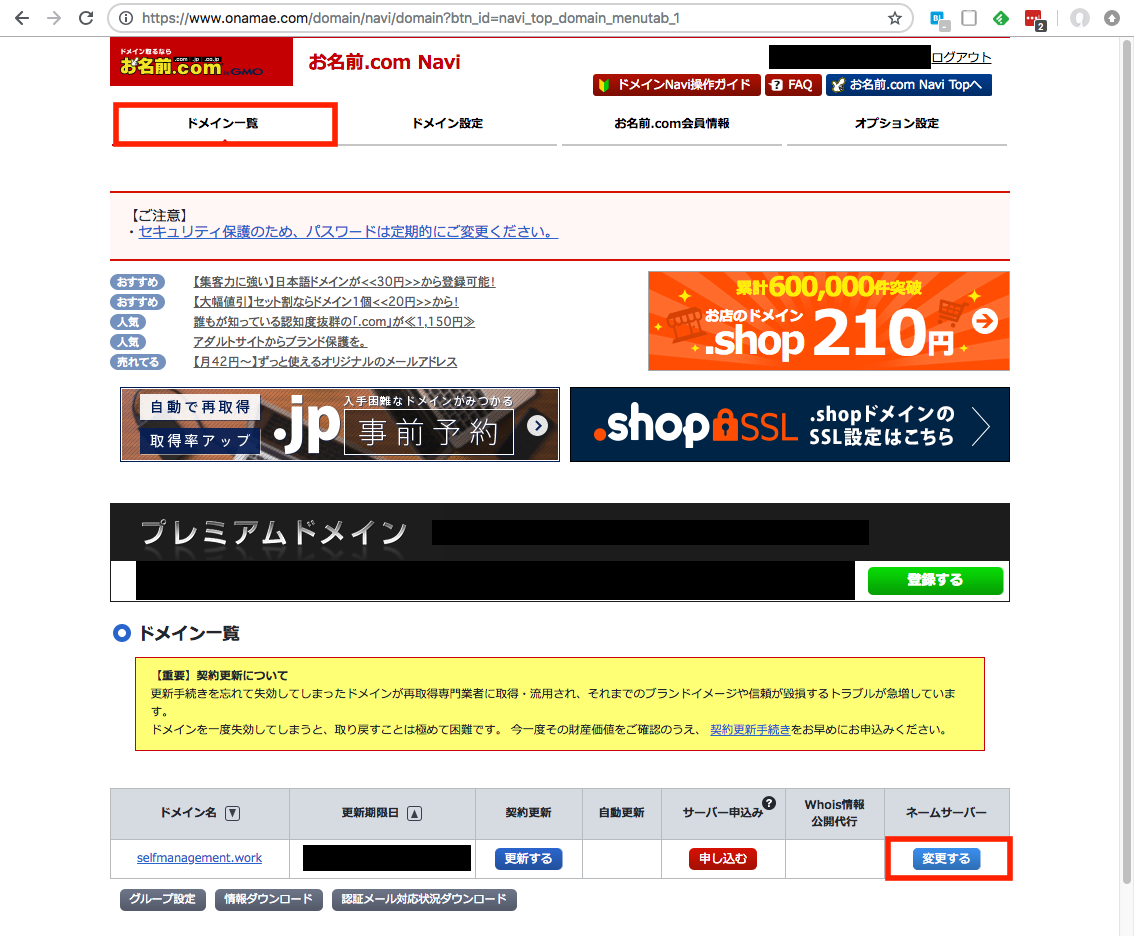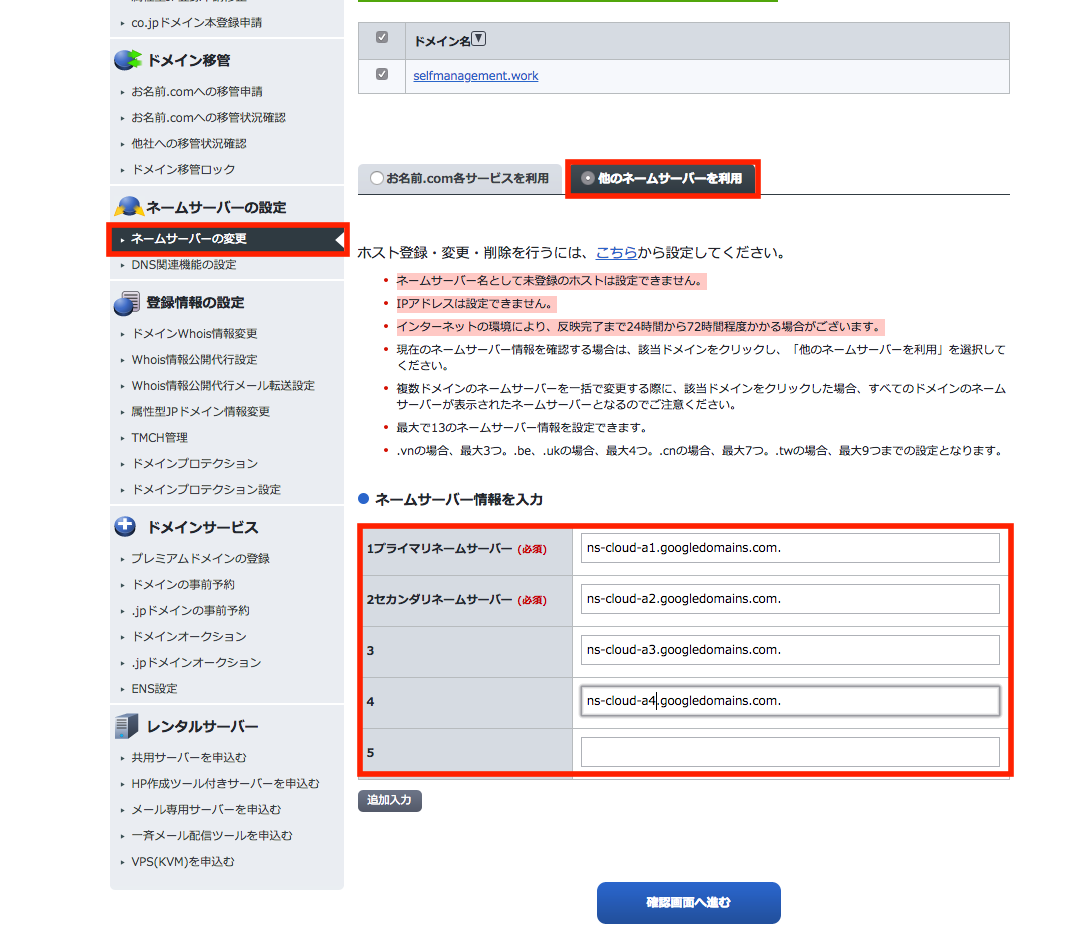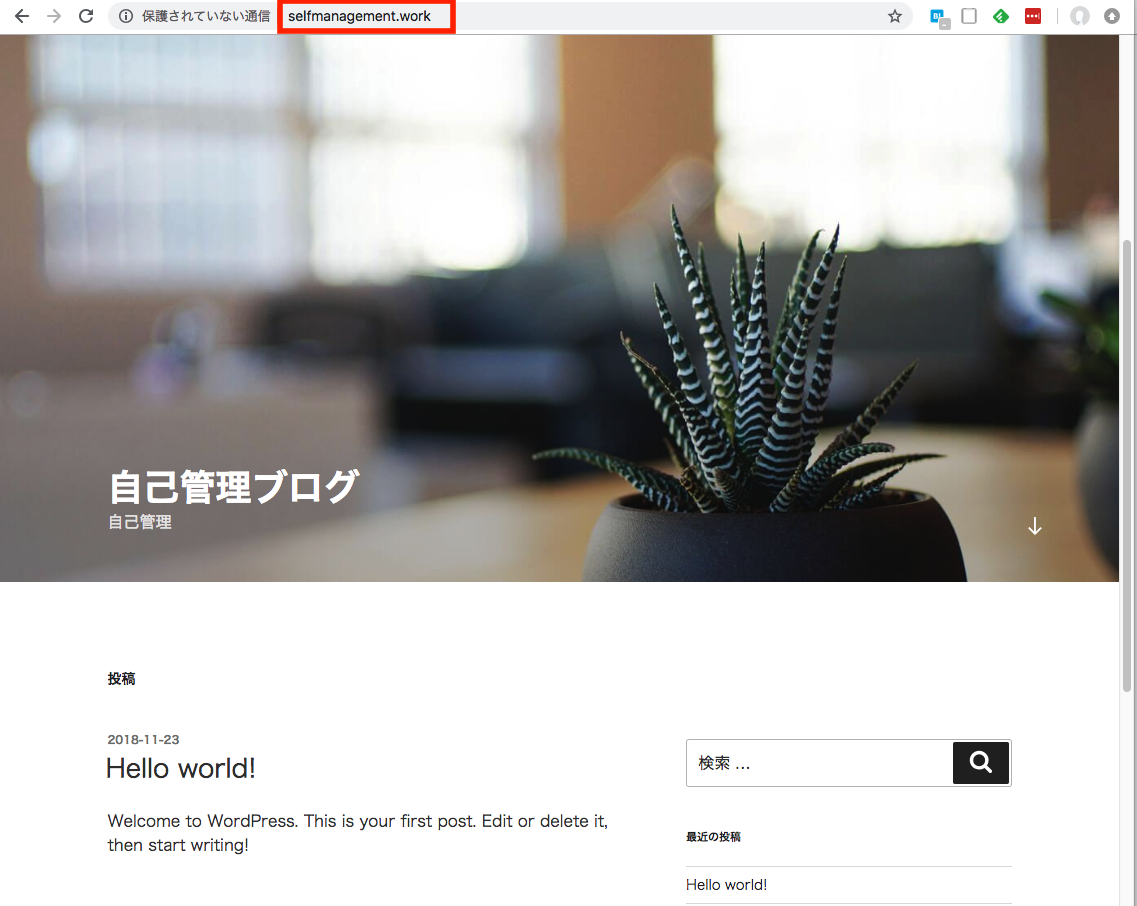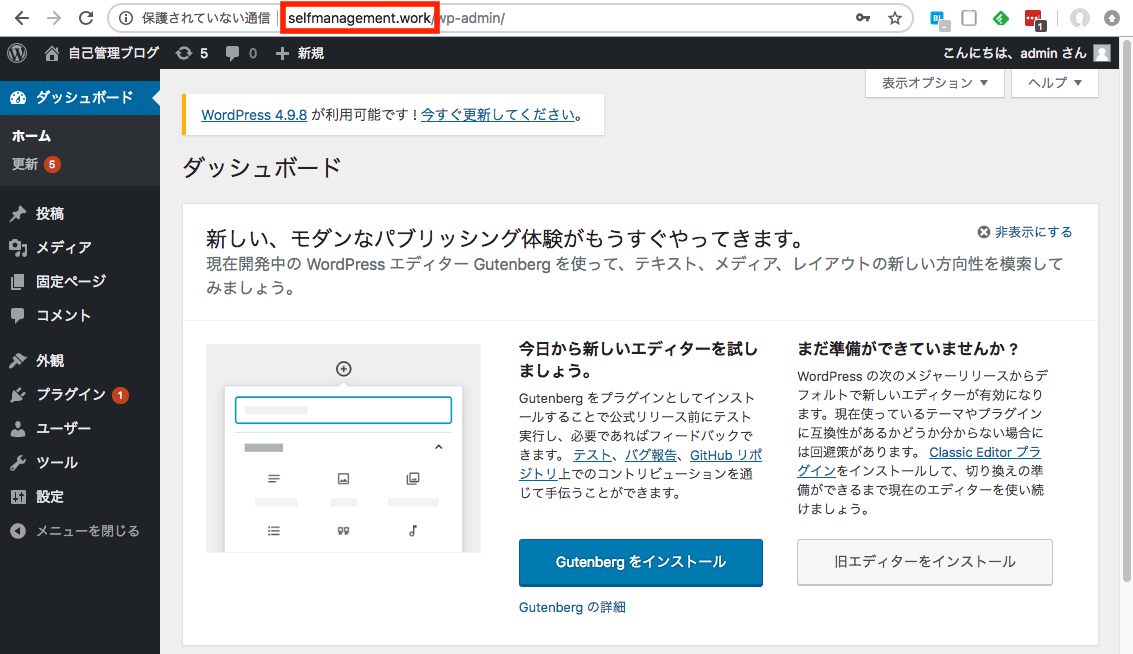はじめに
GCPで作成したWordpressのドメイン設定方法を記します。
前提
- VMインスタンスの静的IPの設定を終えていること
- ドメインの取得が完了していること
ここでは、お名前.com で取得したドメインを例に書いています。
手順
ネットワークサービス - Cloud DNS
メニューより、ネットワークサービス - Cloud DNSを選択します。
DNSゾーンの作成
ゾーンを作成をクリックします。
ゾーン名、DNS名、DNSSECの有無を入力します。
ここでは次のように設定しました。
ゾーン名: selfmanagement
DNS名: selfmanagement.work
DNSSEC: オフ
DNSSECは、ドメインネームルックアップに対するレスポンスを認証するドメインネームシステムの機能で、攻撃者がDNSリクエストに対するレスポンスを改ざんまたは汚染できないようにします。
DNS Security(DNSSEC) | Cloud DNS
ドメインがDNSSECに対応しているかどうか確認の上、設定を行います。
DNSSECに対応しているドメインの種類は? | お名前.com
IPアドレスとドメイン名を紐付けるレコードの作成(Aレコード)
レコードセットを追加をクリックします。
リソースレコードのタイプ、IPv4アドレスを入力します。
リソースレコードのタイプには A を指定します。
(Aレコードは、ホストのIPアドレスの意味)
IPv4アドレスには、VMインスタンスの静的IPの設定 にて設定した外部静的IPを入力します。
確認
Aレコードが追加されました。
赤枠の情報は、後述の「レジストラへの登録」で必要になるのでメモしておきます。
レジストラへの登録
Cloud DNSで登録したDNSサーバーを、レジストラのネームサーバーに指定します。
ここでは、お名前.comのDNS設定を例に書きます。
マイページにログイン後、ドメイン一覧を開きます。
対象のドメインのネームサーバー列の「変更する」をクリックします。
他のネームサーバーを利用 を選択します。
ネームサーバー情報を入力します。
ネームサーバー情報は、Cloud DNSで作成したゾーンの、NSレコードのデータを指定します。
こちらの画面の赤枠の箇所ですね。
確認
DNSが浸透するのに時間がかかる可能性があります。
私の環境では、ほとんど時間がかからずに反映されました。
取得したドメインをURLに入力してアクセスします。
Wordpressの画面が表示され、ドメインの反映が確認できました。
WordpressのサイトURLの設定
WordpressのサイトURLにドメインを設定します。
なぜサイトURLにドメインを設定するか
WordpressはDBにサイトURLが保存されています。
初期状態ではIPアドレスが指定されているため、リンクを開くと元のIPアドレスを基準としたURLが開かれてしまいます。
そのため、DBに保存されているサイトURLをドメインで上書きします。
サイトURLの設定
管理画面の設定から、WordPressアドレスとサイトアドレスを変更します。
ここでは次のように設定しました。
WordPressアドレス: http://selfmanagement.work
サイトアドレス: http://selfmanagement.work
設定を変更すると、ログイン画面に遷移するので再度アカウントを入力します。
確認
管理画面に入った後、ドメインのURLで開けていたら完了です。