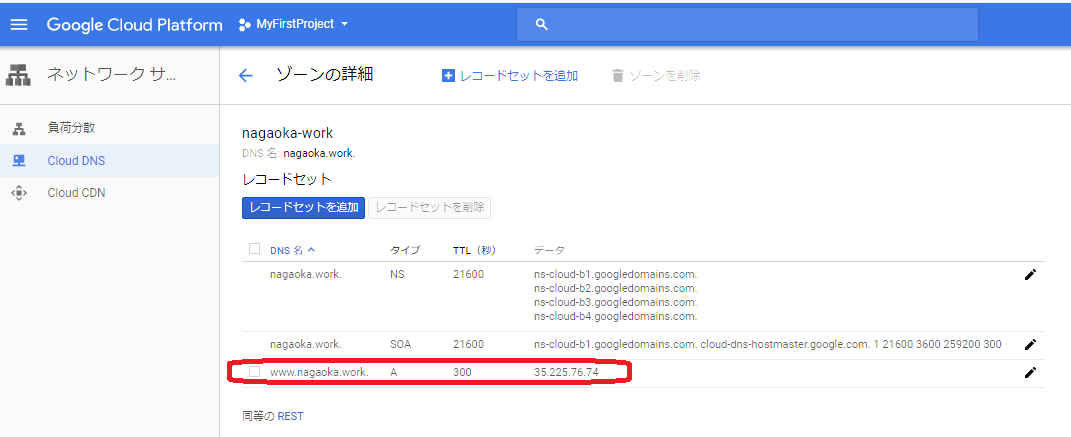Google Cloud DNSとは
スケーラブルかつ信頼性の高いドメインネームシステム(DNS)の機能を提供するGCPのサービスで、Googleと同じインフラストラクチャで動作します。 低レイテンシで可用性が高く、アプリケーションやサービスをユーザーに効率よく提供できます。また、Googleのシンプルなユーザーインターフェース、コマンドラインインターフェース、APIを使用して、数百万ものDNSゾーンやレコードを公開し、管理することができます。
事前準備
事前にお名前.com等でドメインを取得しておきます。
DNSゾーンの作成
Google Cloud Consoleの「ネットワークサービス」-「Cloud DNS」を選択します。
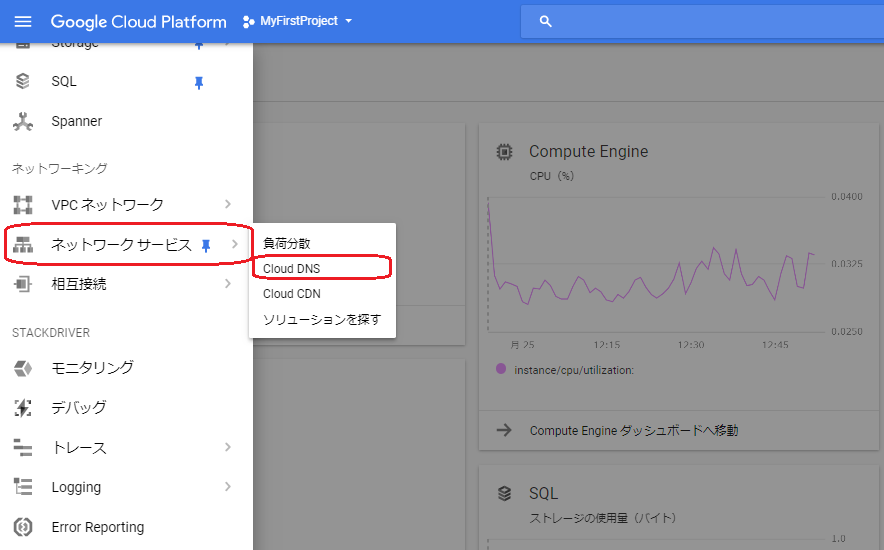
任意のゾーン名と、所有するドメイン名、説明(省略可)等のゾーン情報を入力し、「作成」ボタンをクリックします。
※ゾーンとは、ネームサーバがドメインを管理する範囲です。
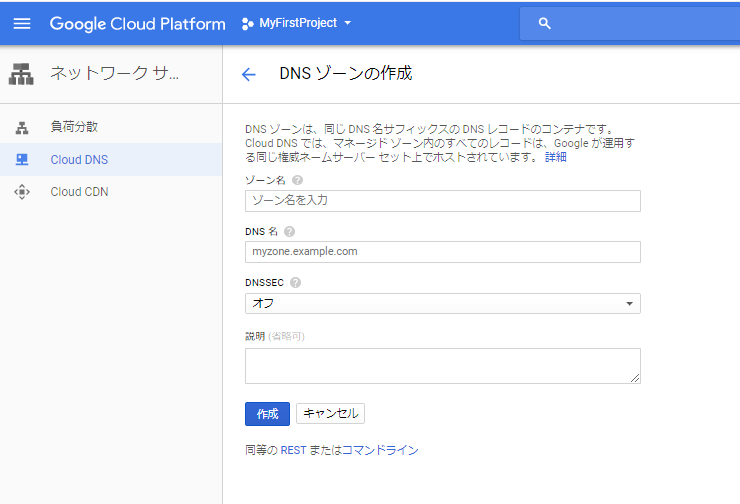
ゾーンの作成が完了すると、以下のように自動的にドメインのNSレコードとSOAレコードが設定されます。
※主なDNSレコードの種類
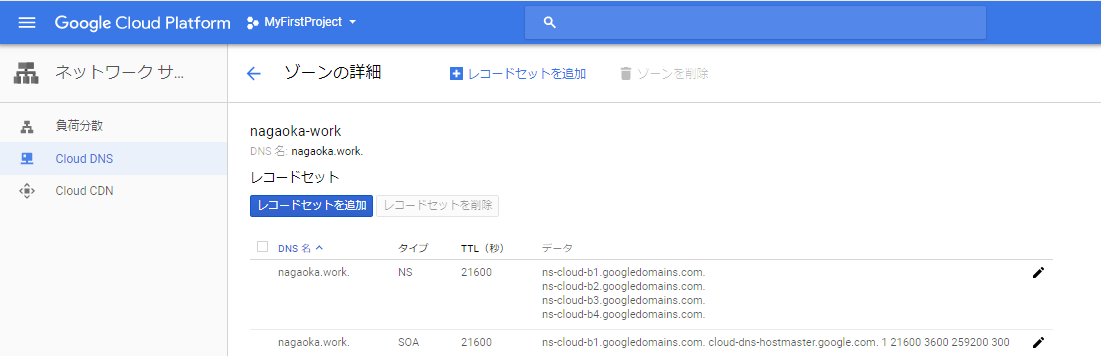
Aレコードの追加
Aレコードとは、DNSサーバーでIPアドレスとドメイン名を紐付けるレコードです。
上記の画面から「レコードセットを追加」ボタンをクリックします。DNS名を入力(www.取得しているドメインとなるようホスト名を指定)、「リソースレコードのタイプ」がAになっていることを確認、IPv4アドレスに紐付けたいIPアドレスを入力し、「作成」ボタンをクリックします。
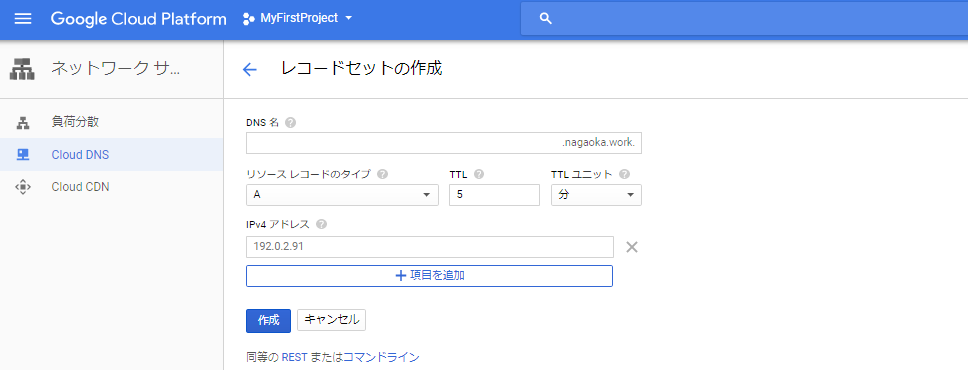
レジストラへの登録
Cloud DNSで登録したドメインのDNSサーバーを、レジストラのネームサーバーに指定する必要があります。
※レジストラとは、登録者からドメイン名の登録申請を受け付け、その登録データをレジストリのデータベースに登録する機関です。
ホストゾーンに設定された以下のNSレコードにある4つのDNSサーバーを登録します。
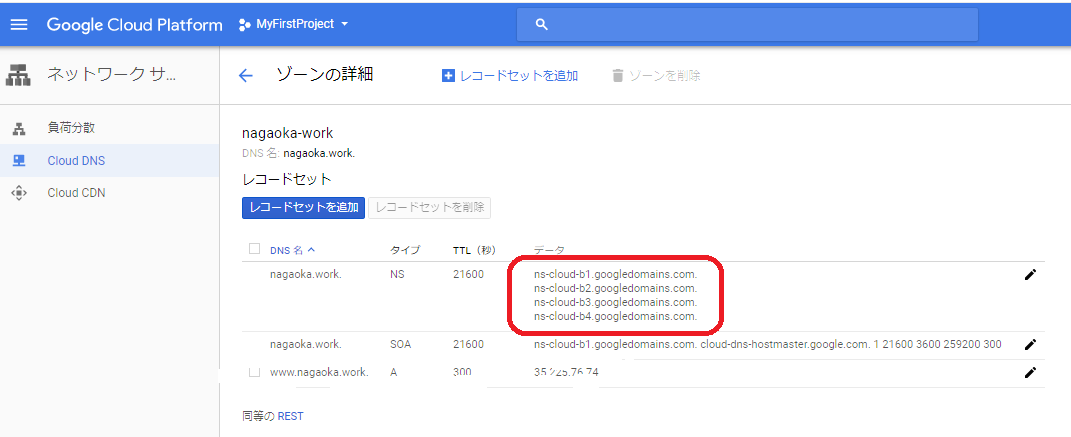
これにより、他のDNSサーバーに対して、指定したドメイン情報は上記のDNSサーバーで管理されているという情報が、レジストラのDNSサーバーから伝達されるようになります。ただし、全てのDNSサーバーに情報が伝達されるには、しばらく時間がかかります。自分は、お名前.comでドメインを取得したので、お名前.comでのネームサーバーの変更を参照しながら進めました。
確認してみる
しばらくすると、以下のように自分が指定したドメイン名でアクセスすることができるようになります。(今回はGoogle Cloud Launcherを使ってGCP上に2~3分でJenkinsを構築するで構築したJenkinsに対して行いました)。
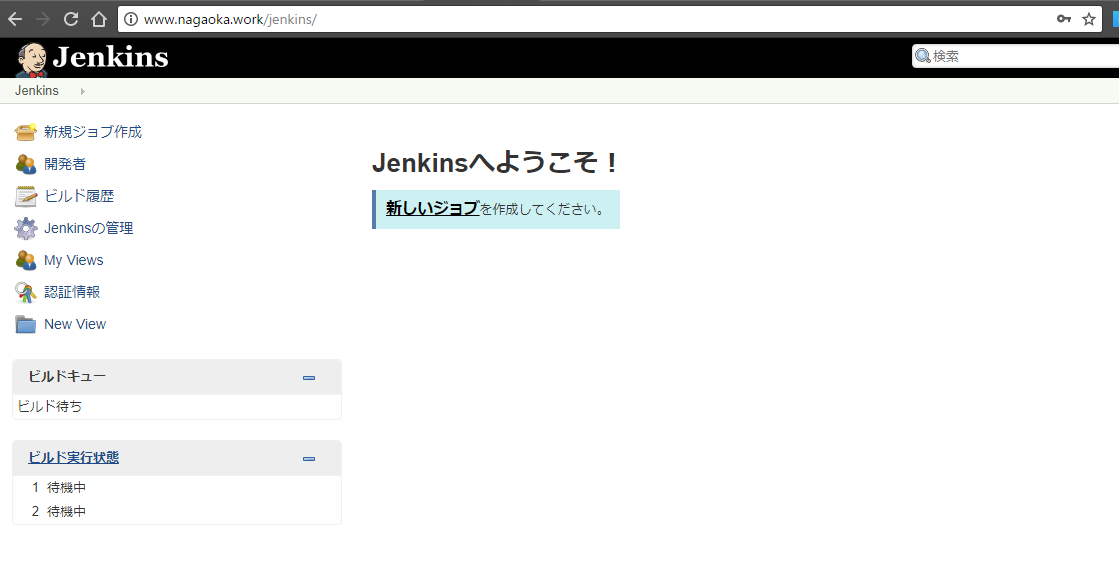
以上です。