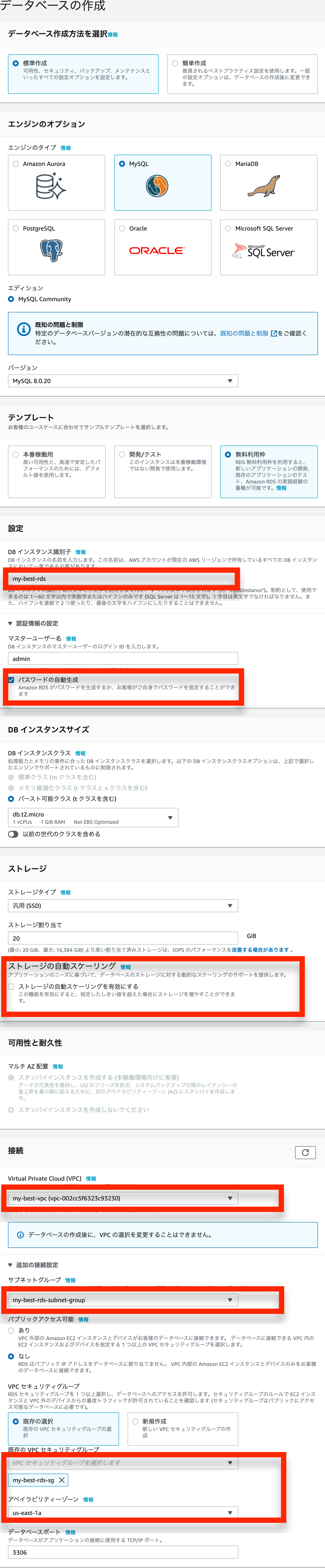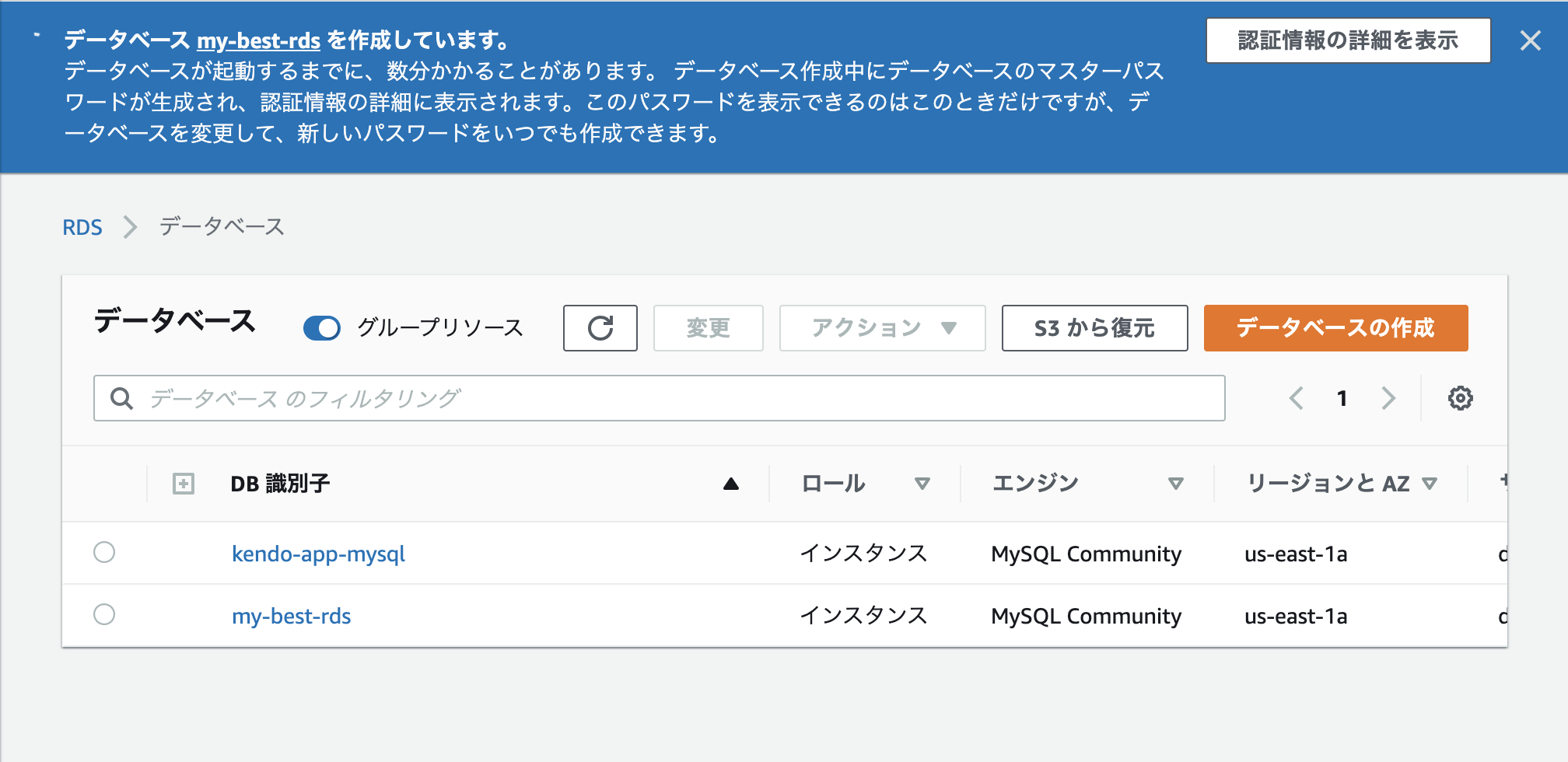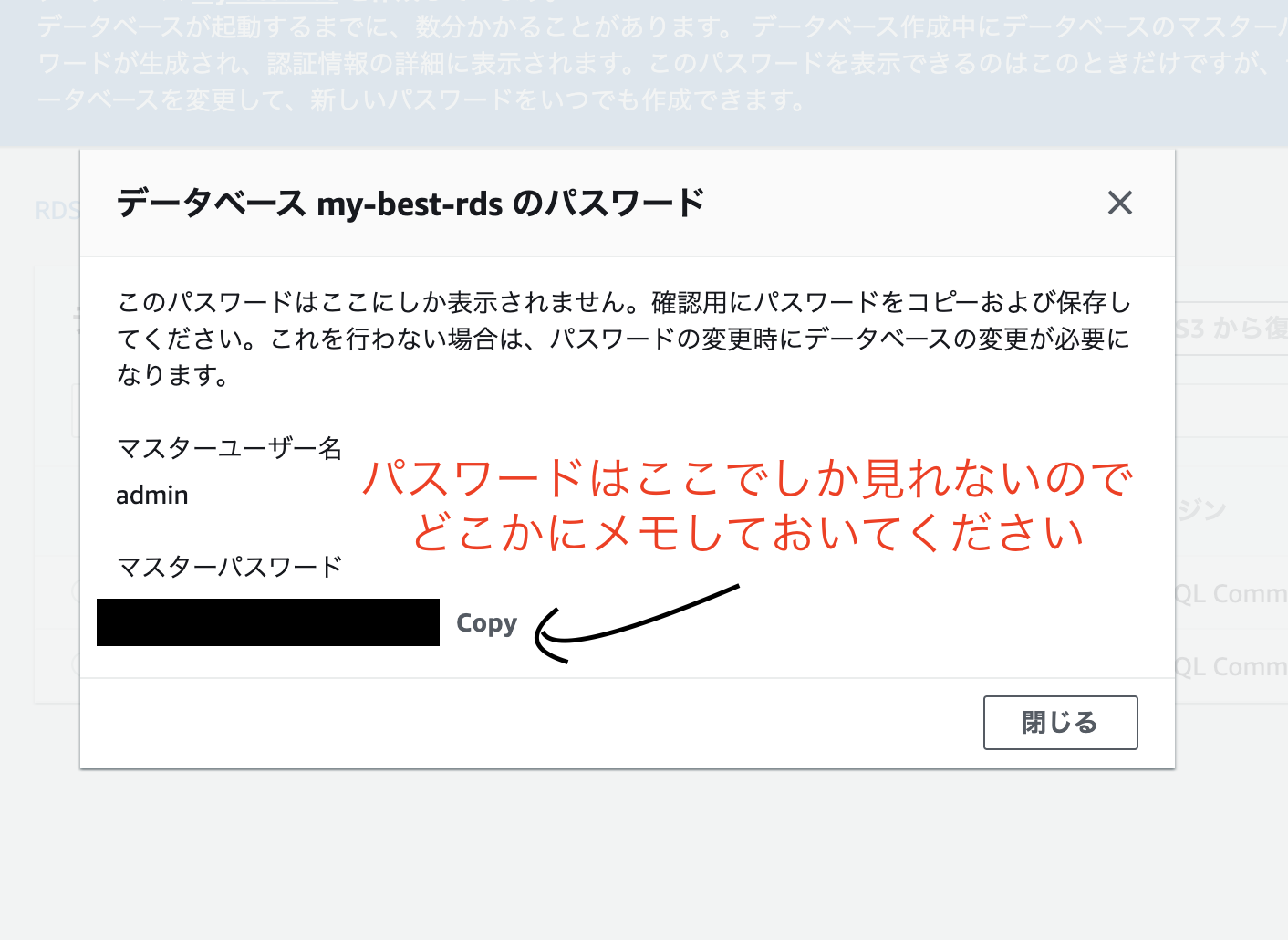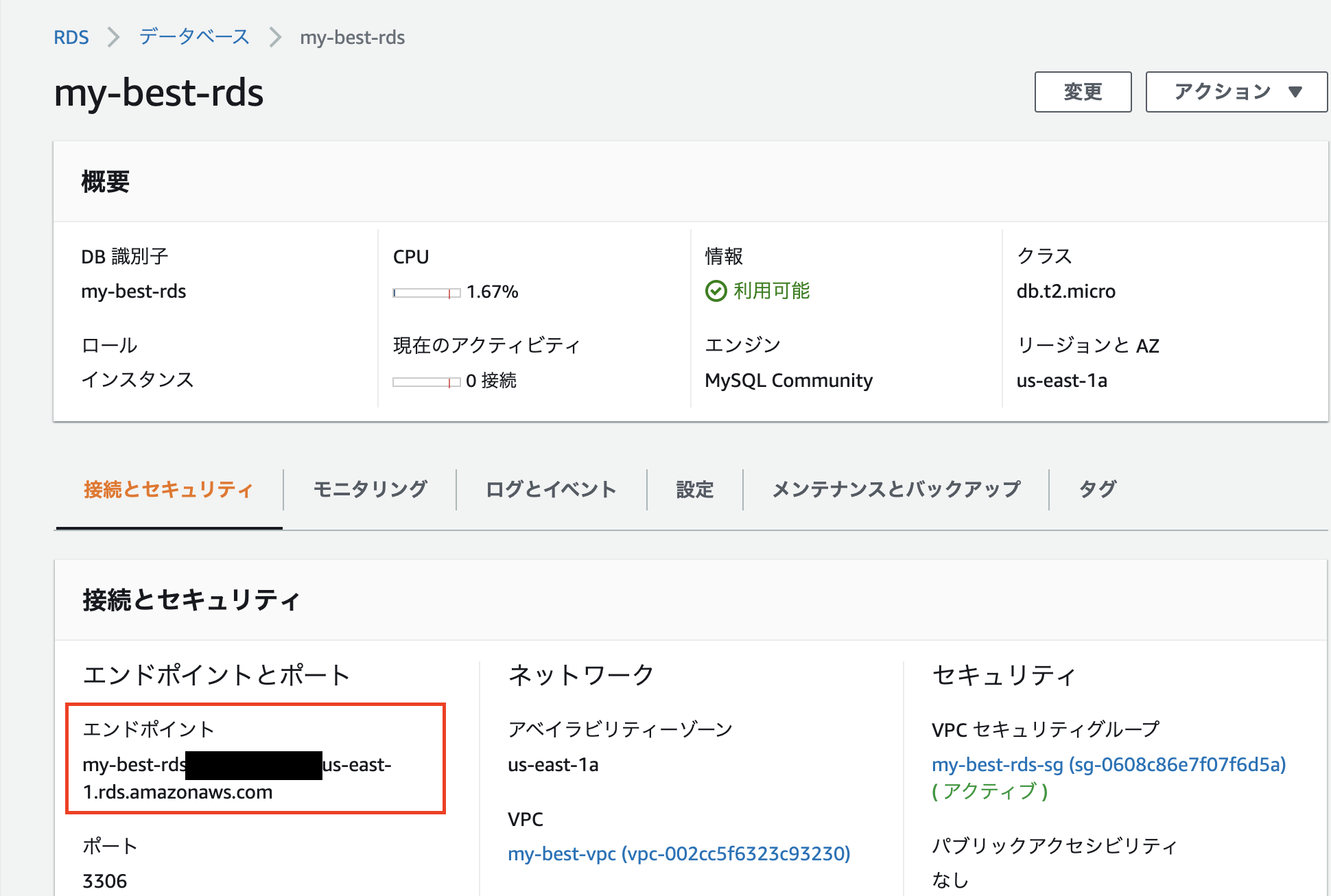EC2にmysqlをインストールしてRDS接続
RDSのセキュリティーグループを作成
- EC2のコンソールからセキュリティーグループタブに遷移して「セキュリティーグループの作成」
- 下の画像の様に設定をしてください。セキュリティーグループ名my-best-rds-sg
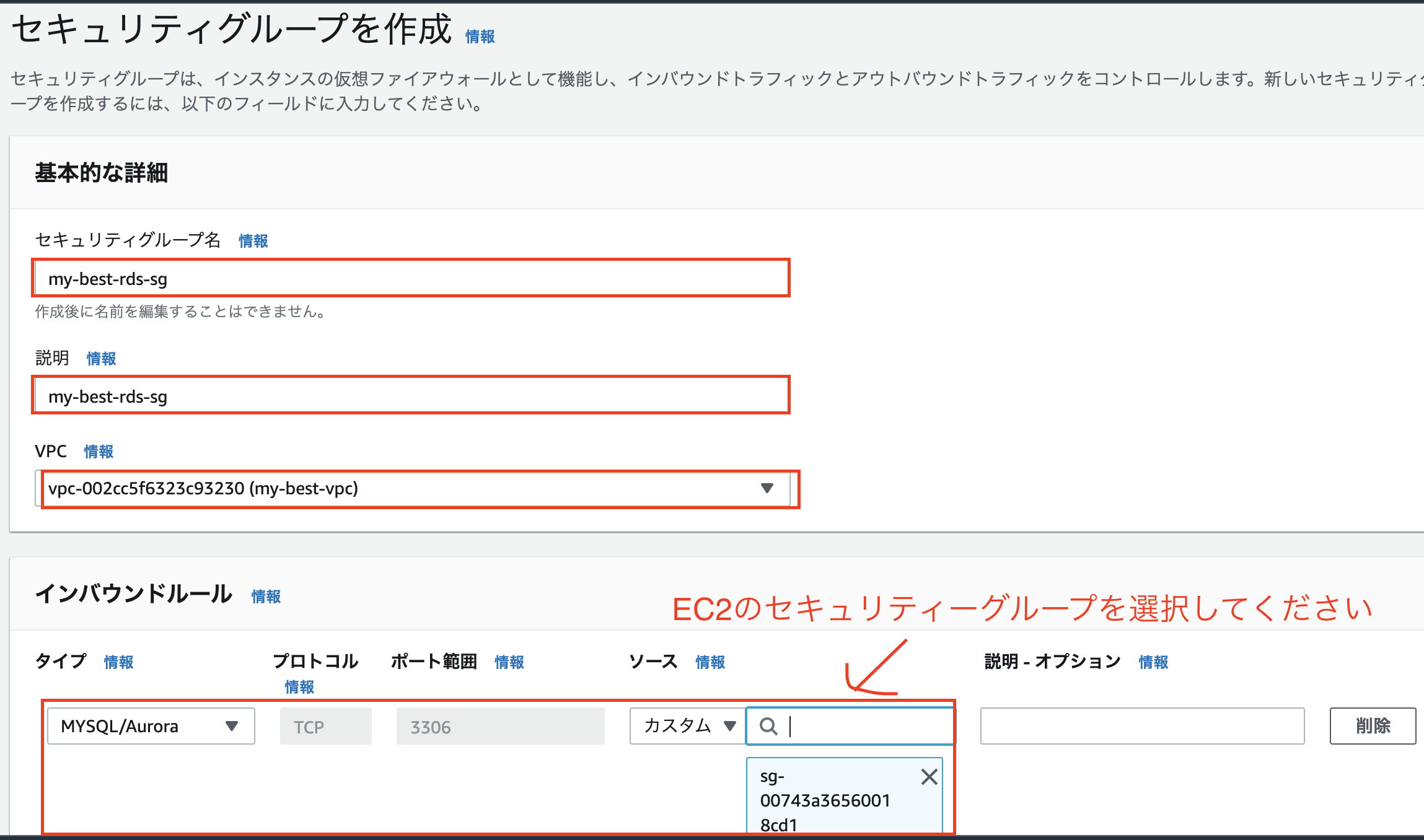
- 入力が完了したら「セキュリティーグループを作成」
RDSのサブネットグループを作成
- AWSのコンソール画面でRDSを検索してRDSのコンソール画面に遷移
- サブネットグループタブを選択して「DB サブネットグループを作成」を選択
- 画像の様に設定してください。サブネットにいは2つのアベイラビリティーゾーンにまたがるサブネットmy-best-database-1a,my-best-database-2bを選択します。
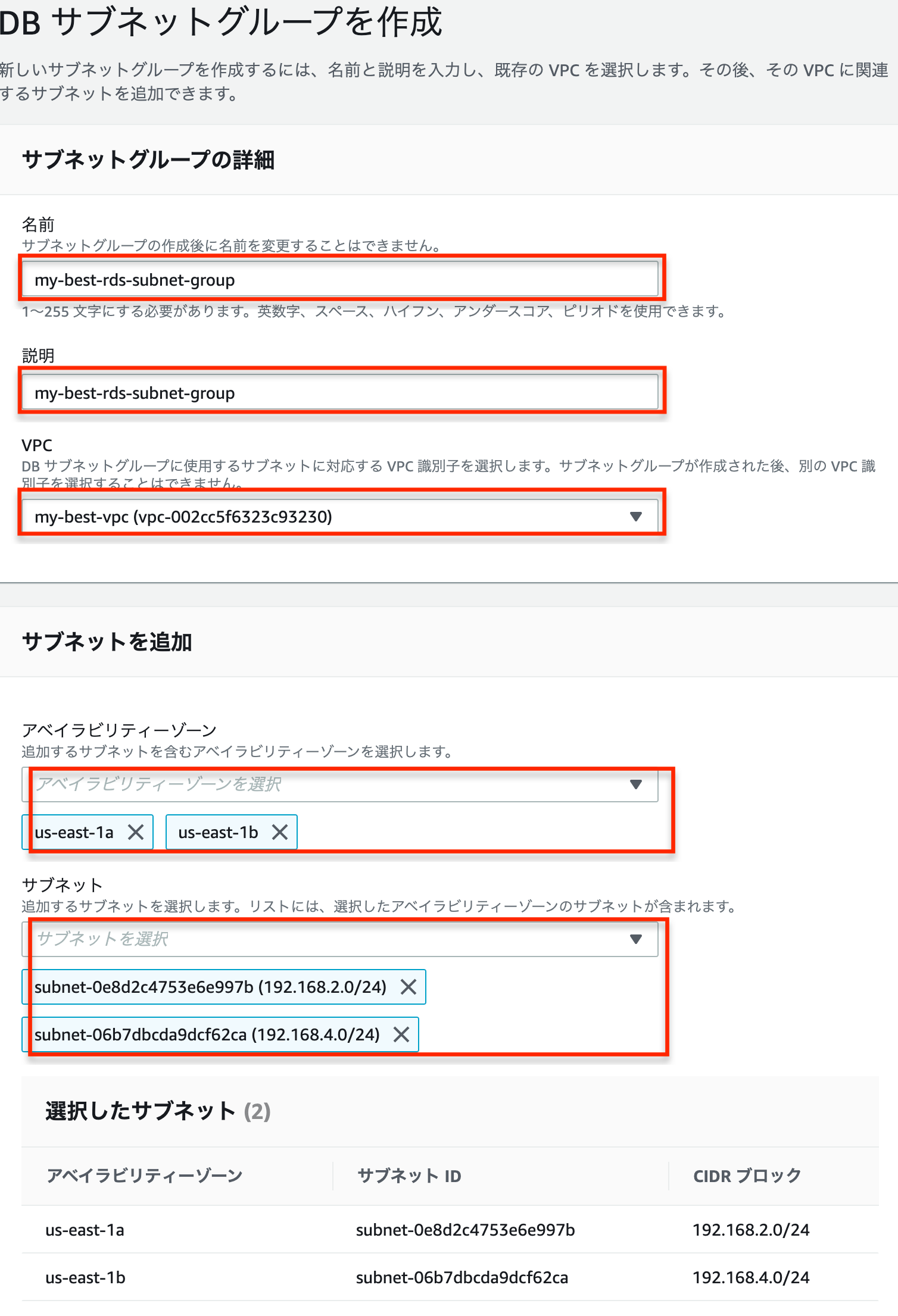
- 終了したら「作成」
RDSを作成する
-
AWSのコンソール画面でRDSを検索してRDSのコンソール画面に遷移
-
ダッシュボードから「データベースの作成」を押す
-
入力したら「データベースの作成」
EC2からRDSに接続する
$ sudo yum install mysql -y
4. EC2からRDSに接続できれば成功です。
ENDPOINT: 1でコピーしたエンドポイント
username: rdsのユーザ名(自分の場合だとadmin)
password: メモしておいたrdsのパスワード
$ mysql -h {ENDPOINT} -P 3306 -u {username} –p
エンターを押したらpasswordを打ち込みます
下の様になれば接続成功です。
Type 'help;' or '\h' for help. Type '\c' to clear the current input statement.
MySQL [(none)]>
前へ: 第四章: ELBとRoute53を使って独自ドメインををSSL化してHello worldを表示させよう
次へ: 第六章: 最後に