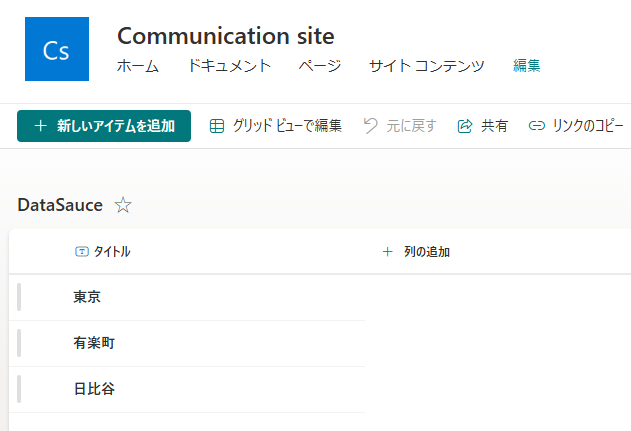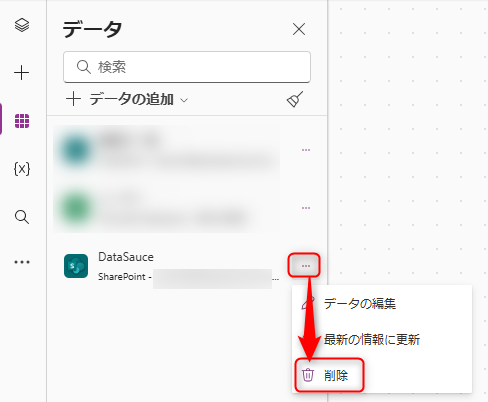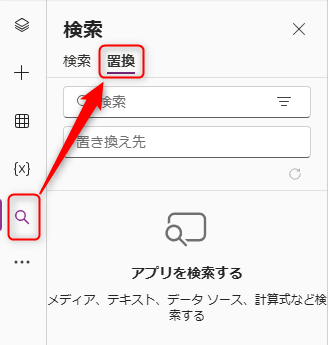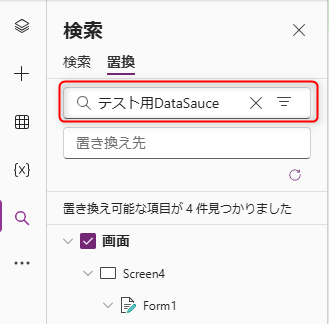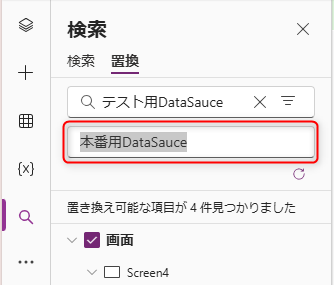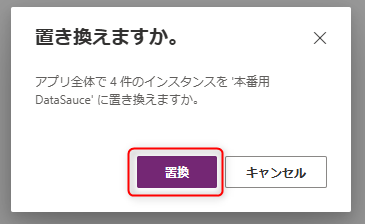はじめに
ごきげんよう、百合宮桜(Miyu)です♪
今回はお客さんからの質問に答えるコーナーをやります!
質問
Power Apps で開発したアプリを本番運用します。
その際、アプリに接続したデータソースも本番用に変えたいのですが、1つずつ変更するのが面倒くさいです。効率的に行う方法はありませんか?
テスト用データソースと本番用データソースの切り替えは面倒ですよね。よくわかります。数が多いとなおさら面倒です(´・ω・`)
このような場合、Microsoft さん的な模範解答はソリューションにまとめて、環境変数にリストを設定することで対応してくださいとなります。
ただ、ソリューションは有償ライセンスが必要な機能ですので、なかなかご予算の確保が厳しい💦という場合もあるかと思います。
今回は Microsoft 365 のライセンス範囲でできる! ほんのちょっとだけラクをする方法をお伝えいたします。
本番用 SharePoint サイトに同一名称のリストを作って付け替える
Power Apps はリスト名と列構成が同一なら同じリストとして認識します。
その為、以下のようにリストがある SharePoint サイトやデータの中身が違っても、リスト名と列構成が同じなら、同一リストとして扱われます。
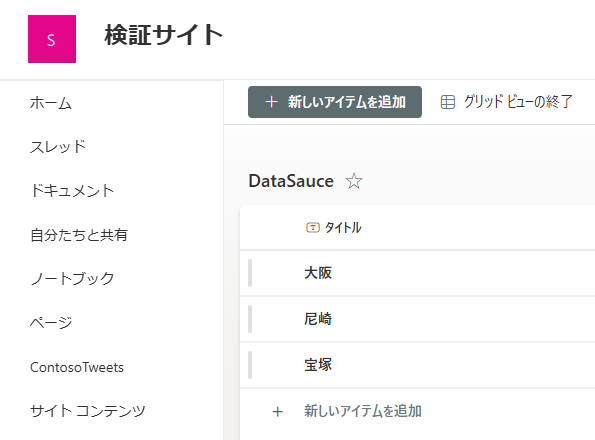
この仕様を利用して、テスト用データソースを削除→本番用データソースを追加するとスムーズにデータソースを付け替えることが可能です。
1.テスト用のデータソースを削除します
2.本番用データソースを追加します
このように元々のデータソースを削除してから、本番用データソースを追加することで Power Fx の式のデータソース名の編集せずに中身を入れ替えることが可能です。
ただ、同一名称のリストを同じ SharePoint サイトに保管することはできないので、必ず別々の SharePoint サイトに作成することが条件です。
何らかの事情で2つも SharePoint サイトを持つことはできない……という方は以下の方法を試してみてください。
検索→置換機能を利用する
データソースの付け替えで1番面倒くさいのが Power Fx 式内のデータソース名を本番用に修正すること!!(ですよね??)
テスト用データソースをアプリから削除した後のエラーの多さにメンタルをやられているのは私だけではないはず……
これは置換機能の活用で一括修正するのがラクです(≧▽≦)
-
本番用データソースをデータに追加します
-
検索 > 置換 を選択します
-
検索ボックスに削除したテスト用データソースの名前を入力します
-
置き換え先に本番用データソースの名前を入力します
-
すべて置換ボタンをクリックします
-
置き換えますか?のホップアップの「置換」をクリックします
これでテスト用データソースを使っていたところがすべて本番用データソースに切り替わりました。手動でやるよりもかなり楽ですね!
終わりに
4月になり、年度が改まったり、異動があったりとアプリを引き継ぐようなシチュエーションも多くなってきたかと思います。今回のような地味ラクテクニックを活用して、ぜひスムーズに業務改善しましょう♪
それではごきげんよう(≧▽≦)