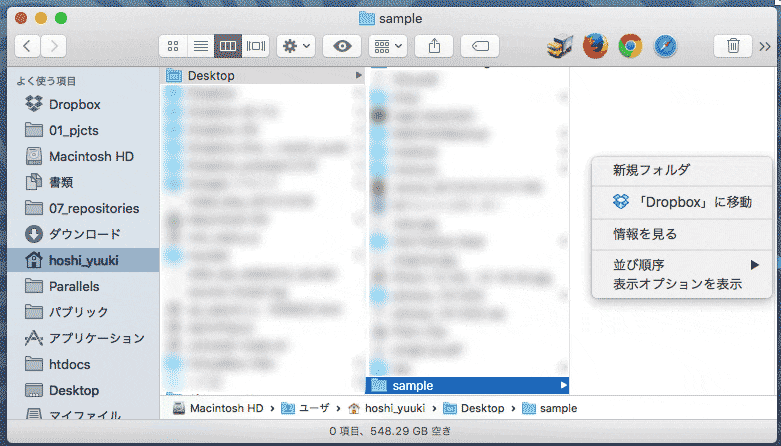この記事ではMac OSX(10.12.6)をつかっています。
Finderバージョン10.12.5
ターミナルバージョン2.7.3 (388.1.1)
ターミナルを使うのがこわい!という人向けの記事です。実際に手を動かしながら試せるように書いてみました。
この記事でターミナルからやってみること
Macでデスクトップにあるsampleというディレクトリ内に新規でprojectという名前のディレクトリを作って、sample.txtというテキストファイルを作成する
ディレクトリの移動
言うまでもないかもしれませんが、Finderからの操作だと目的の場所に移動して、右クリックから新規フォルダをつくったり、ショートカットで(cmd+shift+N)で新規フォルダを作ったりすると思います。
ではターミナルだとどうでしょう
Macの画面右上の虫眼鏡 > Spotlight 検索で"ターミナル"で検索してターミナルを起動してみましょう。
よく黒い画面と言われますが、デフォルトだと白だと思います。
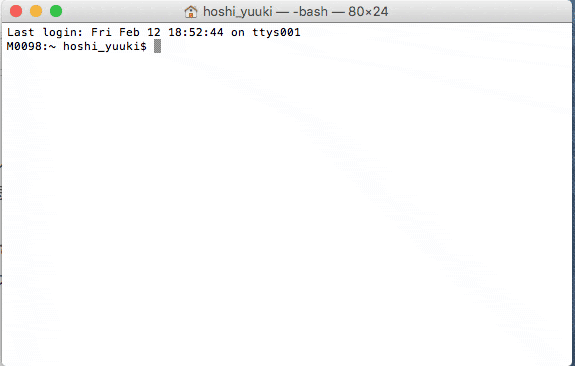
last loginやら何やら文字がならんでて最後に$が表示されていると思います
ターミナルではこの$に続けて命令を入力することで操作ができます。(ですので以下のサンプルの先頭の$は入力する必要がありません)
移動したり確認したり
移動にはcd(change directory)という命令をつかいます。
スペースをひとつとって移動先を指定します。今いる場所より一階層上なら
$ cd ../
一階層上って、いまどこにいるの?というときはpwd(print working directory)
$ pwd
こんな感じの結果がかえってくると思います。
/Users/あなたのユーザ名
また現在のディレクトリの構成ファイルを確認したい時。ファインダーだと同じ階層にある別のファイルやディレクトリは一目瞭然ですね。例として私のデスクトップに散らかってたディレクトリの中身(下図)をちょっと見てみましょう。
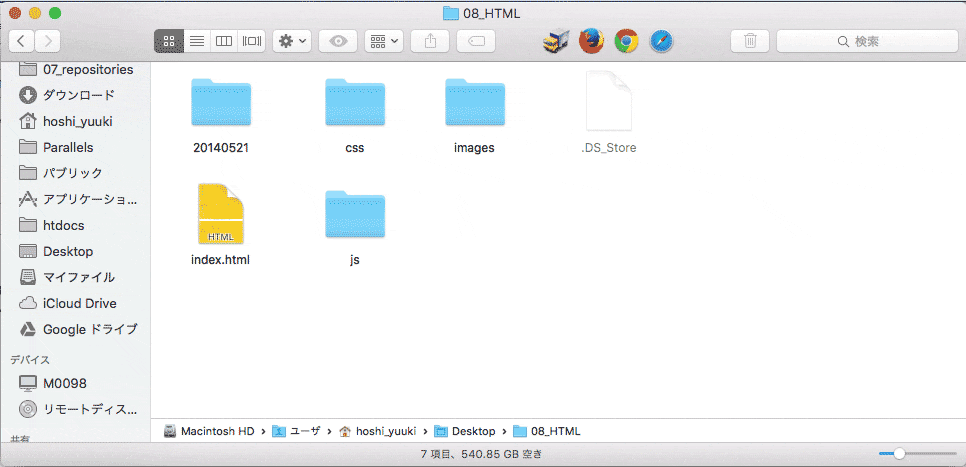
コマンドラインの操作だとファイル名だけがリスト形式で表示されます。
リストアップするための命令はls(list)です。
$ ls
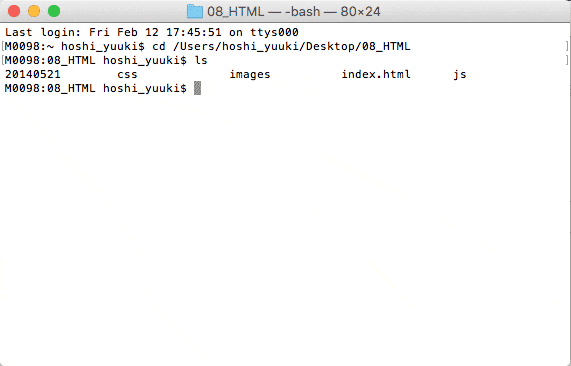
見え方は違いますがちゃんと同じ結果になっていますね。
(Finderには.DS_Storeが出ていますが便宜上ここでは無視)
新規作成してみる
ディレクトリを新規に作りたい時の命令はmkdir(make directory)です。
ターミナルの画面からだと、今どこにいるかわからないかもしれません。そんな時はpwdからのcdです。
ここでcdの便利な使い方を紹介します
cd まで打って、下図のように目的のフォルダをドラックアンドドロップするといちいちパスを入力しなくても目的のディレクトリへ移動できます。
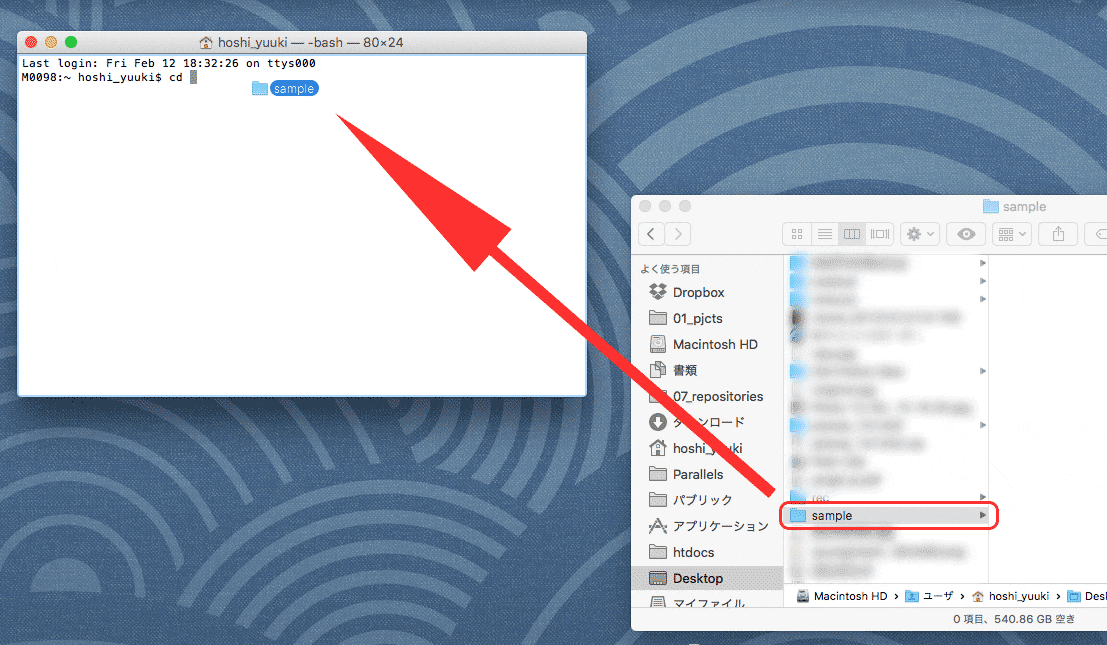
移動したらprojectというディレクトリを作ってみましょう。
$ mkdir project
ターミナルとファインダーの画面を並べておくとディレクトリが作られるのが見えてわかりやすいです。
projectディレクトリを作ったら移動します。cdコマンドで移動です。
$ cd project
それではファイルを作成します。作りたいのはsample.txtというファイルでしたね。
$ touch smple.txt
ファイルが作られたら完了です。
補足
本文では最低限のコマンドだけを紹介しましたが他にも便利なコマンドの使い方があるので、いくつか付け足しさせてもらいます。
内容も記述して新規作成
こんな風にすると内容を入力してファイルを新規作成することも出来ます
$ echo "hello world" > sample.txt
ディレクトリは階層付きでもつくれます。
複数同時に作ることも可能なのでその場合はスペースで区切って指定します。
以下の例はcommonディレクトリの中にjsとcssディレクトリを作成します。
$ mkdir -p project/common/js project/common/css
コピー
ディレクトリをコピー
$ cp -r コピー元ディレクトリ コピー先/ディレクトリ名
ディレクトリをコピー(ditto)
※Macの場合のみdittoコマンドが用意されています。
$ ditto コピー元ディレクトリ コピー先/ディレクトリ名
Finderで開く
ターミナルからFinderで表示することも出来ます。
& open .
ここで紹介したレベルだとFinderでやったほうが効率的!と思うかもしれませんが、ターミナルの操作に抵抗がある人向けに使い始めるきっかけになればと思います。