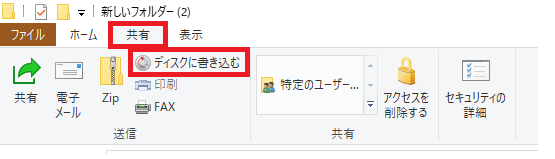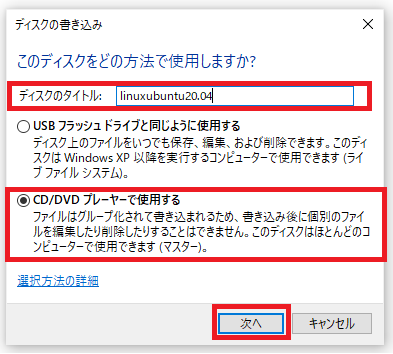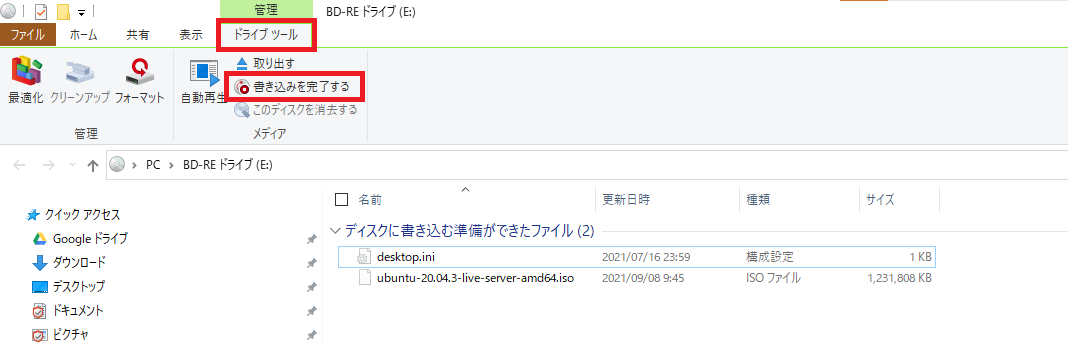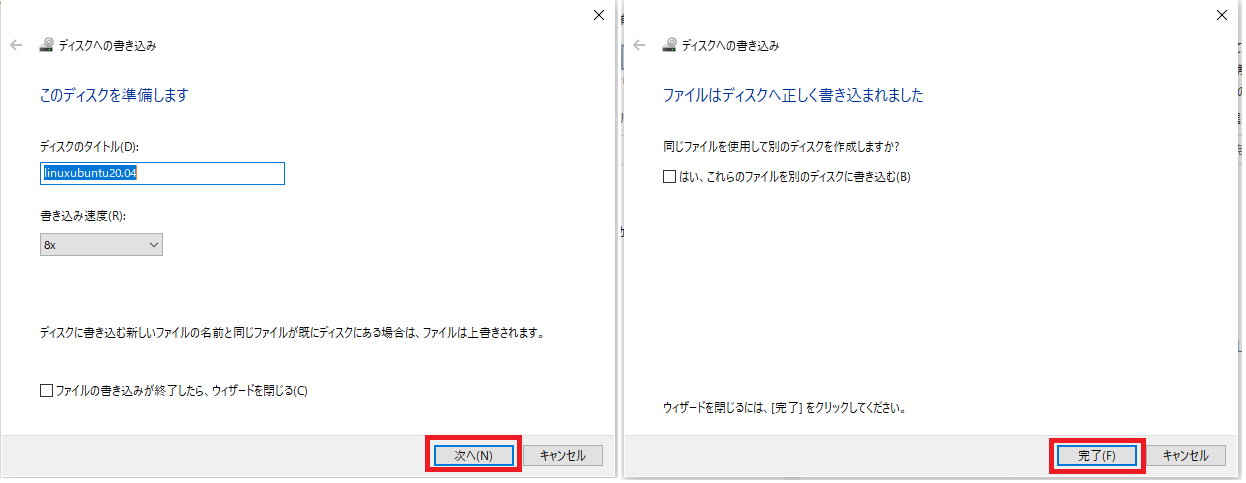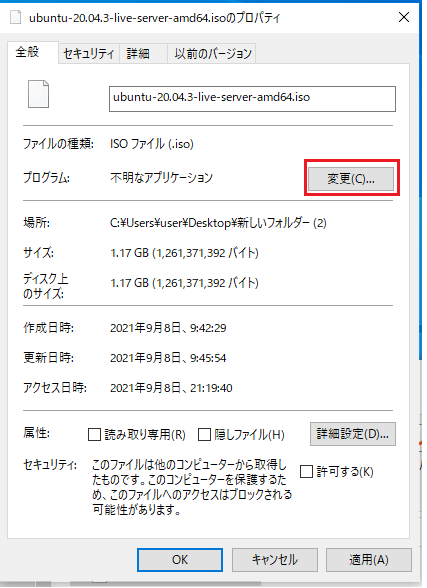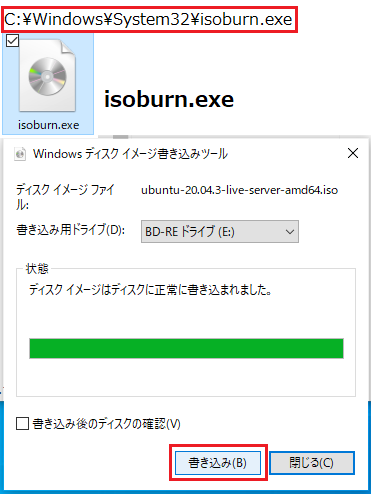- 推奨スペックを確認
- ISOファイルをダウンロードしてDVDに書き込む。
ライブUSB/DVDの準備
VirtualBoxにインストールするならダウンロードしたISOファイルがそのまま使えますが、PCにインストールする場合はISOイメージファイルをUSBメモリなどに書き込む必要があります。
ISOイメージを書き込んだUSBは「ライブUSB」、DVDは「ライブDVD」と呼ばれます。これらをPCにセットして電源を入れることで、インストールすることなくUbuntu 20.04 LTSのデスクトップを試したり、内蔵ストレージにインストールしたりできます。
https://linuxfan.info/ubuntu-20-04-install-guide
【注意点】
DVDに焼くとき、ISO方式にしないと正常に動作しない
ubuntu20.04(server) 推奨スペックを確認する
| Canonical Ubuntu | URL |
|---|---|
| Doc | https://www.ubuntulinux.jp/home |
PDFs and Previous Releases
Below are links to the previous Ubuntu Server release server guides as well as an offline copy of the current version of this site:
Ubuntu 20.04 LTS (Focal Fossa): PDF
| f-ubuntu-server-guide.pdf | URL |
|---|---|
| https://assets.ubuntu.com/v1/f954307f-ubuntu-server-guide.pdf |
System requirements
(中略)
The recommended system requirements are:
• CPU: 1 gigahertz or better
• RAM: 1 gigabyte or more
• Disk: a minimum of 2.5 gigabytes
Server and Desktop Difference
ISOファイル ダウンロード
UbuntuJapanの公式サイトからISOファイルをダウンロードする。
| UbuntuJapan | URL |
|---|---|
| ホーム画面 | https://www.ubuntulinux.jp/home |
| ISOダウンロード画面 | https://jp.ubuntu.com/download |
DVDへの間違った書き込み方法【非ISO方式】
- 以下の方法で書き込みを行っても「ファイル名.iso」ファイルをDVDに単純コピーするだけになってしまい、ISOの中身がディスク内に正しく展開されない。
正しい書き込み方【ISO方式】
- ISOファイルを右クリックし、「ディスクイメージの書き込み」を押下する。
- 「ディスクイメージの書き込み」が表示されていない場合は以下の手順で「isoburn.exe」を実行する。
- 「書き込み」を押下する。
.isoファイルの実行先をisoburn.exeに変更する
対象のファイルを右クリックする。
表示されたメニューの中から「プロパティ」を選択する。
「xxxxのプロパティ」の画面が表示されるので、「変更」をクリックする。
「推奨されたプログラム」に「Windows ディスクイメージ書き込みツール」がある場合は、それを選択し「OK」をクリックする。「Windows ディスクイメージ書き込みツール」の表示がない場合は、「参照」をクリックし、「C:\Windows\System32」にある「isoburn.exe」を選択する。「Windows ディスクイメージ書き込みツール」が表示されることを確認し、それをクリックする。
「xxxxのプロパティ 」 画面に戻ります。「 OK 」 ボタンをクリックします。
ISO方式で書き込んだ場合とそうでない場合のディスク内部比較
ISO方式
必要なデータファルダやファイルがディスク内にきちんと展開されている。
非ISO方式(.isoファイルの単純コピー)
エクスプローラーに「ファイル名.iso」というファイルが表示されている。