ファイルの移動を楽にするためにFTPサーバを導入したのでメモ。
FTPサーバはいくつか種類があるが、今回はvsftpdを使用する。
目次
-
vsftpdをインストール - 起動、自動起動の設定
- 機能しているか確認
手順
1. vsftpdをインストール
vsftpdをインストールするには以下のコマンドを実行する。
~$ sudo apt install vsftpd -y
オプション -y をつけると'Yes' or 'No'を聞かれずにインストールを開始することができる。
2. 起動、自動起動の設定
以下のコマンドでvsftpdを起動できる。
~$ systemctl start vsftpd
Ubuntuを起動した際にvsftpdを自動で起動させたい場合は以下のコマンドを実行する。
~$ systemctl enable vsftpd
3. 機能しているか確認
サーバ内での確認
以下のコマンドを実行。
~$ ftp localhost
機能しているとユーザ名の入力を促される。
~$ ftp localhost
Connected to localhost.
220 (vsFTPd 3.0.3)
Name (localhost:yuito):
ユーザ名とパスワードを入力してログインし、 230 Login successful.が表示されれば無事完了。終了するにはbyeを実行する。
Connected to localhost.
220 (vsFTPd 3.0.3)
Name (localhost:yuito): yuito
331 Please specify the password.
Password:
230 Login successful.
Remote system type is UNIX.
Using binary mode to transfer files.
ftp> bye
221 Goodbye.
ftpクライアントを使用して他コンピュータから接続
講義で使用した経験があり、使いやすかったのでFile Zillaを使用。
File Zillaを起動したら、左上の白いボックスが3つ立っているボタンをクリックしサイトマネージャを開く。
右の一般の欄に情報を入力する。
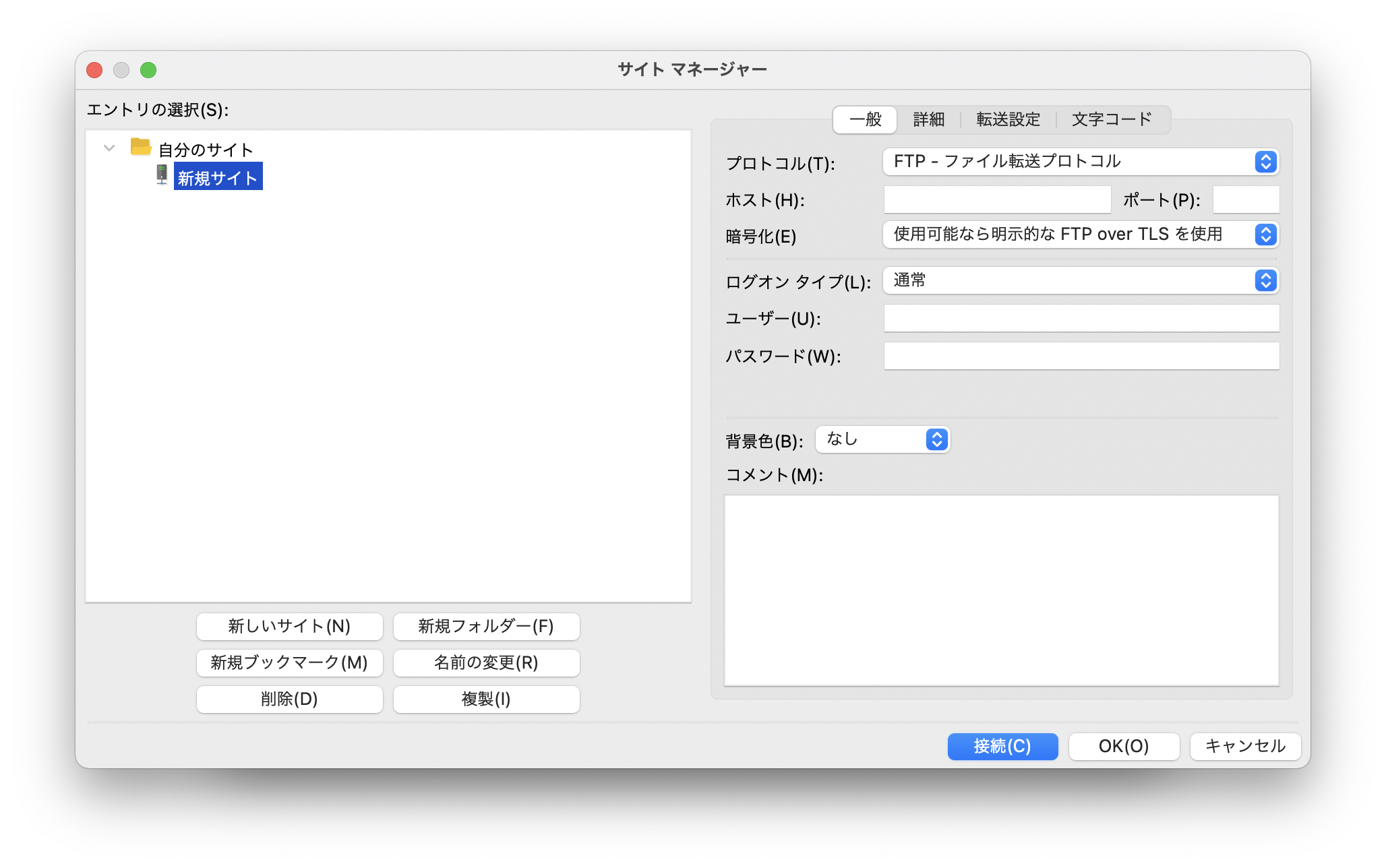
プロトコル:FTPを選択
ホスト:接続先のIPアドレス
ポート:21番
ユーザとパスワード:Ubuntuのアカウント
20番ポートもFTPで使用するポートだが、実際のデータを転送する際に使用しているポートである。
接続の際に使用されるポートは21番なので、20番ポートにしてしまうと接続できない。
接続 (C)をクリックし、接続開始。
接続が成功すると、右側にUbuntuのディレクトリが表示される。
4. 書き込みの許可
ファイルを転送したり、書き込みを行う場合には設定ファイルをいじる必要がある。
- /etc/vsftpd.confのwrite_enable=yesのコメントアウトを外す
- 再起動 sudo systemctl restart vsftpd