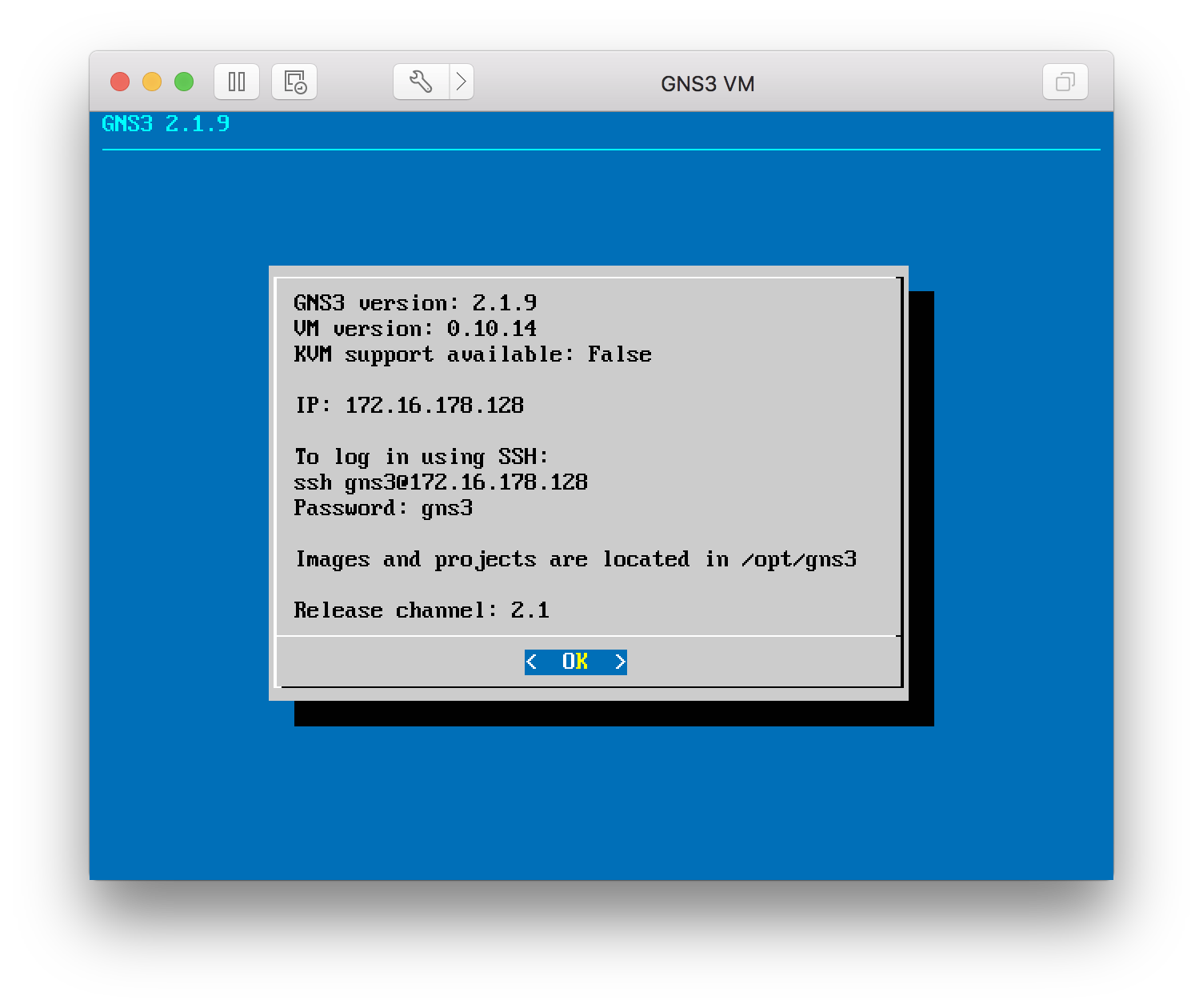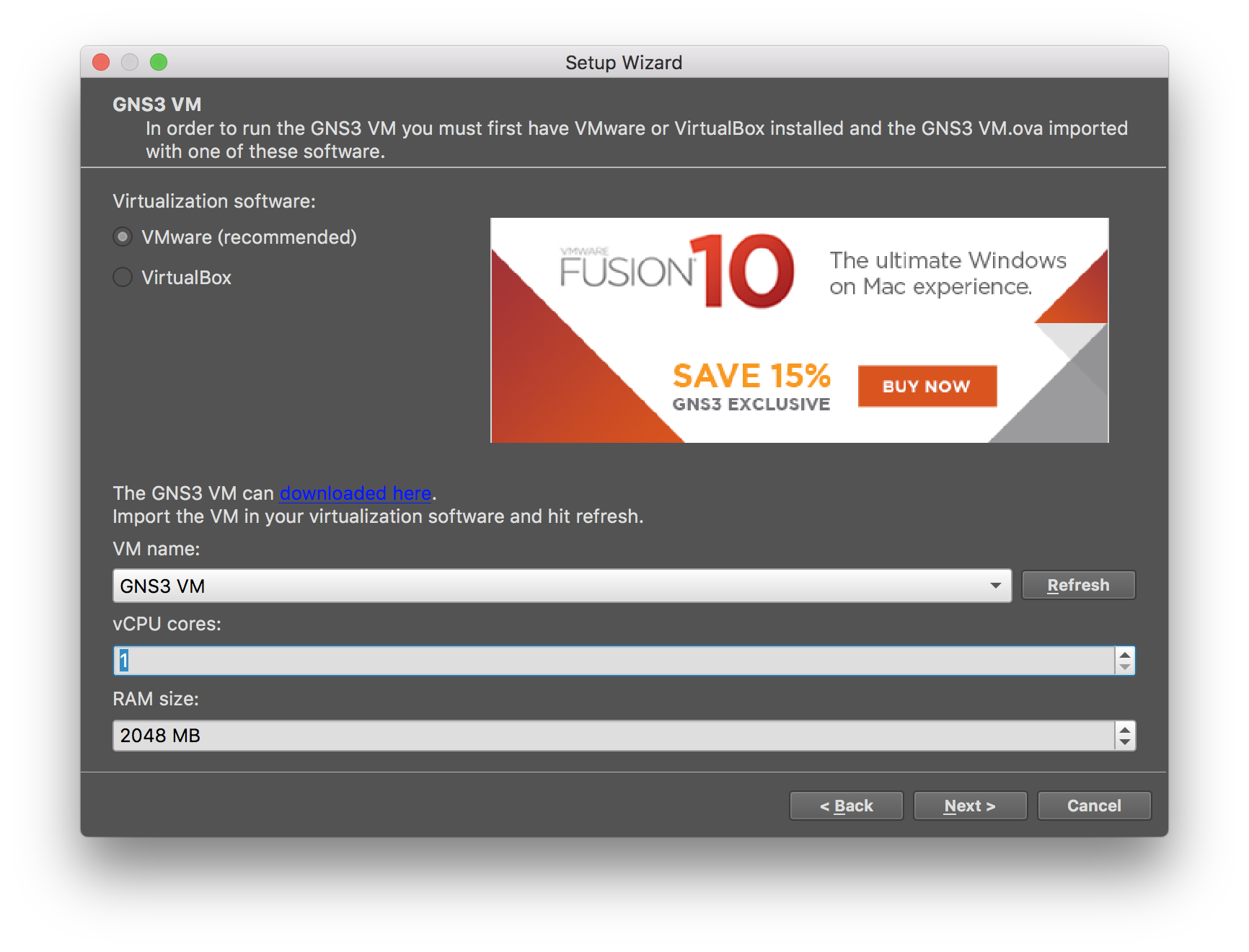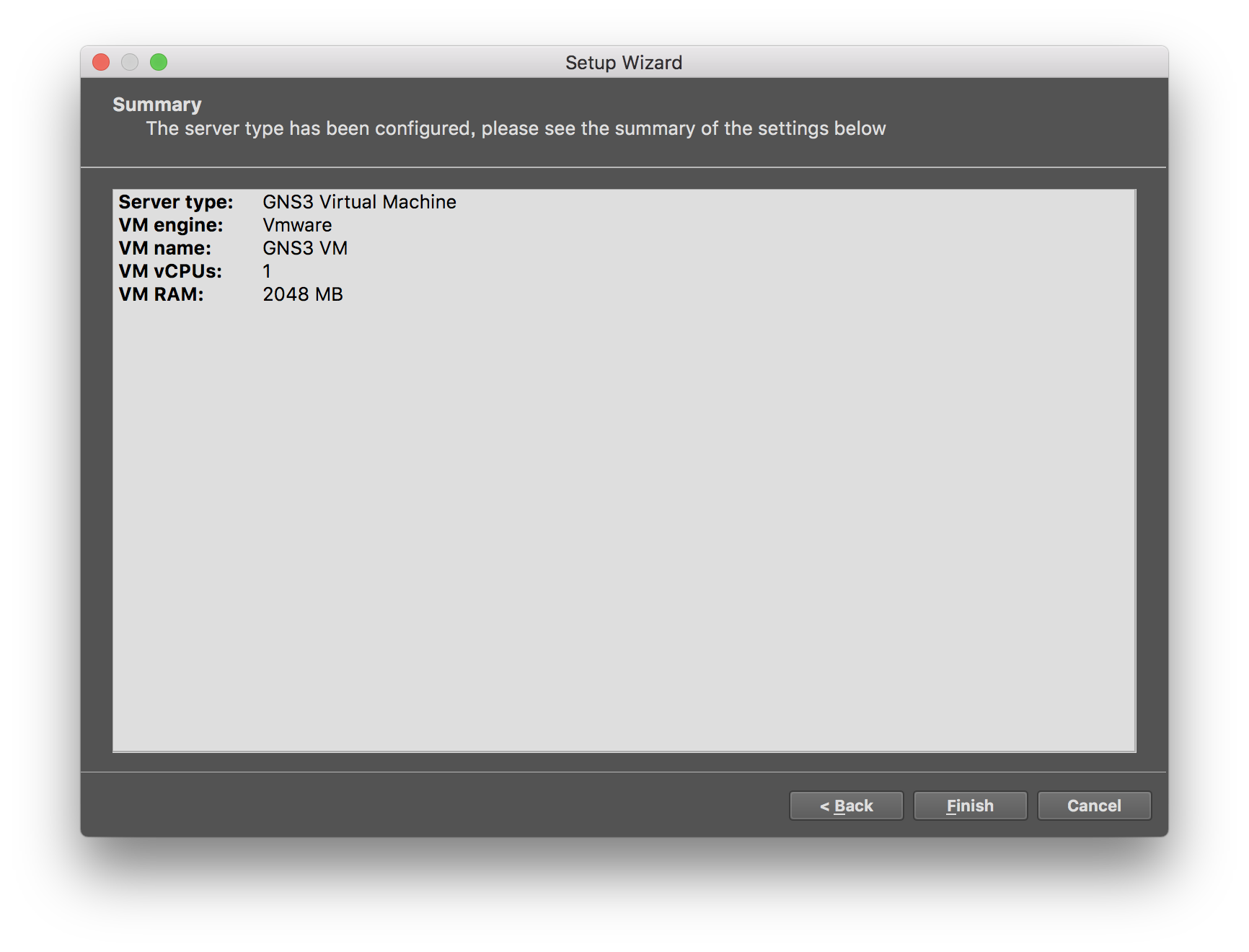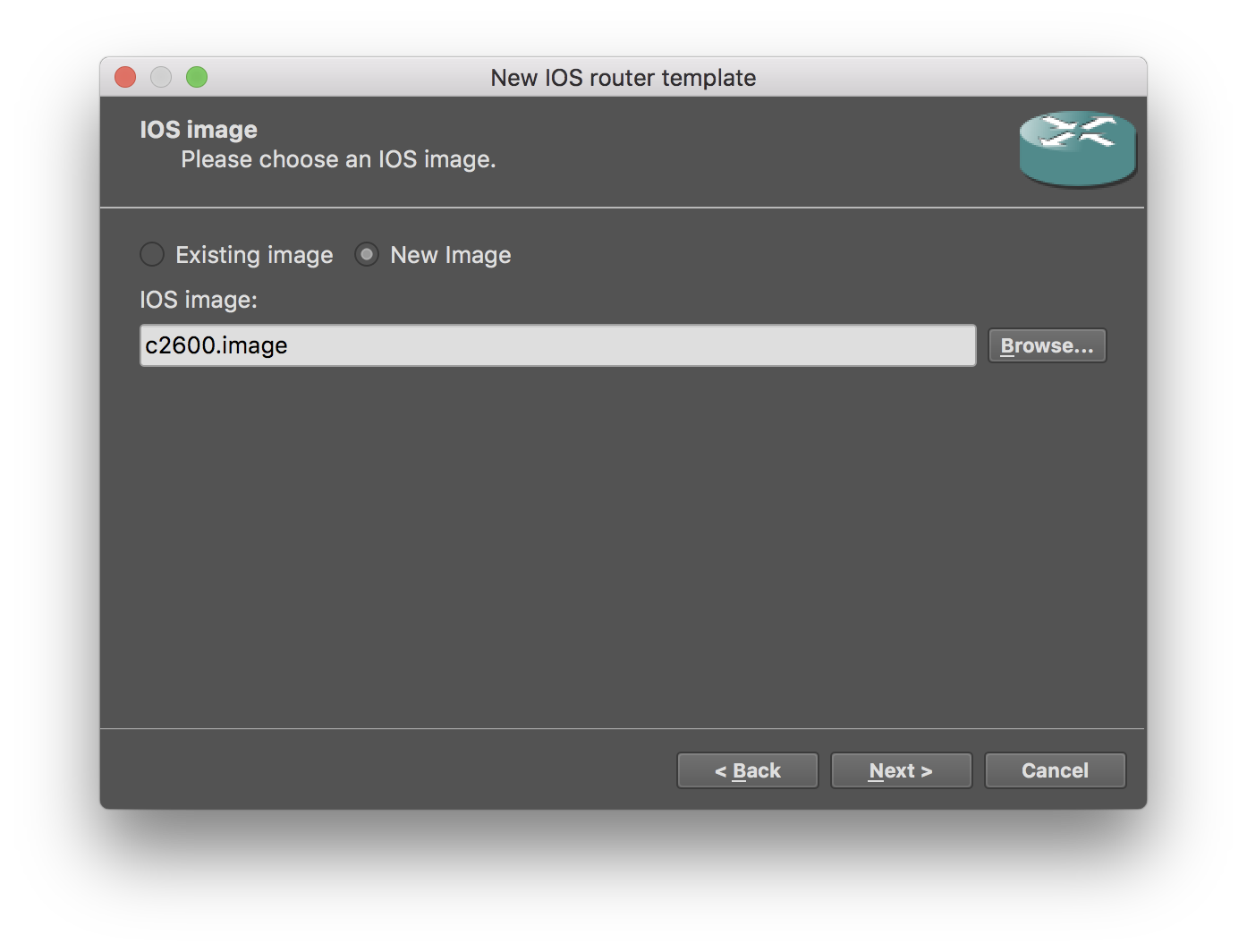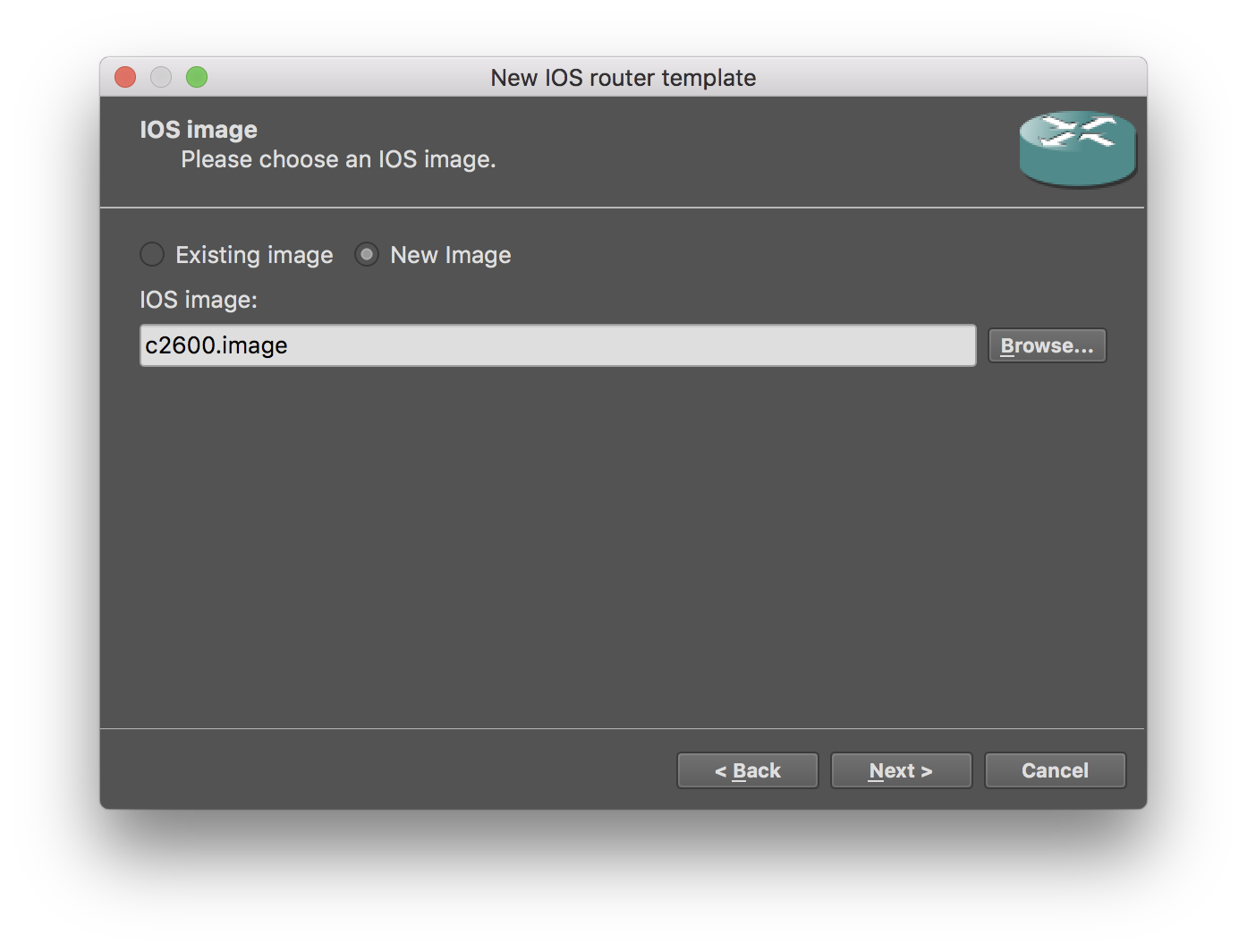MacOS X+GNS3(2.1.9)によるネットワーク構築練習①[環境構築]
リンク
- MacOS X+GNS3(2.1.9)によるネットワーク構築練習①[環境構築]
- MacOS X+GNS3(2.1.9)によるネットワーク構築練習②[新規プロジェクト作成〜小規模ネットワーク構築]
- MacOS X+GNS3(2.1.9)によるネットワーク構築練習③[複数のサブネット環境構築]
環境情報
- MacOS X(10.13.6)
- GNS3(2.1.9)
- VMWare Fusion 10.1.3(9472307)
- Cisco IOS c2600 ※何らかの方法でIOSイメージファイルを入手する必要があります。
GNS3とは
GNS3は、CISCOのネットワーク機器を仮想的に設置し、ネットワーク構築をシミュレートするツールです。
構成としては、
- ネットワーク構築を行う管理コンソールとなるツール (GNS3.app)
- 管理コンソールから仮想的に設置するルータやスイッチ、PC端末などを動作させるGNS3サーバー (VMWare GNS3)
となっています。
手順
事前準備
事前準備(GNS3のアカウント作成)
GNS3のソフトウェアをダウンロードするためには、GNS3のサイトでアカウントを作成する必要があります。
事前にアカウントを作成してください。
https://www.gns3.com/
事前準備(VMWareFusionのセットアップ)
この手順ではVMWareFusionも利用するので、事前にセットアップしておいてください。
お試し版もあります。
https://www.vmware.com/jp/products/fusion/fusion-evaluation.html
GNS3のインストール
以下のサイトから、GNS3のMacOS X用のインストーラをダウンロードします。
https://www.gns3.com/software
GNS3のサイトからダウンロードしたGNS3-2.1.9.dmgを使用してMacにインストールする。
標準のMacのセキュリティ設定だと、GNS3.appをインストールできないことがあるようです。
以下のメッセージが表示されてインストールが完了しませんでした。
“GNS3.app”は、開発元が未確認のため開けません。
GNS3.appを右クリック>開くを選択することでインストールできます。
VMWare用のGNS3イメージをインポート
GNS3をダウンロードしたサイトから、VMWareのイメージもダウンロードできます。
ダウンロードしたGNS3.VM.VMware.Workstation.2.1.9.zipを任意の場所に解凍して、GNS3のovfファイルをインポートします。
インポート時にこの仮想マシンをアップグレードしますか?と聞いてくるので、アップグレードしないを選択してインポートを完了させる。
GNS3.appを起動し設定
GNS3.appを起動して、最初に表示されるSetup Wizardの画面で設定を進めていく。
この手順を進めていくには、CiscoのIOSイメージファイルが必要となります。
以下のサイトを参考にするなど、何らかの方法でCiscoのIOSイメージを入手してから進めてください。
https://hackerlife.blog.fc2.com/blog-entry-39.html
Run modern IOS...を選択し次へConnection to local server successfulと表示される画面で次へNew appliance template画面でいくつも選択肢が出てきますが、Add an IOS router using a real IOS image(supported by Dynamips)を選択してOKボタンを押下

あらかじめダウンロードしておいたIOSイメージのファイルを選択してNextボタンを押下
警告メッセージが表示されるが、特にきにする必要はないためOKボタンを押下して進める。

全てのスロット(ここでは2つ)でネットワークアダプタを何かしらセットしなければいけないようなので、適当にセットしてNextボタンを押下(正直まだ何がどういう役割のアダプタなのかわからないので。。。)
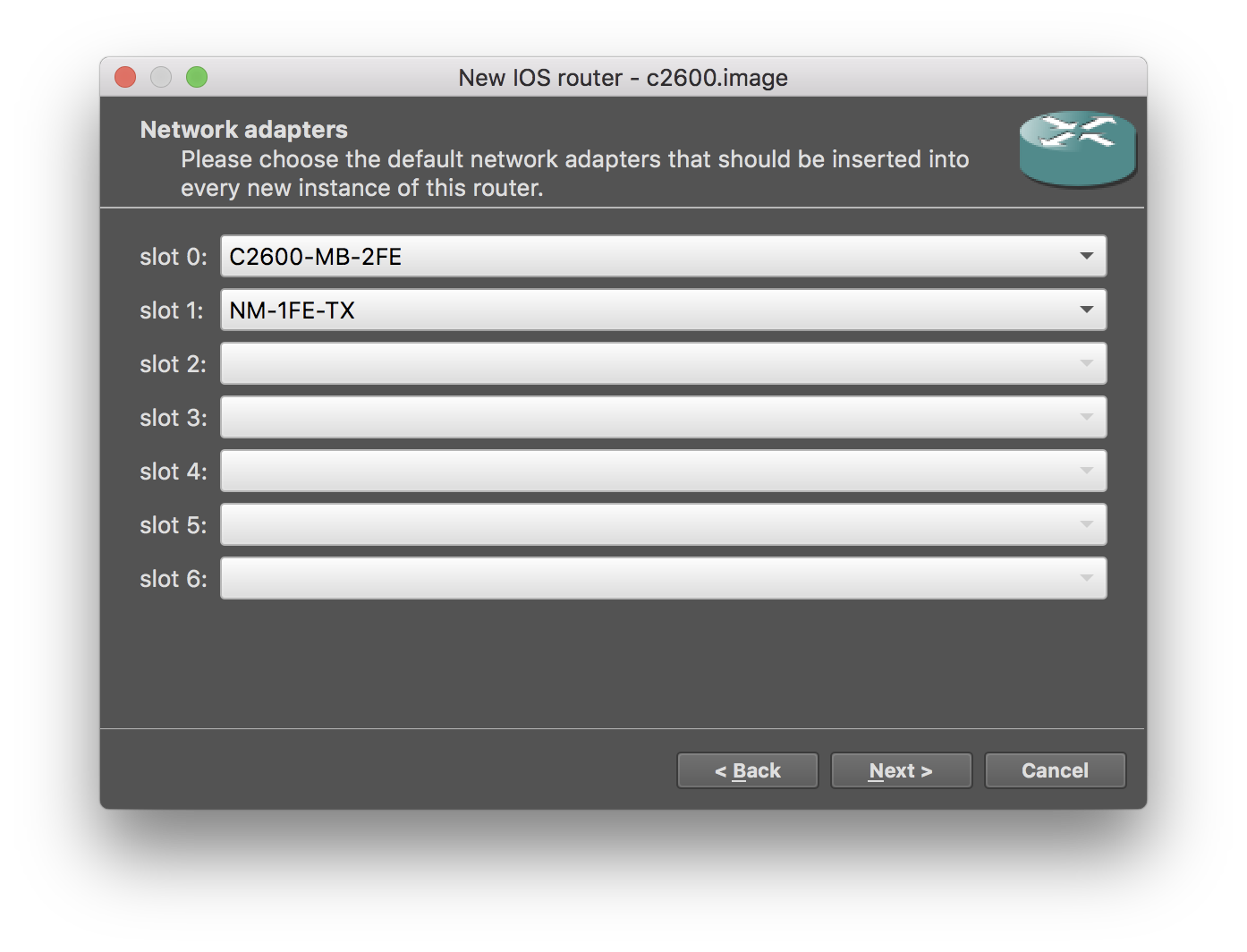
以上でMacOS X上にGNS3の観光構築が完了しました。
GNS3の使い方やネットワーク機器の「アダプター?」の設定とか「WIC」がどういうところに効いてくるのかまだわからないので、ネットワーク構築練習を進めていきながら、徐々に習得できればと思います。