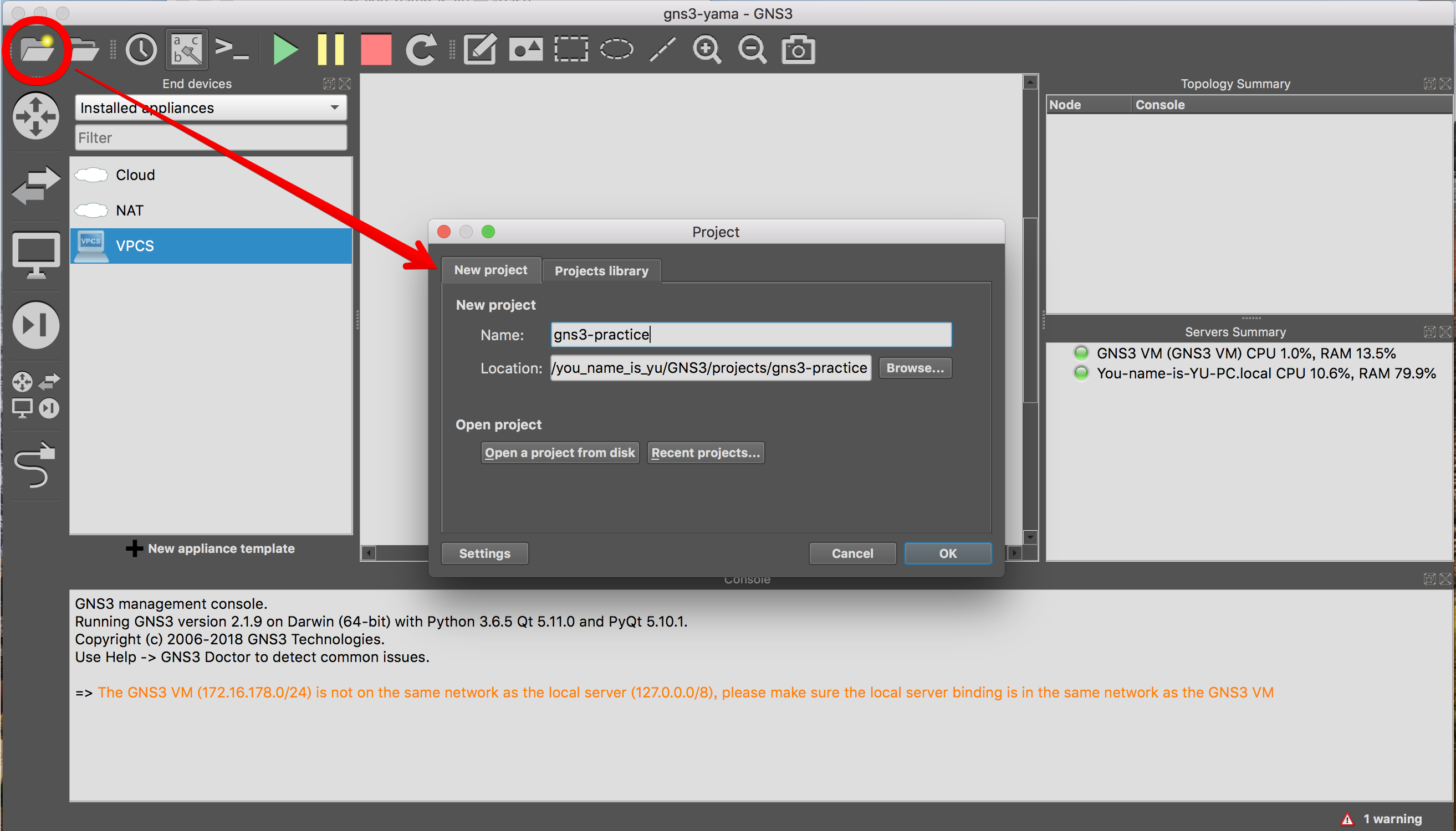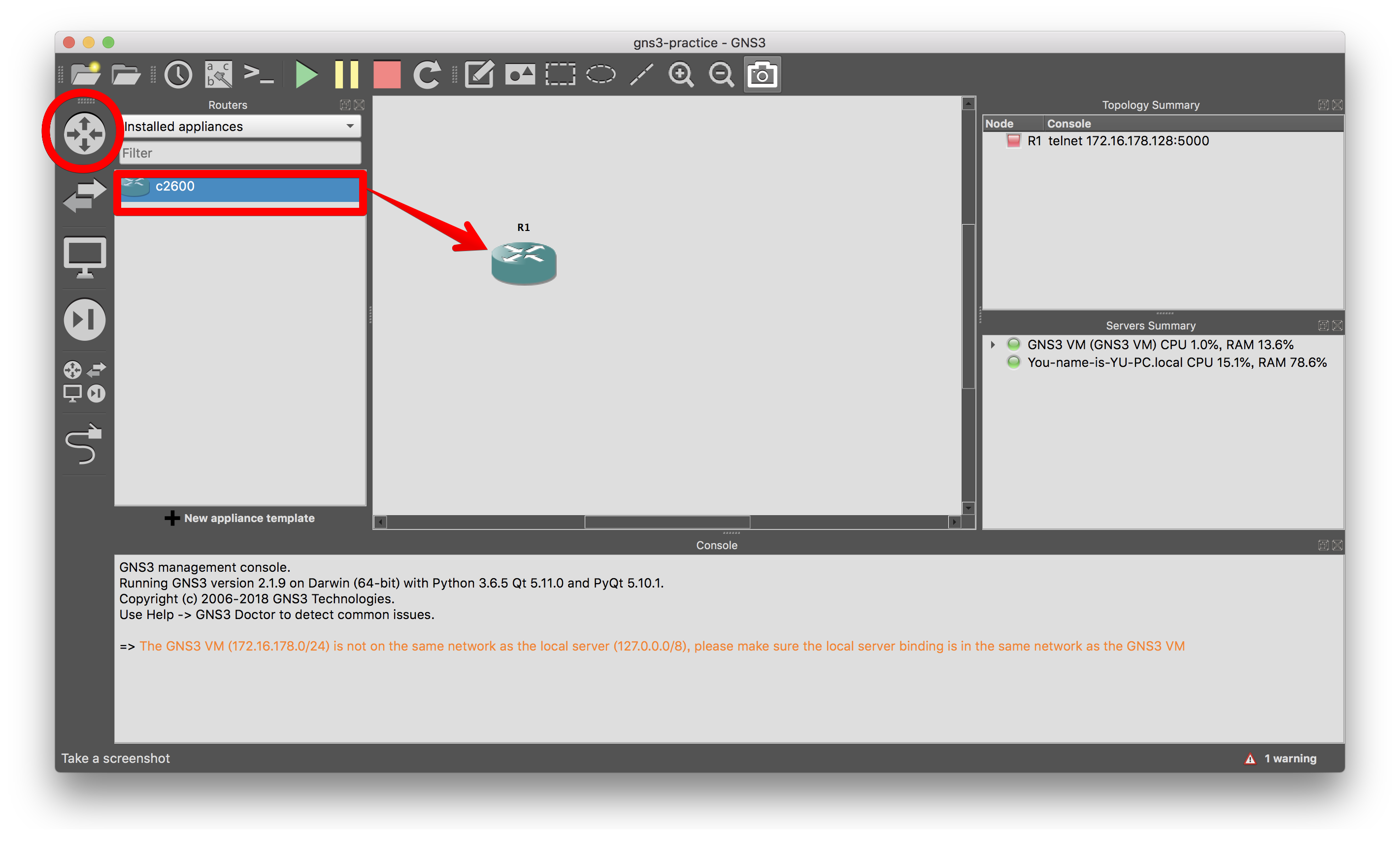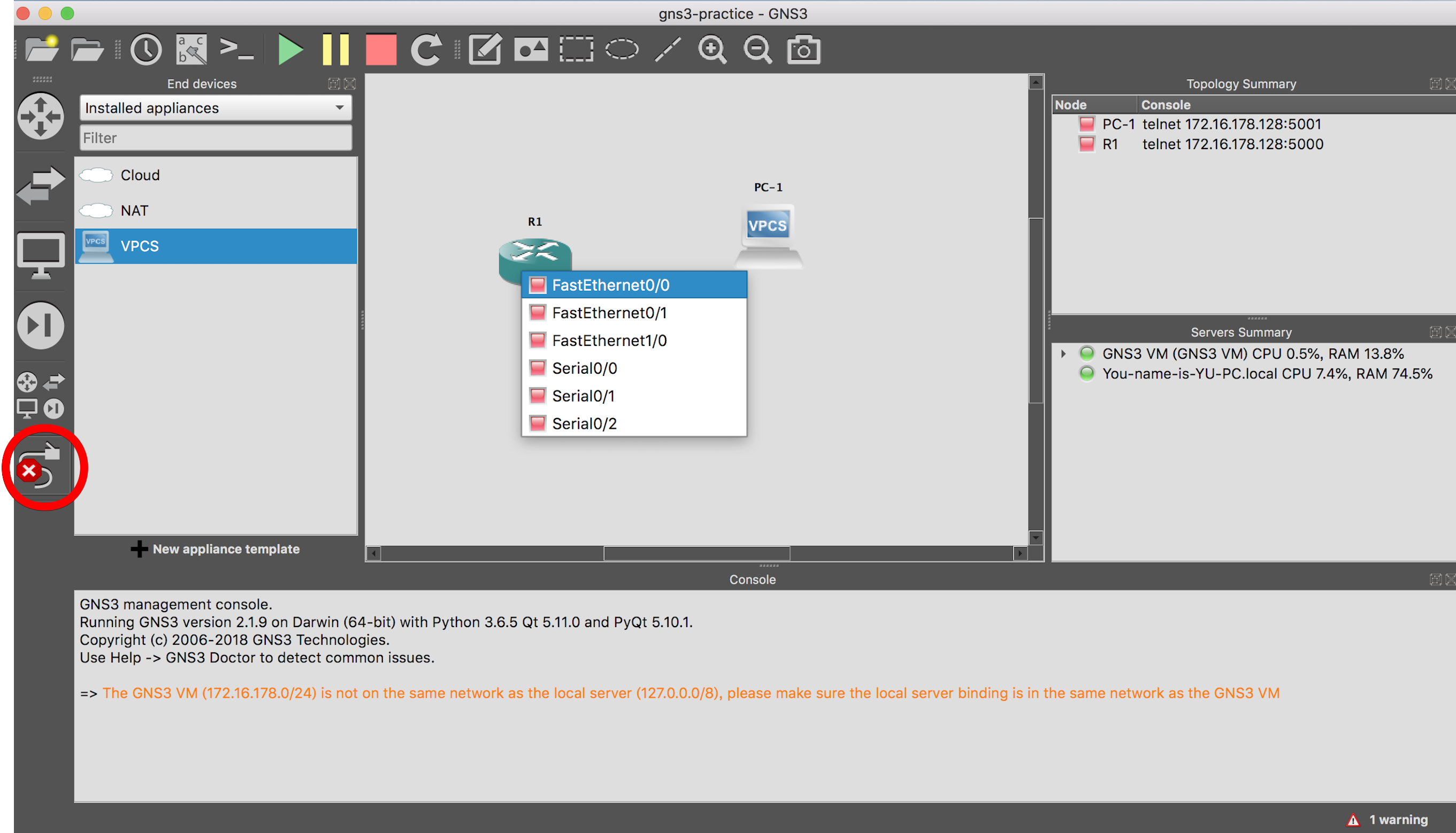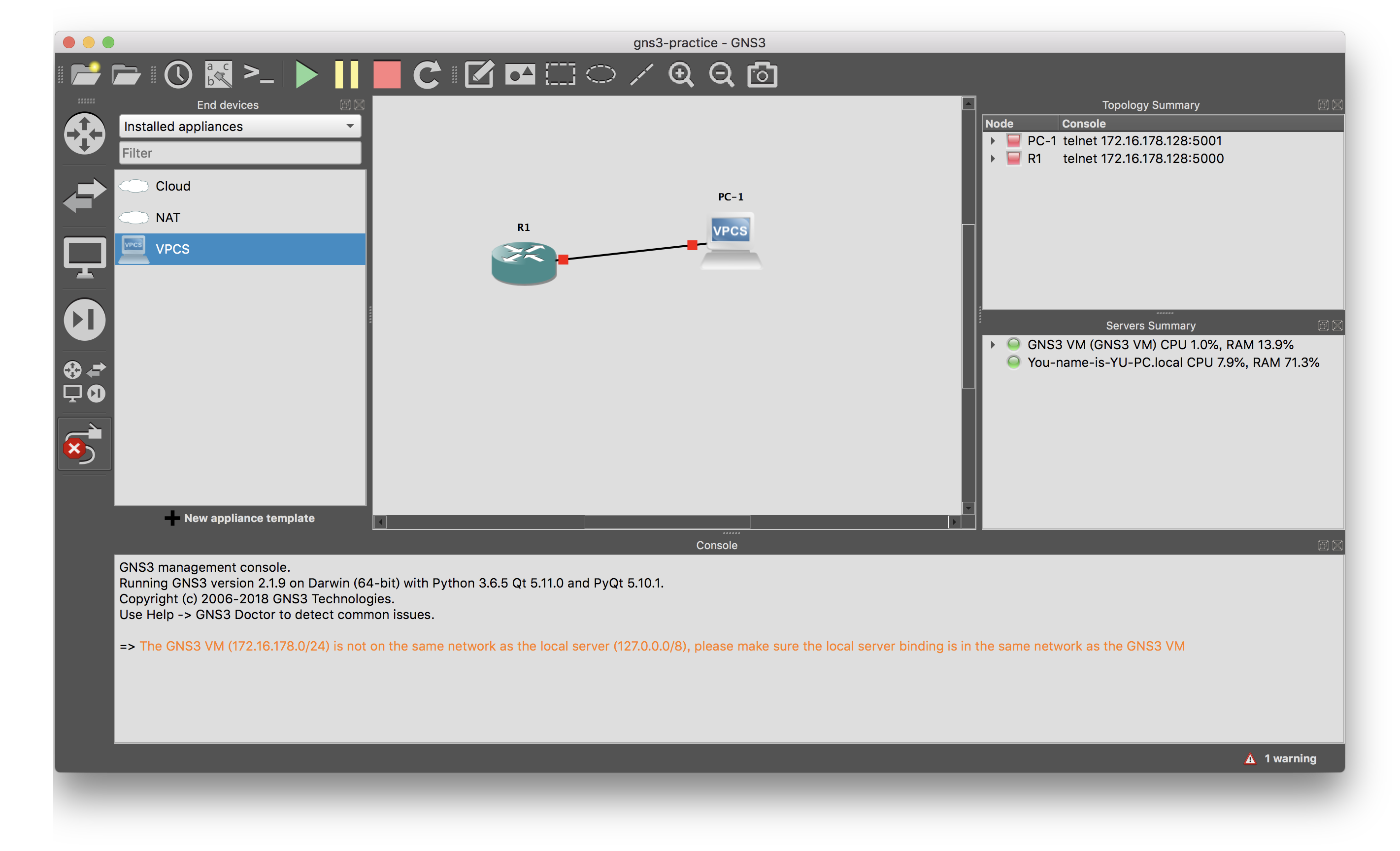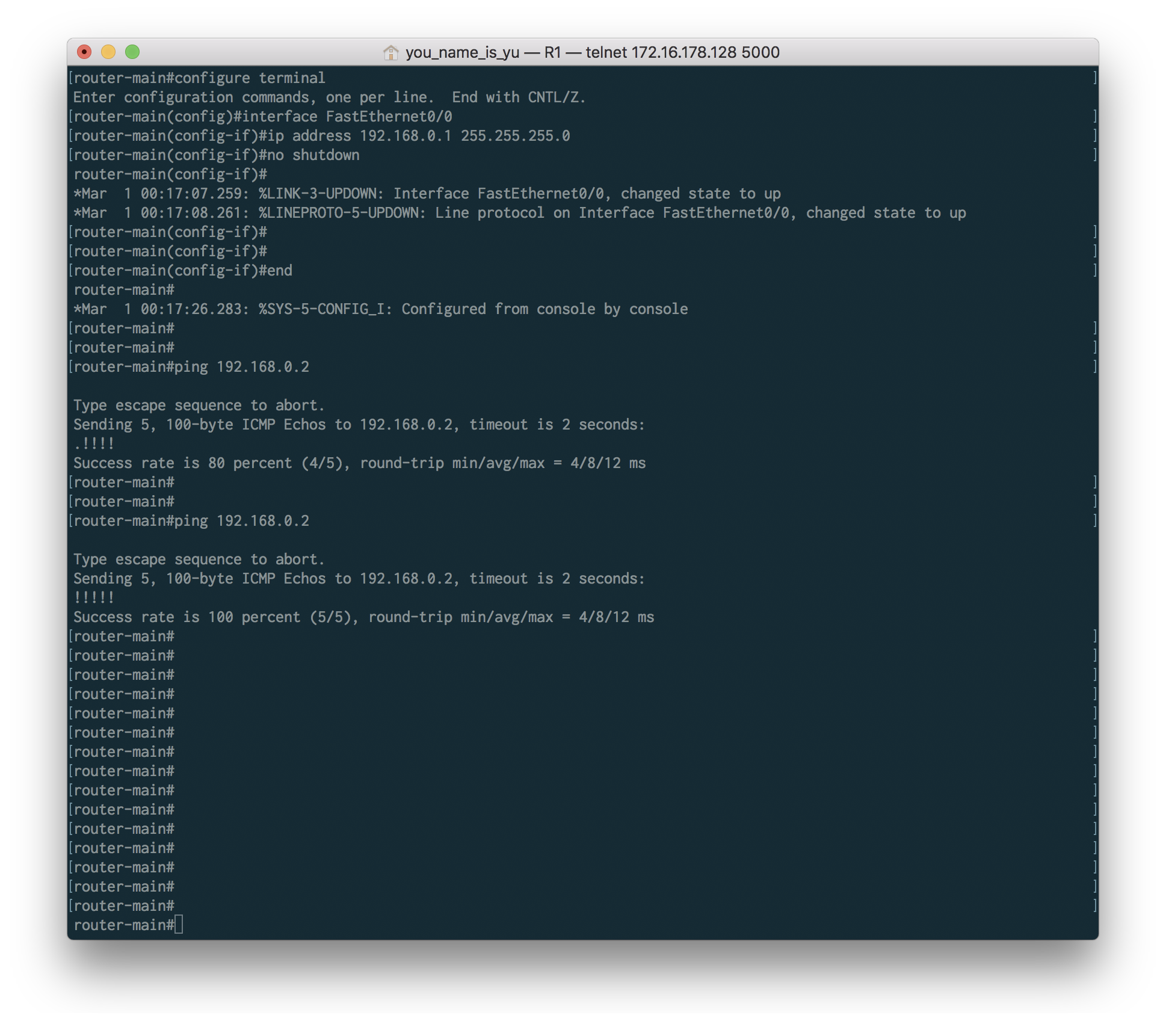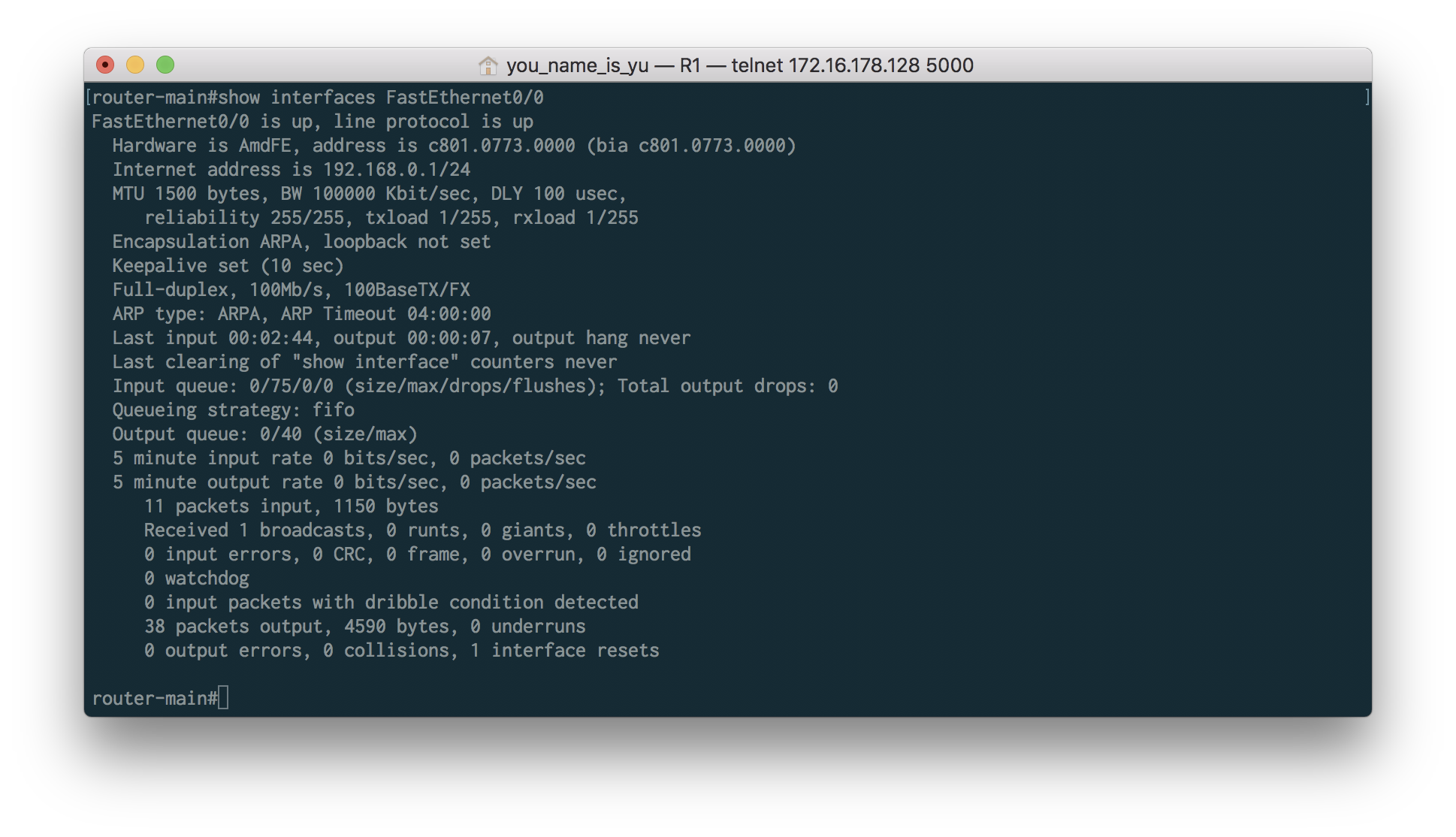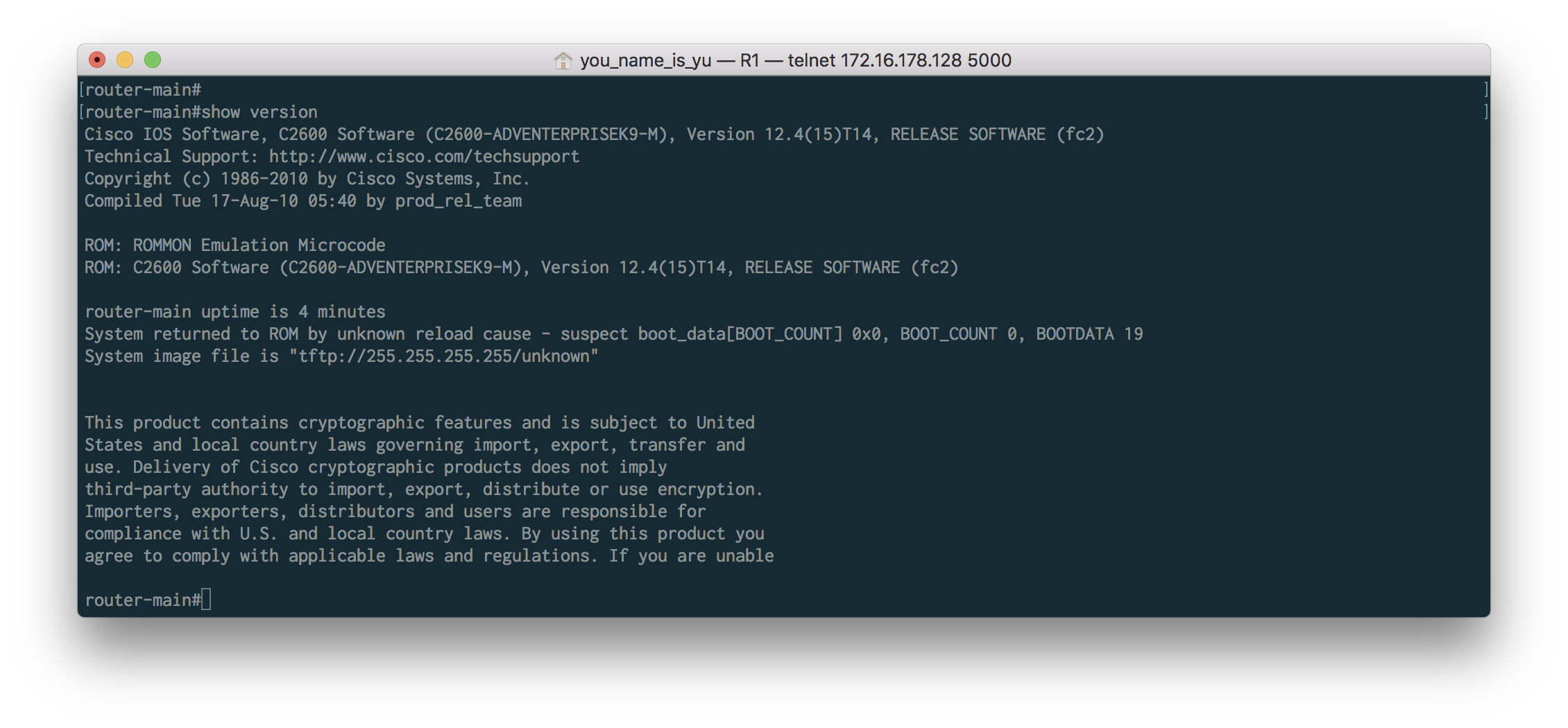MacOS X+GNS3(2.1.9)によるネットワーク構築練習②[新規プロジェクト作成〜小規模ネットワーク構築]
リンク
- MacOS X+GNS3(2.1.9)によるネットワーク構築練習①[環境構築]
- MacOS X+GNS3(2.1.9)によるネットワーク構築練習②[新規プロジェクト作成〜小規模ネットワーク構築]
- MacOS X+GNS3(2.1.9)によるネットワーク構築練習③[複数のサブネット環境構築]
概要
GNS3を使ったネットワーク構築の練習として、ルータ1台とPC1台を配置し、疎通確認(ping)できるまでをまとめました。
新規プロジェクトの作成
GNS3.appを起動して画面左上のアイコンから新規プロジェクトを作成する。
プロジェクト名は任意の名称を指定してOK。
ルータの設置
VPCSの設置
VPCS(Virtual PC Simulator)により、GNS3上でPCをエミュレートして、通常のPCと同じようにPING、 trace、arpコマンドなどを実行することができます。
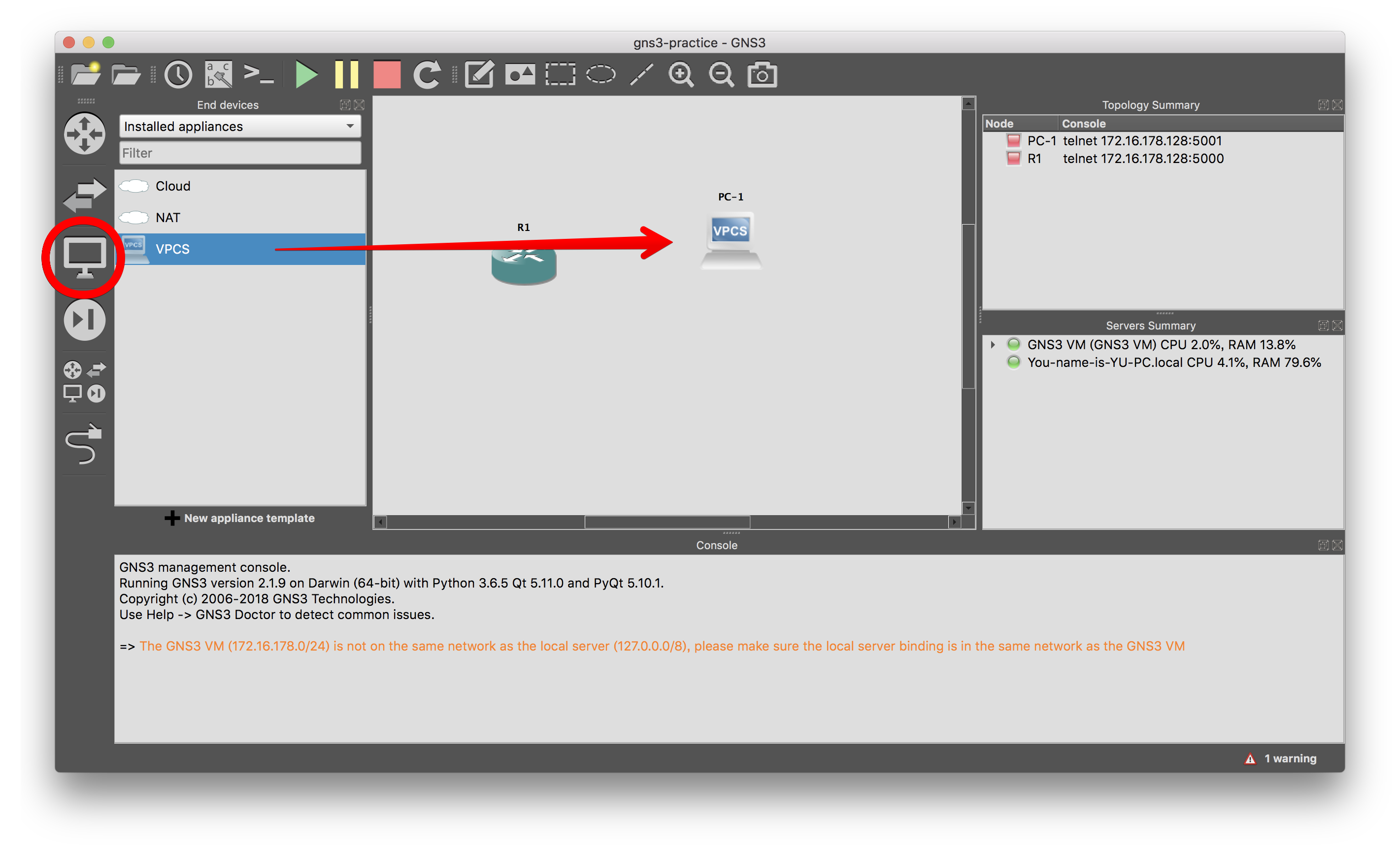
ルータとVPCS間のネットワークを設定
左下のネットワークケーブルっぽいアイコンをクリックして赤いバツボタンが表示された状態にして、R1を選択する。
いくつかの選択肢が表示されるので、ここではFastEthernet0/0を選択し、PC-1をクリック->Ethernet0を選択してネットワークケーブルを繋ぐ。
ルータとVPCSの起動(start)
画面上部にある再生ボタンを押下することで、配置した機器をまとめて起動することができます。
PC-1にIPアドレスを割り当てる
ここでは練習のため、設定するIPアドレスは192.168.0.2を設定する。
(ルータを192.168.0.1とする)
- PC-1を選択して右クリック->Console
- 以下のコマンドを入力する
ip 192.168.0.2/24 192.168.0.1
save
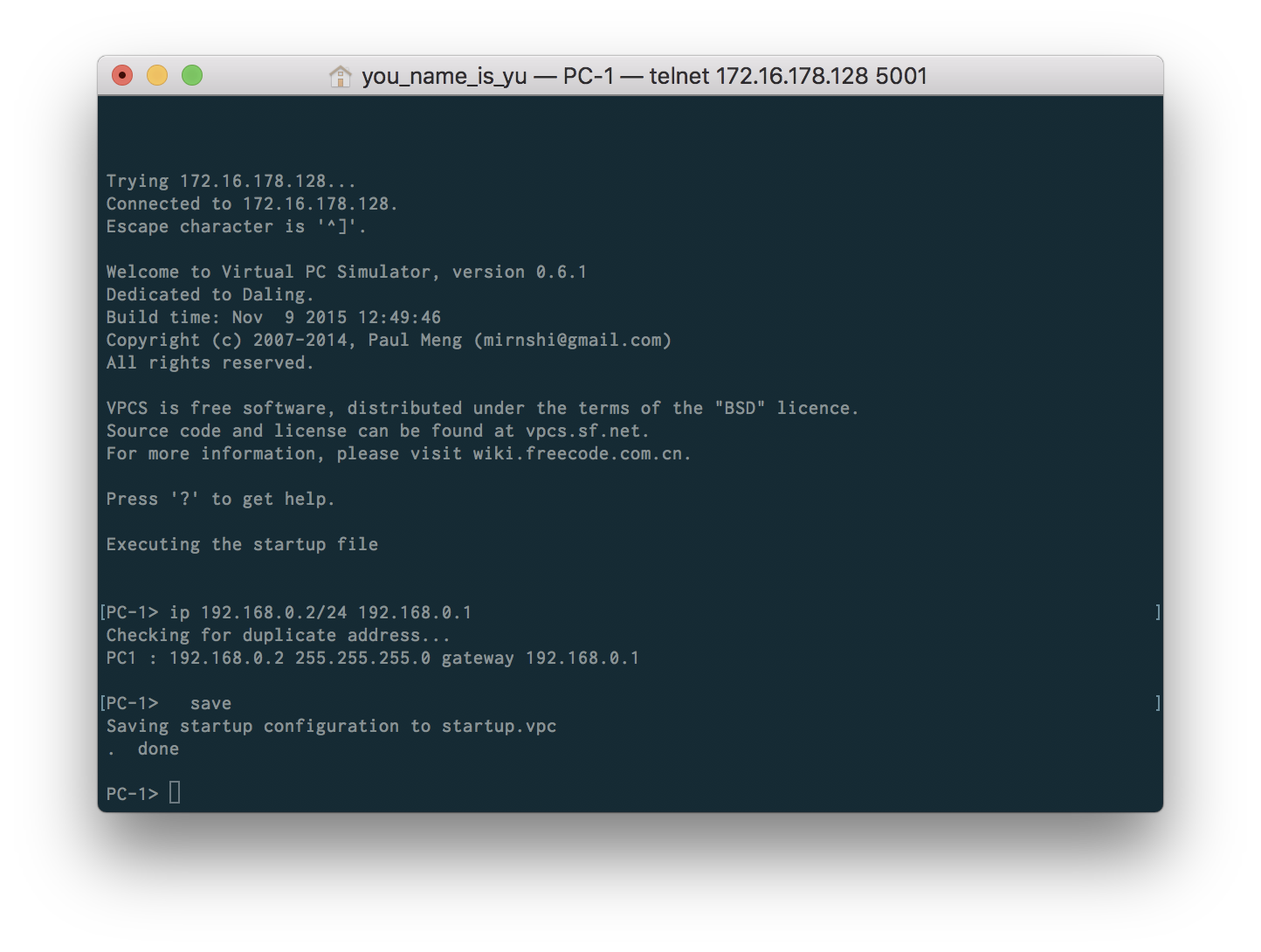
※VPCSへの設定変更を反映する際は、Consoleでsaveコマンドを発行して永続化する必要がある。
ルータに対して各種設定を実施
Ciscoのルータへの設定は、いくつかのモードを切り替えながら実施する必要がある。
コマンド入力のモードは以下の3つあり、それぞれ実行できるコマンドに違いがあるので覚えておく。
- 一般モード
- 一部のコマンドのみ入力可能。(設定変更などはできない)
- disable : 特権モード → 一般モードへの切り替え
- enable : 一般モード → 特権モードへの切り替え
- 特権モード
- 全てのコマンドが入力可能。(ただし、設定変更などはできない)
- 設定モード
- 設定専用のコマンドが入力可能。
- configure terminal : 特権モード → 設定モードへの切り替え
- exit / end : 設定モード → 特権モードへの切り替え
ルータのホスト名を設定
デフォルトではR1というホスト名に設定されているため、任意のホスト名に変更します。
ここでは、ホスト名をrouter-mainとします。
- R1を選択して右クリック->Console
- 以下のコマンドを入力してホスト名を変更
configure terminal
hostname router-main
end
write memory
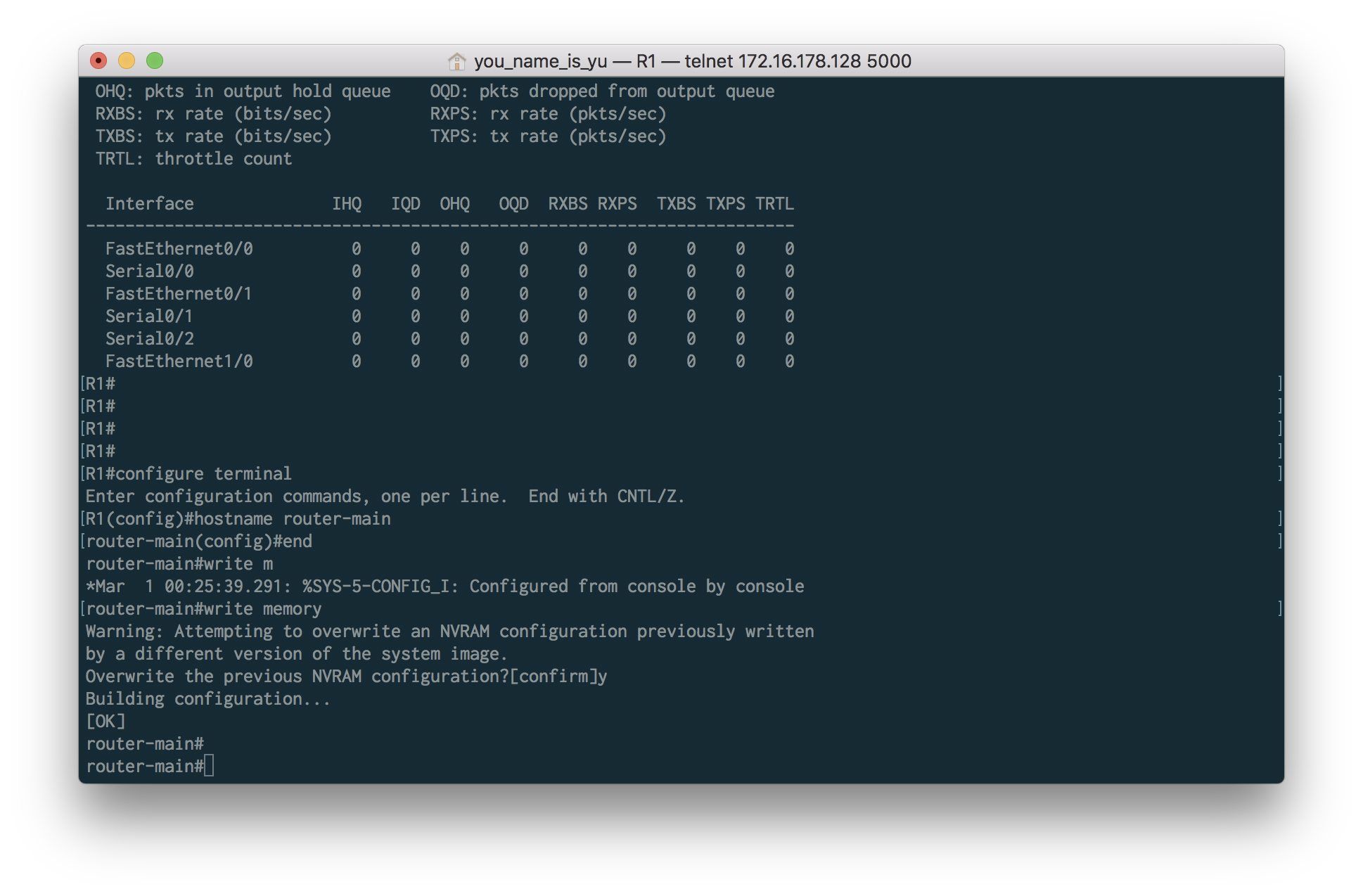
※ルータへの設定変更を反映する際は、特権モードでwrite memoryコマンドを発行する必要がある。
ルータのIPアドレスを設定
ルータのFastEthernet0/0にIPアドレス192.168.0.1/24を設定します。
- R1を選択して右クリック->Console
※GNS3上のR1という名称は、ルータオブジェクトを識別する名前としてGNS3が設定しているものであり、上記手順で変更したホスト名ではありません。 -
以下のコマンドを入力してIPアドレスを設定
configure terminal interface FastEthernet0/0 ip address 192.168.0.1 255.255.255.0 no shutdown # ← このコマンドを実行しないとインターフェースがupされないので必ず実行する end write memory -
この状態のままだと、gns3を終了して再起動し、pingするとまた通らなくなってしまっている。
これはrunning-configという設定に反映されているだけで、startup-configに反映されていないため。
なので、startup-configへ反映するために以下のコマンドを実行する。(router-main)copy running-config startup-config
スイッチを使ってたくさんPCを接続する
上記までの手順では、ルータ1台に対して1台のPCを接続するという、一般家庭のようなネットワーク構成となっている。
企業ネットワークなどではもう少し規模も大きく、台数も多いと思われるので、ちょっと規模を大きくしていきたい。。。
次回へ続く...
番外編 メモ
インターフェースに設定したIPアドレスの確認方法
- R1のConsoleを起動
- 以下のコマンドを実行
show interfaces FastEthernet0/0
バージョン情報の確認
show version
経路表の確認
router-main# show ip route