材料(千石電商)
・ARDUINO LEONARDO(メイン基板ですね)
・GROVE STARTER KIT for Arduino(ググったら...これ販売終了?)
物理的に接続
ArduinoはUSBで接続できる
Aruduinoプログラミングツールをインストール
Arduino Leonardoで始めよう (2) インストール、ドライバーとLED点滅
モノが動くっていいっすねー。
(ソース編集はVisualStudioでやりたいけど失敗中)
設定
「.zipファイルをunzipして、arduinoといつフォルダがすべて」というOSに影響しないエディタのようだ(2019/7/14追記: Chrome版があるらしい??だったらそっちのほうがいいな...)
この辺のIDEの設定もちゃんとやってくださいね
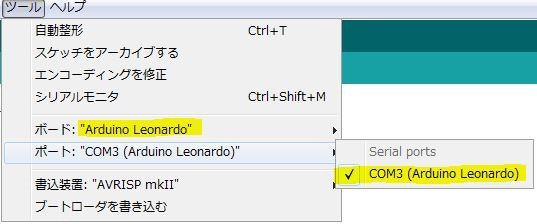
で、スターターキットの基盤がLEONARDOにジョイントできるってのに
気づくまでにしばらくかかった(まるで重箱弁当だ!)。
このスターターキットの基盤って電源どこだ?とか思ってた(説明書全部英語)

おおっ!噛みこんだぞ!?
と感動したもののそこから先がわからない。
LCDライブラリのインストール
なんとなく 秋月のHP を見ていると(買ったのは千石だけど...)ありました。

こちら(github.com) のほうを見たら「Grove_LCD_RGB_Backlight」のフォルダを発見。
「LICENSE」とか「README」とかのほかになにやら必要そうなものがあります。
・keywords.txt
・rgb_lcd.cpp
・rgb_lcd.h
とりあえずこれらをまとめるフォルダを作る必要があるようなので、
下図は、Librariesという既定フォルダに「LCD」というフォルダを作成。
そのなかにさっきの3ファイルを保存。中身はみんなgithubを生で開いてコピペした、ただのテキストです。

次にこの辺を見るが...現時点のIDEは Arduino 1.6.5 で、画面表示が齟齬してる。
一番下にあった!これでライブラリが使えるようになった。
(追記:ん?勝手に使えるようになってるな...この写真は不要だったかも。
「libraries」の既定フォルダは「読んでくれる」のかも)

なお、Arduinoライブラリのインストールには いくつかのアプローチ方法 がある。
・git コマンドでインストール
・Arduino-IDE ライブラリ・マネージャーでインストール
・zipファイルでインストール
※当記事を作成した当時はあまりにもわかっていなかったため「zipファイルでインストール」に限りなく近いカタチでインストールを行ったがいまなら「ライブラリ・マネージャーでインストール」がいいかもね。
ライブラリを使用するには Arduino-IDE を再起動する必要がある。
ソース
# include <Wire.h>
# include <rgb_lcd.h>
# define LED 13
const int colorR = 0;
const int colorG = 0;
const int colorB = 255;
rgb_lcd lcd;
void setup()
{
// set up the LED(13番ピンを出力モードとして定義します)
pinMode(LED,OUTPUT);
// set up the LCD(LCDは16文字2行です)
lcd.begin(16, 2);
// LCDのカラーを決定します
lcd.setRGB(colorR, colorG, colorB);
// LCDにメッセージを表示します
lcd.print("hello, world!");
delay(1000);
}
void loop()
{
//PART:LEDの点滅
digitalWrite(LED,HIGH);
delay(1000);
digitalWrite(LED,LOW);
delay(1000);
//PART:LCDへの表示 Note:LCDの行は0ベースでできていて、1を指定すると2行目という意味です
lcd.setCursor(0, 1);
lcd.print(millis()/1000);
delay(100);
}
動作確認
ここまでハンダ付けなし!
2種類の練習プロジェクトが混ざってます(Lチカ・LCD表示)
LEDは13番pinを指定して、13番とGNDにシュッと差し込んだだけだし、
LCDもケーブル(?)を差すとこだけ英語確認してシュッと差しただけ。

つぎは?
「土壌湿度センサー」http://akizukidenshi.com/catalog/g/gM-07047/
があるのでこれをなんとかくっつけて、土に刺して乾燥具合をLCD表示する。