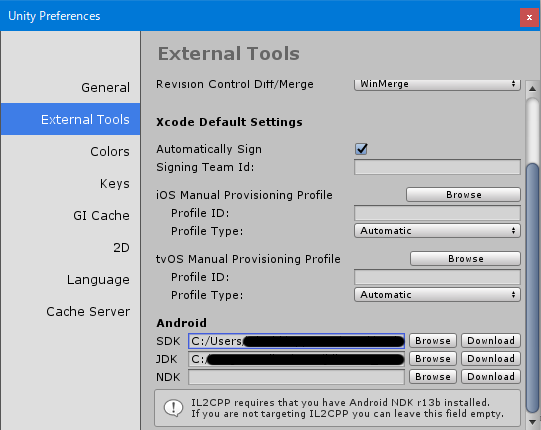後半はこちら。
環境
windows10
Unity2018.1.0f2
準備の準備
-
developer登録
ここから新しい団体の作成を行ってください。名前は任意のものでOKです。 -
OculusGoの設定
通常のアンドロイド端末と同様、OculusGoを開発者モードにしなくてはいけません。Oculusアプリから設定→その他の設定→開発者モードをオンにします。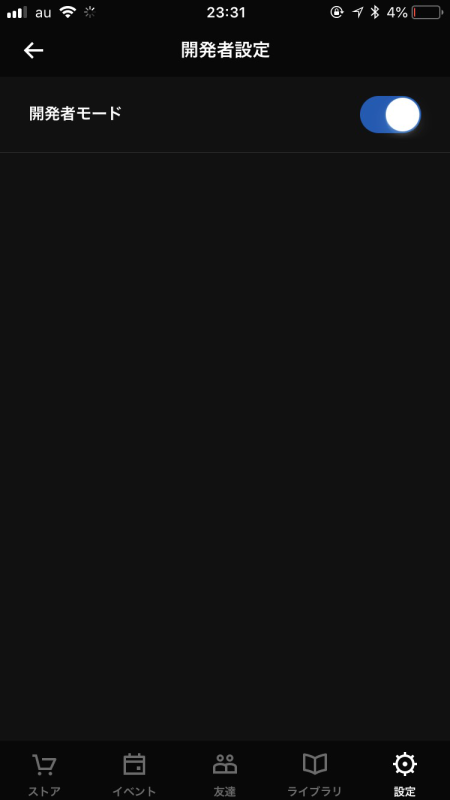
-
AndroidSDKとJDKのインストール
OculusGoはAndroidで動いてますので、通常のAndroidアプリ開発と同様にAndroidSDKとJDKのインストールが必要です。ただ最新のAndroidSDKを使用するとうまく動かないことがあるらしいので私は25.2.5を使用しています。ここからダウンロードしてください。JDKはここからダウンロードしてください。 -
Unityのインストール
これは言うまでもないですがインストールしてください。ただ、こちらも2018.2以上のバージョンだとうまく動かないことがあったので2018.1.0f2を使用しています。2018.2でも動くようになったらまた新しく記事を書きます。過去のバージョンはここからダウンロードしてください。
Unityの準備
-
PlayerSettingのXRSettingからOculusを追加しVirtual Reality Supportedのチェックボックスをチェック、OtherSettingからPackageNameとMinimumAPILevelを設定。
私は7.1に設定しました。
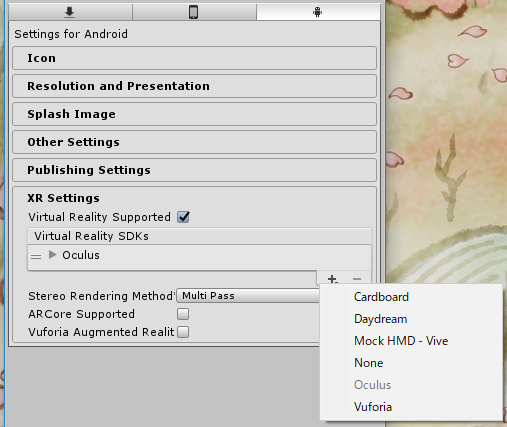
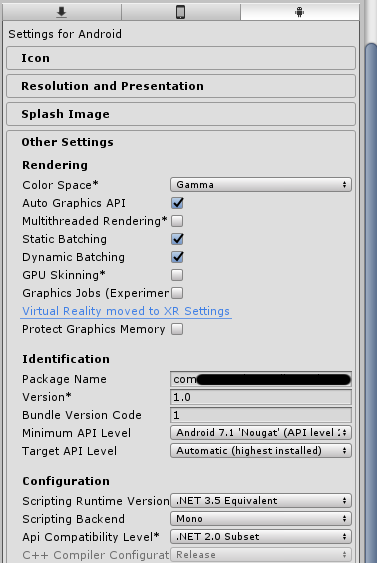
開発の準備
ここから開発に必要なものがダウンロードできます。ひとまずOculus Utilities for Unityをダウンロードし、自身のUnityプロジェクトにインポートしてください。
インポートが完了しましたらOculus/VR/Prefabsの中のOVRCameraRigをシーンに配置してください。既存のMainCameraは不要なので削除しておきます。さらにOVRCameraRigの中のTrackingSpace/LeftHandAnchorとTrackingSpace/RightHandAnchorにそれぞれOculus/VR/Prefabsの中にあるTrackedRemoteを置いてください。Oculusの利き手設定で設定してある方にコントローラが表示されるようになります。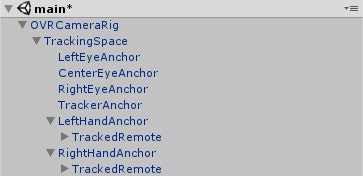
ビルドしてみる
ここまで来ましたら、いったんビルドしてみます。
PlatformにAndroidを選択しSwitch Platformをクリック。Run DeviceにOculusが選択されていることを確認しBuild And Runを選択してください。
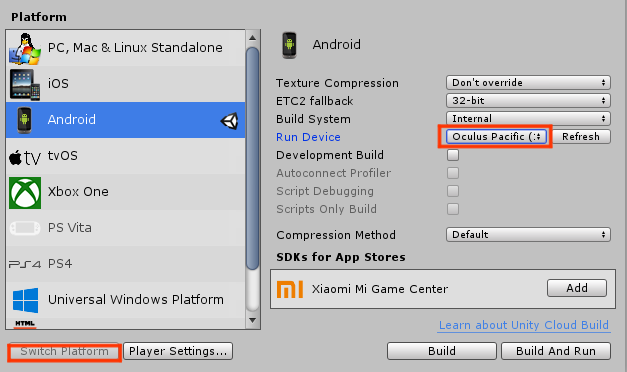
なにもない空間にコントローラが表示されたら成功です。
まずはここまで、次回はコントローラの取得から実際にストアに公開する方法を記載します。