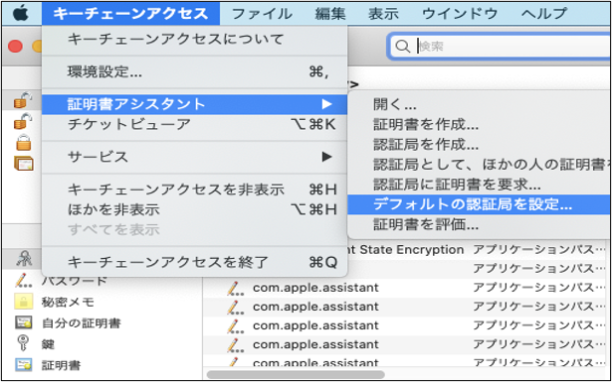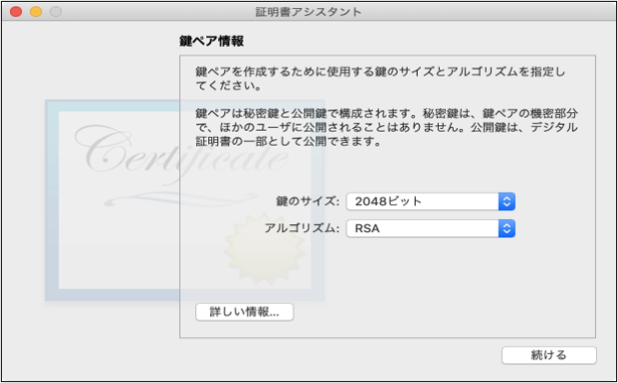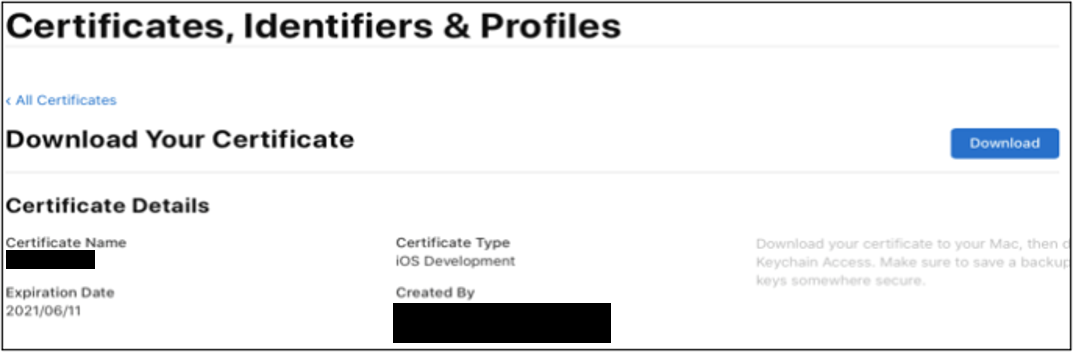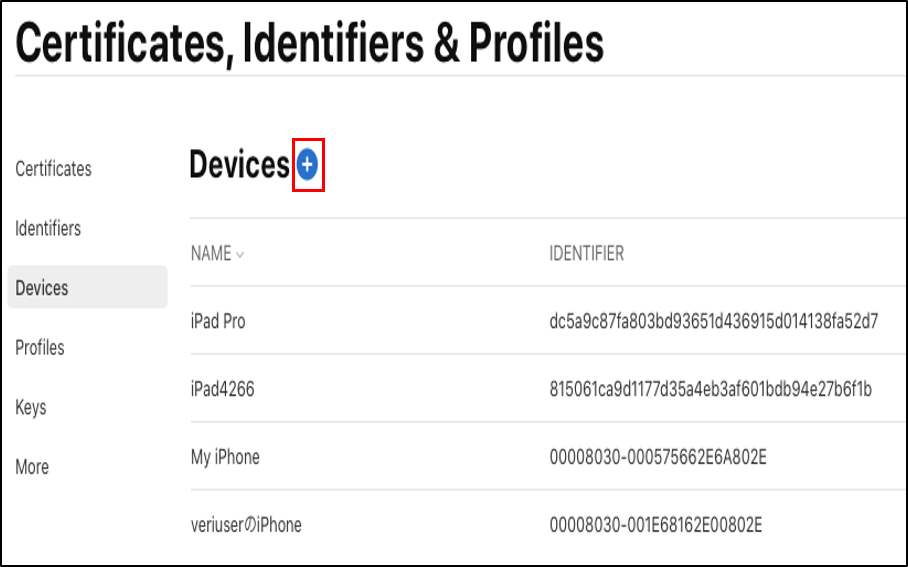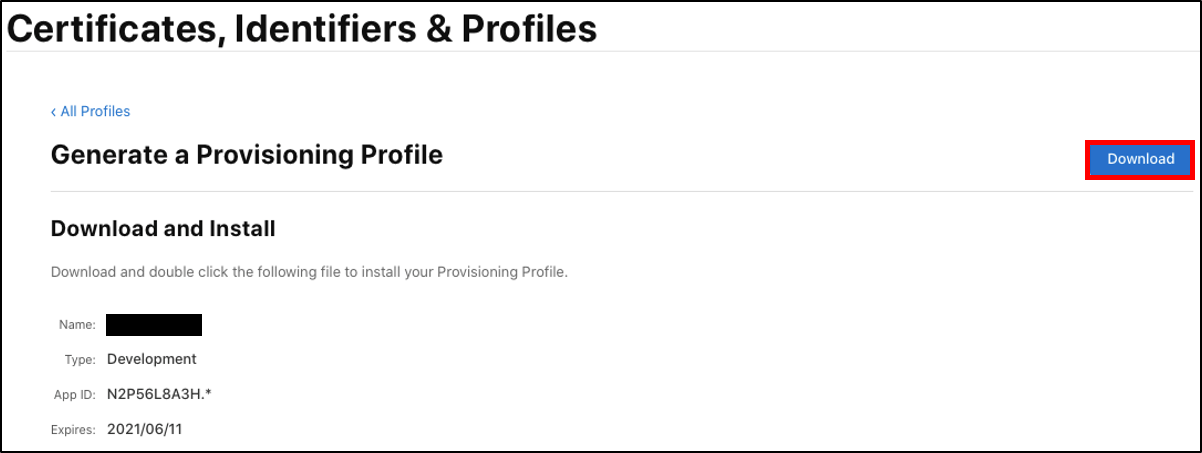はじめに
UFTでモバイルのテストをする際に、iOS実機を使用するにはどうするかを記載していきます。
iOSを使用できるまでにかなりの手順を踏む必要があり、複雑です。
また公式のドキュメントを見ても大変わかりにくくなっています。
なのでこれからiOS実機を使いたい、という方に向けて手順を事細かに残して置こうと思います。
手順が多いため、前後編に分けています。
またスクショの画質が一部やや荒くなってしまいました…(画像内の個人が特定できそうなところなどはマスクしています)
後編はこちら
※UFTではiOSエミュレータは使用することができません。
Androidエミュレータは使用でき、セットアップについてはUFTでAndroidエミュレータを使いたいでまとめています。
環境
| Version | 補足 | |
|---|---|---|
| Windows | 10 | |
| UFT One | 15.0 | Windowsにインストール |
| Mobile Add-in for local | 3.3 | Windowsにインストール |
| iTunes | 12.10.7.3 | Windowsにインストール |
| Mac | 10.15.5 | Macにインストール |
| Xcode | 11.5 | Macにインストール |
Apple Developerにアクセスできるアカウントも準備してください。
テスト対象にはApple公式サンプルアプリを使用します。
※UFT Oneのバージョンによって対応しているMobile Add-inのバージョンが違うので注意が必要です。
対応しているバージョンの確認は下記から行ってください。
- UFTのバージョンが15.××の場合はこちらのUFT Mobileの欄
- UFTのバージョンが14.××の場合はこちらのMobile Centerの欄を確認してください。
※UFT Oneではサポート外の端末の場合、動かない可能性があるので注意が必要です。
UFT Oneがサポートしている端末はSupported Devicesを参照してください。
手順
手順については下記の通りです。
前編ではこちらの1~4までを実施していきます。
- 【Windows】UFT Oneをインストールする
- 【Windows】Mobile Add-in for localをインストールする
- 【Mac】Xcodeをインストールする
- 【Mac】プロビジョニングプロファイルを作る
- 【Mac+Windows】ファイルの再署名を行う
- 【Mac】アプリをXcodeでビルドする
- 【Mac】Xcodeでipaファイルを作成する
- 【Windows】UFTの設定を行って、動かす!
1.【Windows】UFT Oneをインストールする
UFT Oneは基本的にデフォルト設定のままインストールでOKです。
(なにか今後Add-in を増やしたい等がある場合でも再インストール可能なのでここはデフォルトで進めます)
2.【Windows】Mobile Add-in for localをインストールする
こちらもデフォルトのままインストールでOKです。
インストーラはこちらから取得できます。
3.【Mac】Xcodeをインストールする
XCodeをインストールしてください。
インストールには時間がかかるので、早めにやっておいたほうが良いと思います。
4. 【Mac】プロビジョニングプロファイルを作る
ここの手順が煩雑なので、注意してください。
細かく区切って説明します。
4-1.キーチェーンアクセスで必要な設定を行う
まずはキーチェーンアクセスを開きます。
Finder>アプリケーション>ユーティリティ>キーチェーンアクセス
または、Lauchpad>その他>キーチェーンアクセスで開くことができます。
キーチェーンアクセスのメニューから「認証局に証明書を要求する」を選択してください。
(このとき「構成済みの認証局がありません。」といったメッセージが表示された場合はOKを選択した後、再度「認証局に証明書を要求する」を実行してください)
証明書アシスタントには以下を入力してください。
ユーザのメールアドレス:ご自身のアドレスを入力してください
通称:何でも良いので入力してください。(何も入力していないとエラーになることがあります)
CAのメールアドレス:無記入でOKです
要求の処理:ディスクに保存と鍵ペア情報を指定にチェックを入れてください
記入が完了したら「続ける」を選択してください。
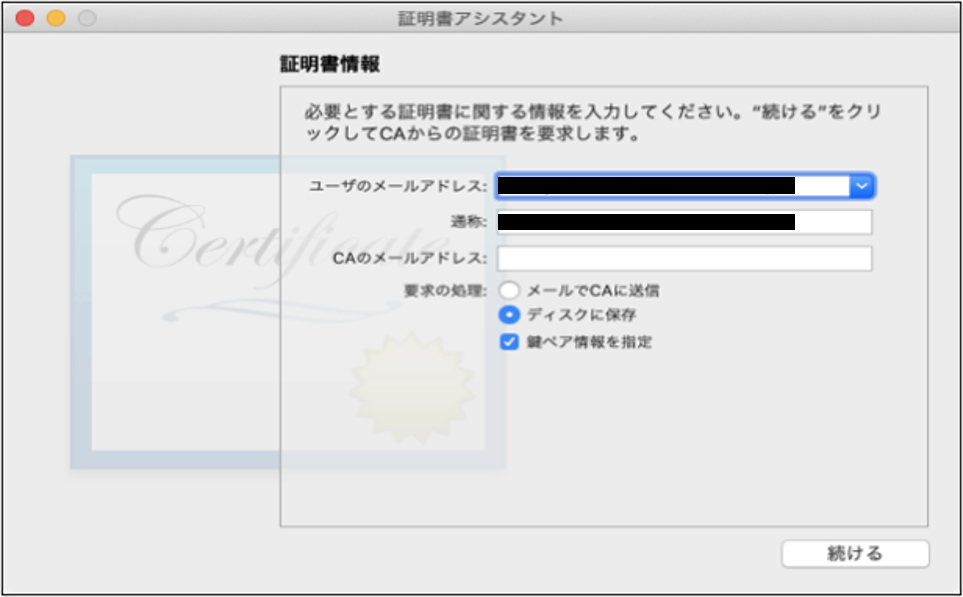
CertificateSigningRequest.certSigningRequestはご自身のわかりやすい場所に保存しておいてください。
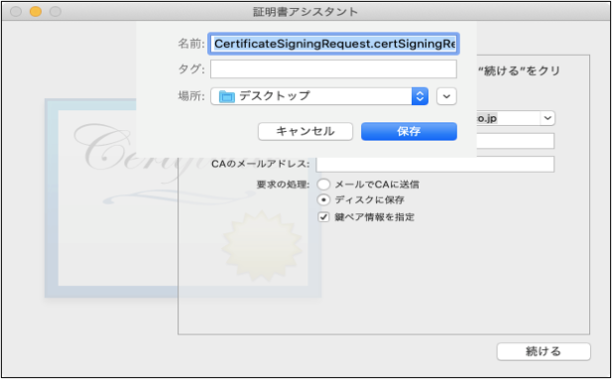
設定結果が「証明書要求がディスク上に作成されました」と表示されたら、完了です。
4-2.Apple Developerで必要な情報を作成する
Apple Developerにアクセスし、ログインをします。
4-2-1.Certificationsの登録
SoftWareの「iOS App Development」を選択して、Continueボタンを押下してください。
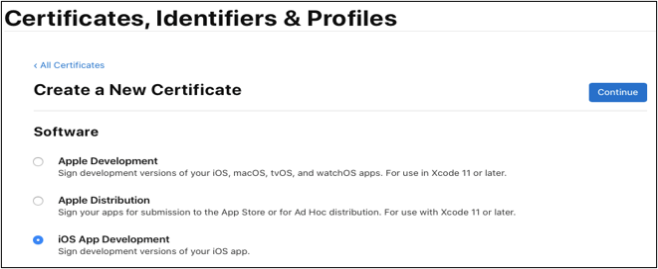
Choose Fileでは4-1.で作成したCertificateSigningRequest.certSigningRequestを選択してください。
選択できたらContinueを押下します。
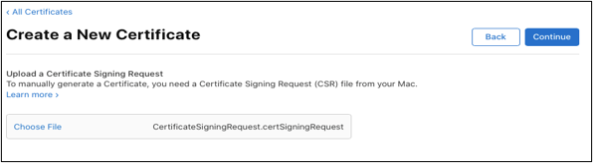
ダウンロードフォルダにios_development.cerがダウンロードされているはずです。
こちらをダブルクリックして、キーチェーンアクセスを確認してください。
キーチェーンアクセス内に「iPhone Developer: アカウント名」のように登録されていればOKです。
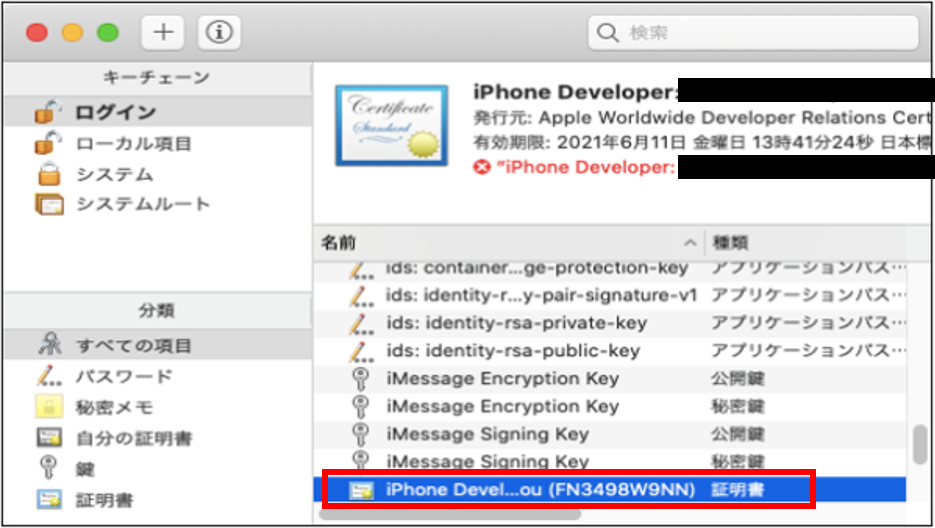
4-2-2. Identifiersの登録
Apple Developerに戻り、次は左のリストからIdentifiersを選択してください。
+ボタンから、下記のようにワイルドカードと呼ばれるAppIDを作成します。
このワイルドカードは自由度が高く、汎用性が高いものになります。
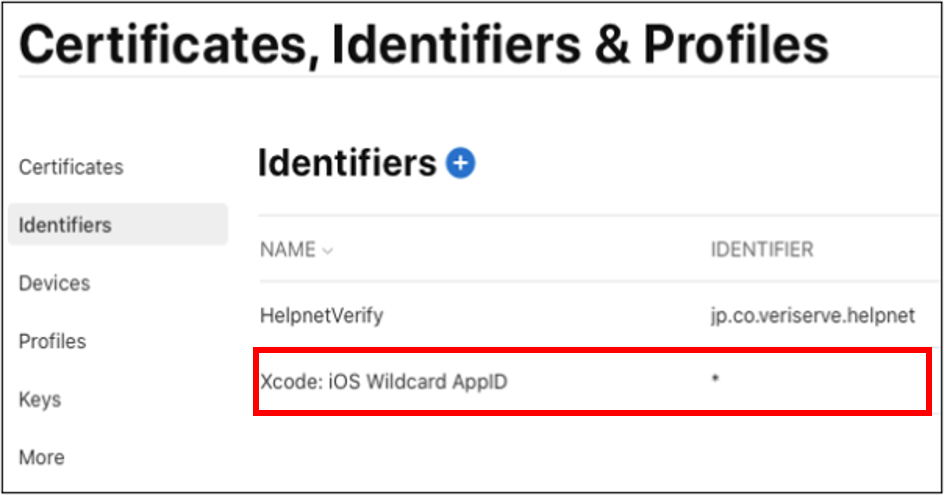
4-2-3.Devicesの登録
次はデバイスの登録を行っていきます。
デバイスの登録には「UDID」が必要です。
UDIDはiPhoneをPCにつなぎ、iTunesを起動します。
赤枠の部分をクリックするとUDIDが確認できます。(右クリックでコピーも可能です)
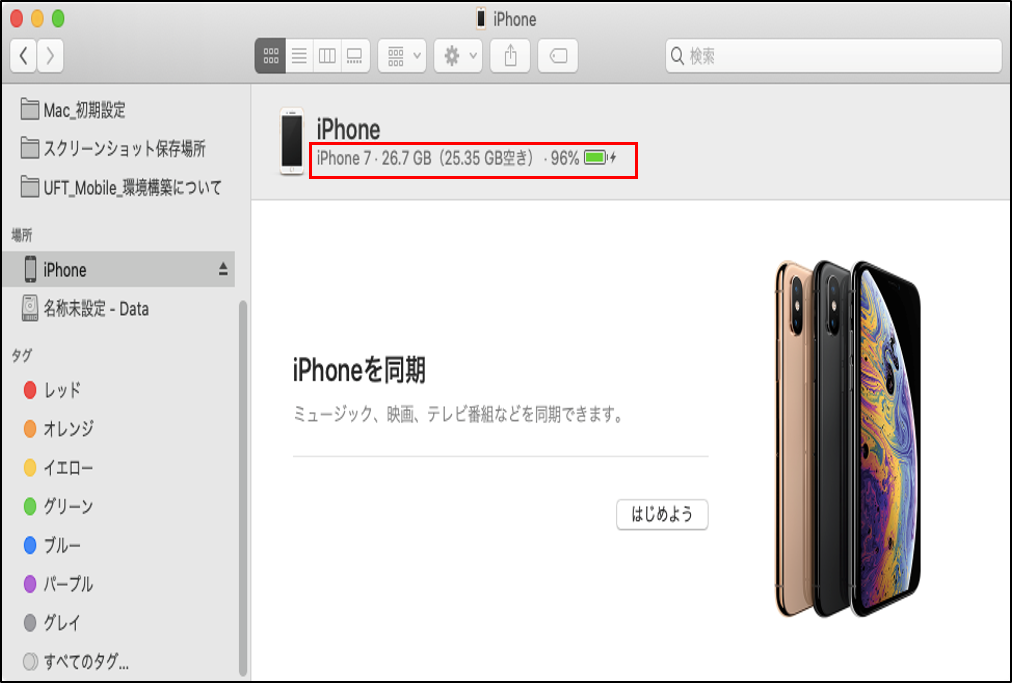
Apple Developerに戻ります。
Devicesの右にある+ボタンを選択します。
Device Nameは後ほどみてわかるものを入力します。
Deivece ID(UDID)には先程取得したUDIDを入力してください。
入力が完了したら、画面左上のContinueを選択してください。
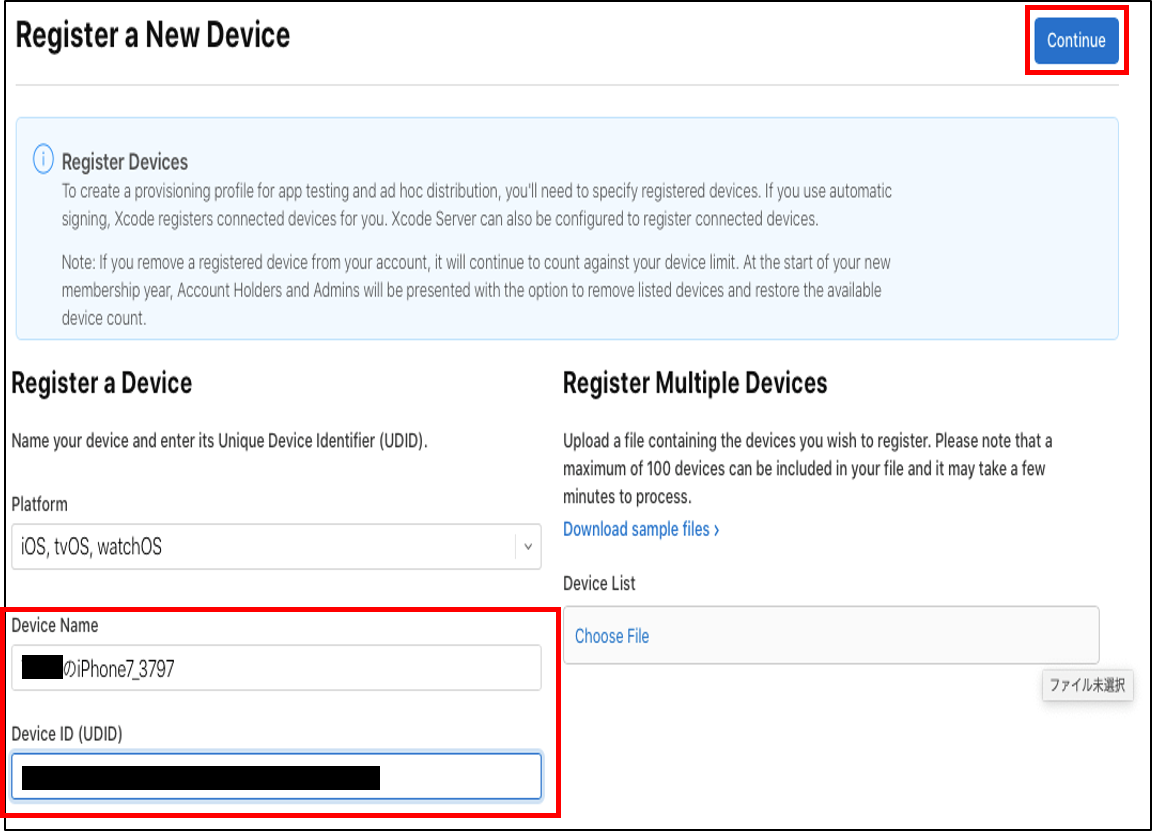
次のページで内容が確認できたら、Registerでを選択します。
さらに次のページではDoneを選択してください。
これでDevicesの欄に先程登録したデバイスが表示されていれば、デバイスの登録は完了です。
4-2-4.Profilesの登録
最後にProfilesの登録を行っていきます。
Profilesの右にある+ボタンを選択します。
Developementの「iOS App Developement」を選択し、Continueで次に進みます。
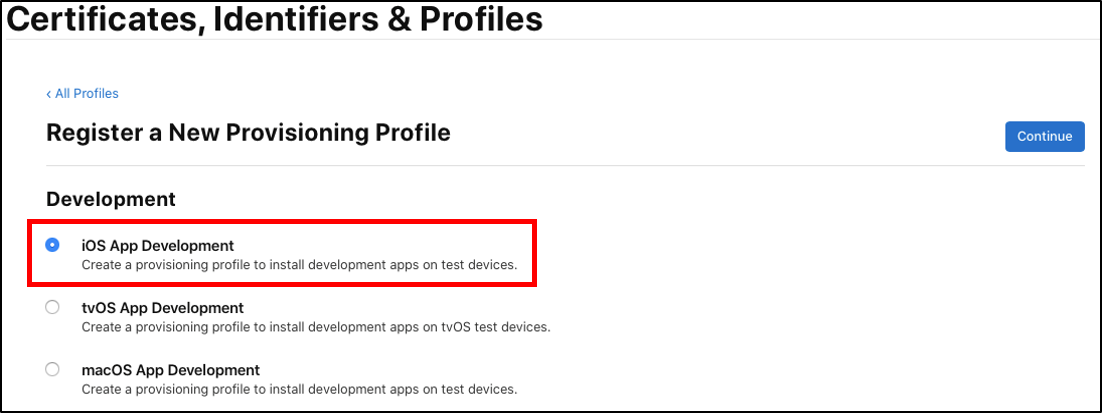
App IDはIDENTIFERが*(Wildcard)になっているものを選択し、Continueで次に進みます。
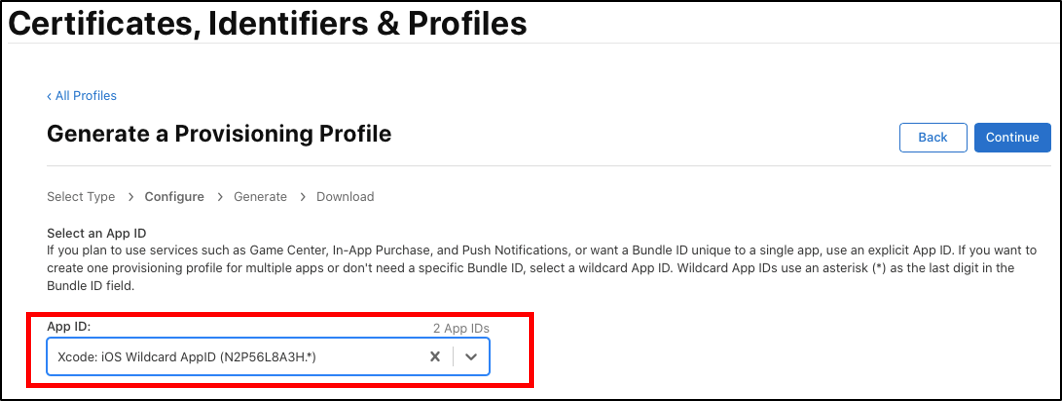
Certificatesは先程登録したものを選択し、Continueで次に進みます。
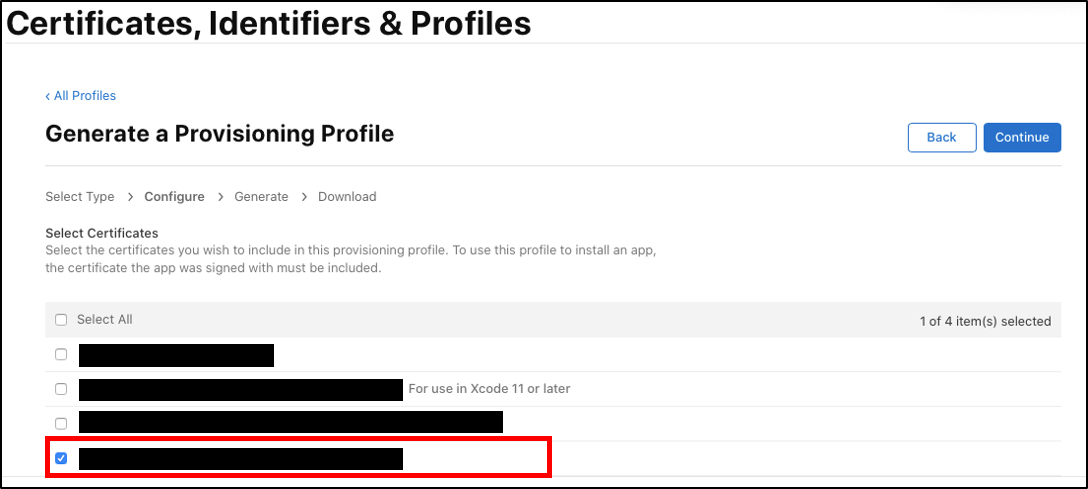
Devicesは先程登録したDeviceを選択し、Continueで次に進みます。
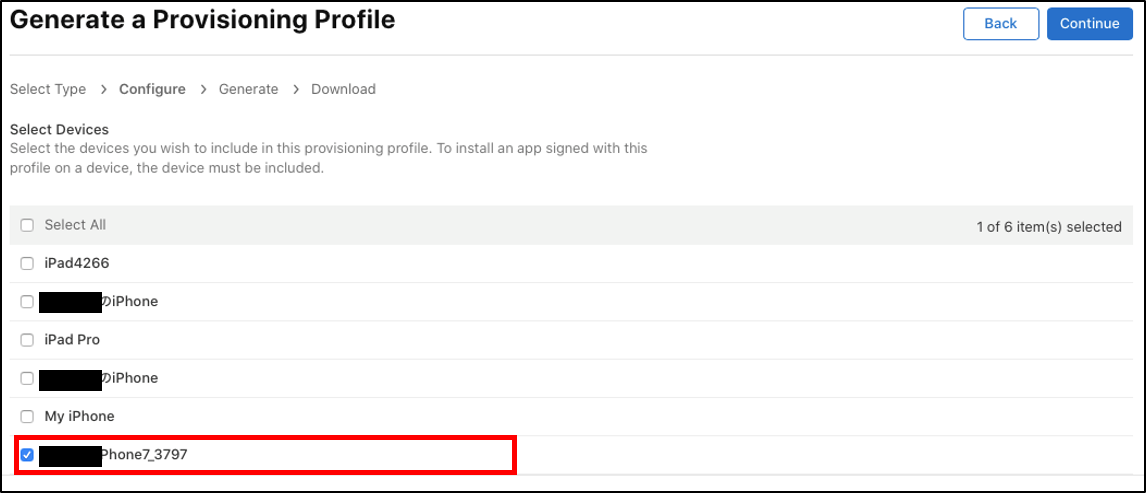
Privisioning Profile Nameは自分がわかるように命名してください。
入力が完了したらGenerateをクリックします。
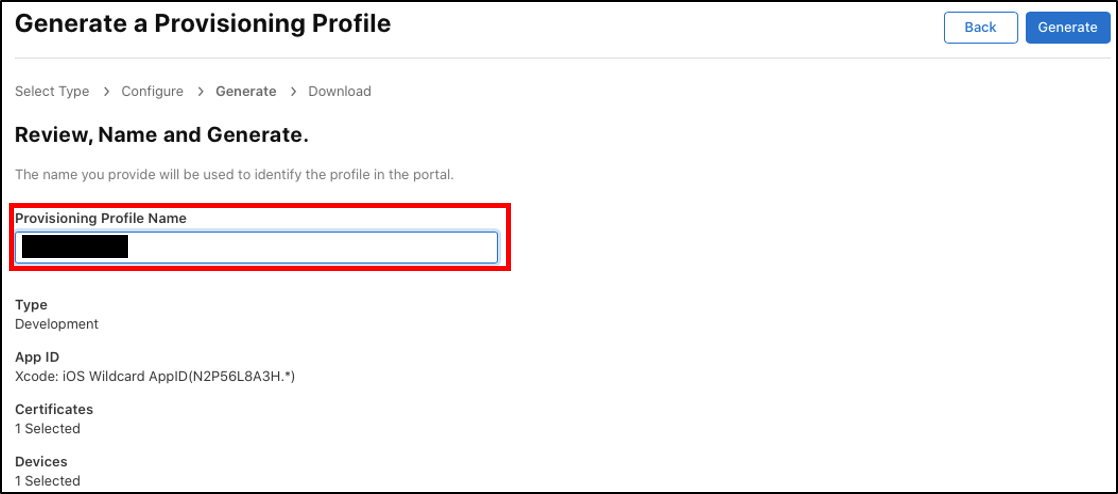
〇〇(Name部分が当てはまります).mobileprovisionがダウンロードされているので、こちらをダブルクリックしてキーチェーンアクセスに反映させてください。
これでApple Developerを使用したプロビジョニングプロファイルの作成は終了です。
※プロビジョニングプロファイルについてはQiitaを探すと良い記事が出てくるので、そちらに説明は任せます。
前編はこれにて終了です。
後編はこちらから御覧ください。
ここまでで半分って、長いですね…