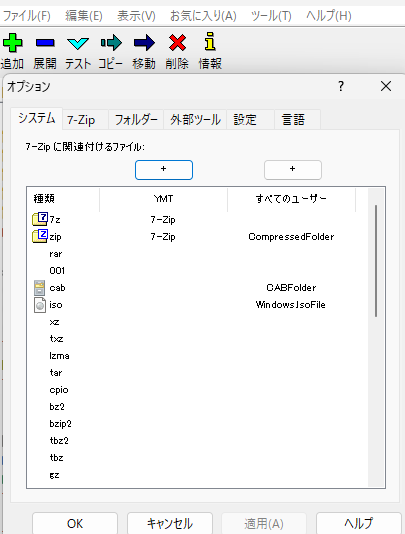初めに
今回、PCを新調して、様々なファイルをダウンロードする必要が出てきたため備忘録として残す。
フォルダの展開 (解凍) をダブルクリックのみに簡略化したかったが多くのサイトはその場で展開することのみ書いていたため、ここにフォルダを作成しつつ展開する(winの標準機能と同じ感じ)方法を残す。
基本的にPCにダウンロードするソフトウェアの多くはzipファイルである。
既定の設定ではzipファイルをダウンロードし、右クリックをして展開するが、これでは手間がかかりすぎる。いつの間にかダブルクリックで展開前でもファイルが開けるようになっていたが、どうせ使うのだから一気に展開してしまったほうが楽であろう。
そこで、フリーソフトの7zipを使ってダブルクリックだけでファイルを展開する方法をここに残しておく。
追記
ダブルクリックで展開後のフォルダをエクスプローラーで参照することができたので、そちらの投稿ももしよければどうぞ。
7-zipのインストールと設定
まずは公式サイトから7zipをダウンロードし、実行ファイルを開きインストールを行う。
インストールが終了したら、7-Zip File Manager を起動し、タブ上のツールからオプションを選択。
システムタブからzip (そのほかダブルクリックのみで開きたい拡張子) を選択。
これでダブルクリックだけで7-zipが開くようになる。
しかしこれでは、ダブルクリック→7zipから展開と一手間かかってしまう。
レジストリエディタによる設定
そこで利用するのが、レジストリ設定である。レジストリからかんたんにOSの設定をいじれてしまうので、編集する際は自己責任でお願いします。
『win+Rキー』にてランチャーを起動させ、regeditと入力し、OKを選択することでレジストリエディタが起動する。
コンピューター\HKEY_CLASSES_ROOT\7-Zip.zip\shell\open\commandに移動して規定をダブルクリックして、値のデータに"C:\Program Files\7-Zip\7zG.exe" x "%1" -o*と入力することでダブルクリックのみで7zipを実行し、展開することができる。
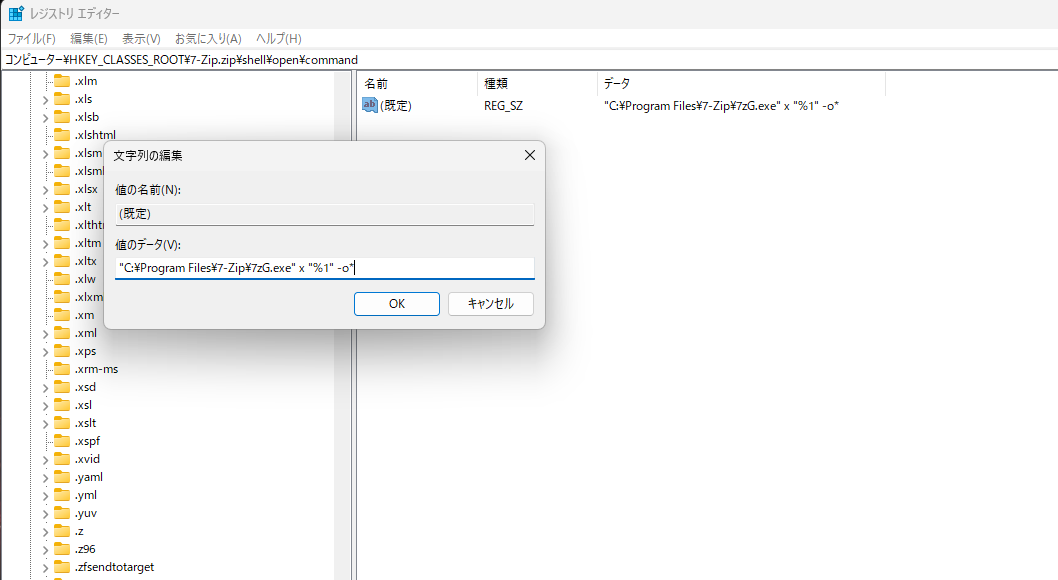
-o* オプションをつけることで展開前のフォルダと同名のフォルダを作り、展開した場所にファイルが散乱しないようにすることができる。
設定の適用には再起動もしくはタスクマネージャーからエクスプローラーの再起動が必要である。