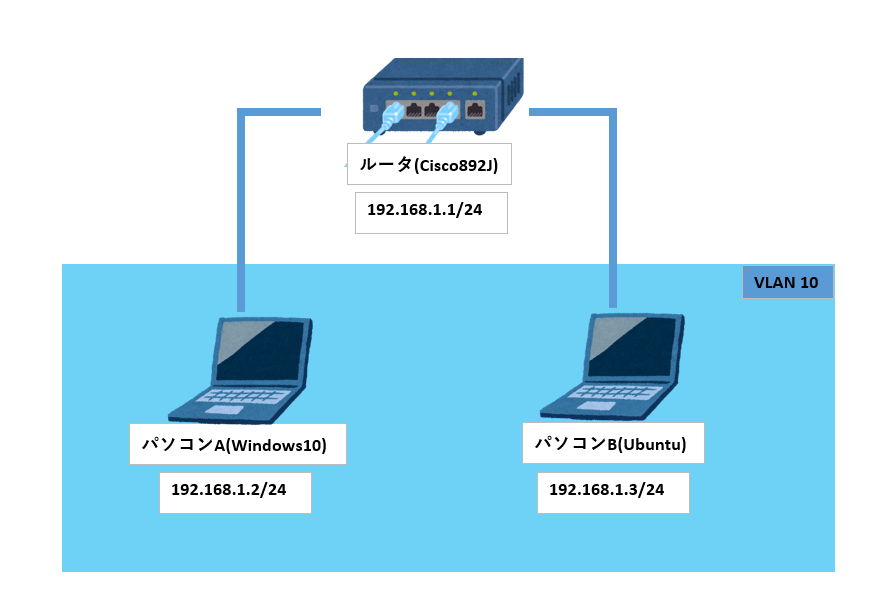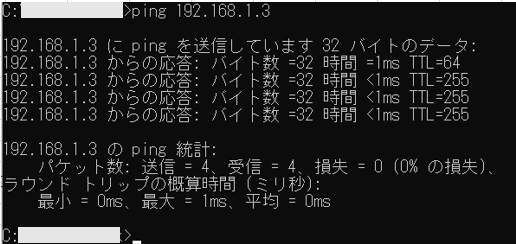ネットワーク構成
2台のパソコンが、ルータを間に挟んだ状態でお互いに接続可能になるように設定していきます。
インターネットには接続しない、ローカル同士の疎通確認になります。
準備したもの
・Cisco892J
・パソコン2台(Windows10とUbuntu)
※2台あればOSは何でもいいです。
・LANケーブル2本
・USB to RS-232変換ケーブル
・コンソールケーブル
ルータの設定
Cisco892を初期状態にして、以下のコマンドを入力し、設定しました。
一行ずつ、なにをやったのかを備忘のために記載します。
Would you like to enter the initial configuration dialog? [yes/no]: no
Router>enable
Router#configure terminal
Router(config)#vlan 10
Router(config-vlan)#exit
Router(config)#interface vlan 10
Router(config-if)#ip address 192.168.1.2 255.255.255.0
Router(config-if)#ip address 192.168.1.3 255.255.255.0
Router(config-if)#no shutdown
Router(config-if)#exit
Router(config)#interface fastEthernet 0
Router(config-if)#switchport access vlan 10
Router(config-if)#exit
Router(config)#interface fastEthernet 1
Router(config-if)#switchport access vlan 10
Router(config-if)#exit
対話モードで設定を進めるか聞かれるのでnoと入力
Would you like to enter the initial configuration dialog? [yes/no]: no
起動直後は、ユーザーEXECモードになっているので、特権EXECモード(enableモード)に切り替える
Router>enable
さらにグローバルコンフィグレーションモードに切り替える
Router#configure terminal
VLAN 10を作成する
※数字は自由に決められる
Router(config)#vlan 10
VLANの作成により、VLANコンフィギュレーションモードに自動的に
切り替わっているため、グローバルコンフィグレーションモードに戻る。
Router(config-vlan)#exit
作成したVLAN10の設定をするためにインターフェイスコンフィギュレーションモードに
切り替える
Router(config)#interface vlan 10
VLAN10にパソコン2台それぞれのIPアドレスを設定する。
※IPアドレスを手動で設定して、以下のIPアドレスにしておく。
通常は、IPアドレスを自動的に取得する設定になっている。
Router(config-if)#ip address 192.168.1.2 255.255.255.0
Router(config-if)#ip address 192.168.1.3 255.255.255.0
VALN10のインターフェイスを立ち上げる
Router(config-if)#no shutdown
グローバルコンフィグレーションモードに戻る
Router(config-if)#exit
物理インターフェイスにVLANを紐づける
今回は、FastEthernet0とFastEthernet1の2つを使用。

Router(config)#interface fastEthernet 0
Router(config-if)#switchport access vlan 10
Router(config-if)#exit
Router(config)#interface fastEthernet 1
Router(config-if)#switchport access vlan 10
Router(config-if)#exit
疎通確認
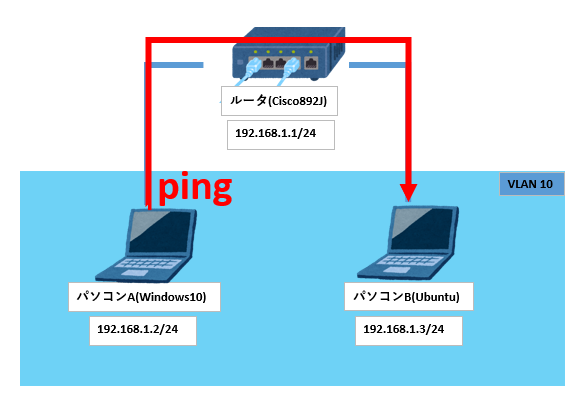
パソコンAからパソコンBに接続可能か、pingコマンドにて試したところ、
無事、疎通がとれていることを確認できました。
おわりに
初歩の初歩の設定ですが、ネットワーク初心者の私にとっては、
ciscoの基本コマンド、モードの切り替え、IPアドレスの具体的なイメージなどが
身に付く良い機会となりました。
無理に難しい設定をこなそうとせず、簡単なものから地道に練習していきたいと思います。