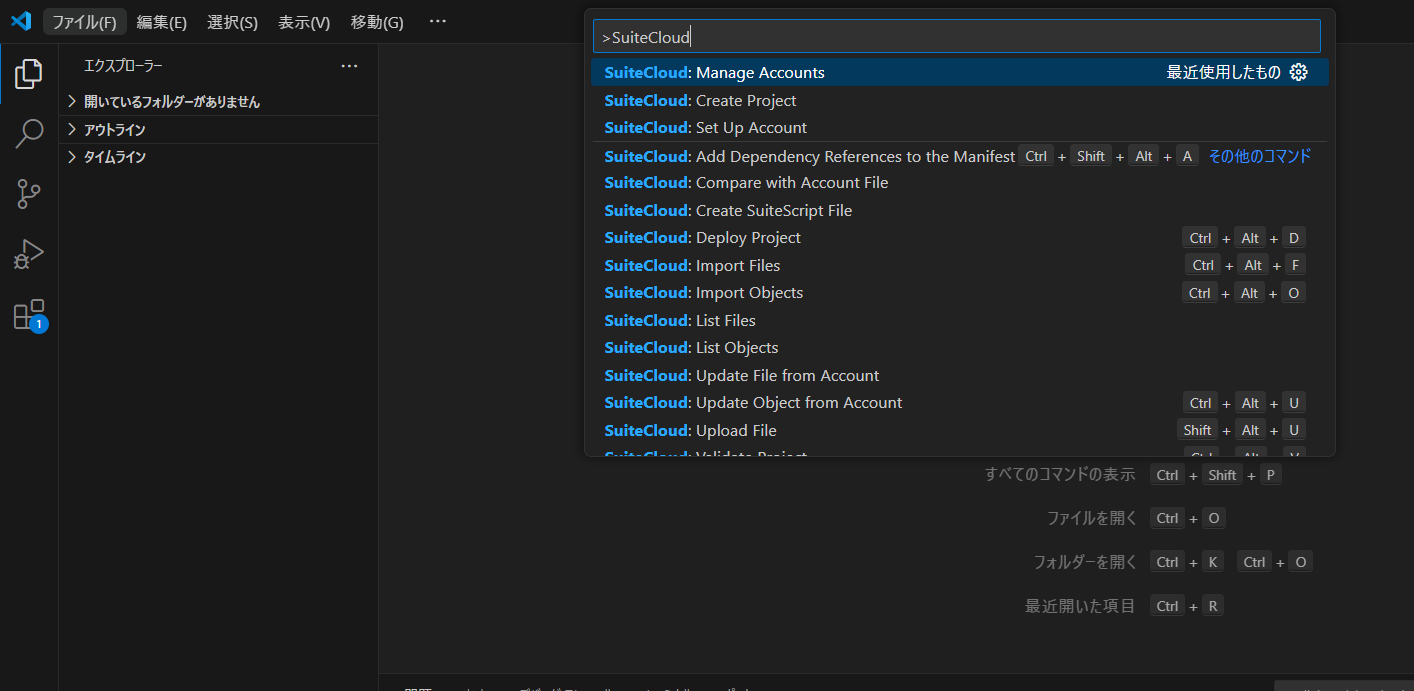SuiteCloud Extension for Visual Studio Codeとは
Visual Studio Code上でファイル キャビネット のファイルやカスタム オブジェクトを操作したり、SuiteScriptファイルを作成したり、作成したオブジェクト、ファイルをNetSuite環境へデプロイおよび検証したりできます。より具体的には他投稿で手順を追って説明予定です。
今回は以下図の赤枠のSuiteCloud PlatformのCustomization ToolsのIDE Plug-insに簡単に触れます。NetSuiteではWebStorm向け、VS Code向けのプラグインが存在します。今回は、VS Code向けは利用したことがない為、そちらのセットアップをしてみます。
VS Code向け、WebStorm向けについては、利用可能、不可能な機能があります。詳細は個別の機能説明をしながら確認していきたい為、今後、投稿しようと思います。
ご自分で確認される場合は、英語ですが以下URLを貼っておきますので、ご参照ください。
https://docs.oracle.com/en/cloud/saas/netsuite/ns-online-help/article_0131060804.html
1. 拡張機能をインストールする
拡張機能から検索し、探し当てたらインストールボタンをクリックし、インストールする。
インストールに必要な環境は、詳細タブを参照して下さいね。そのあたりはすっ飛ばしてしまいます。
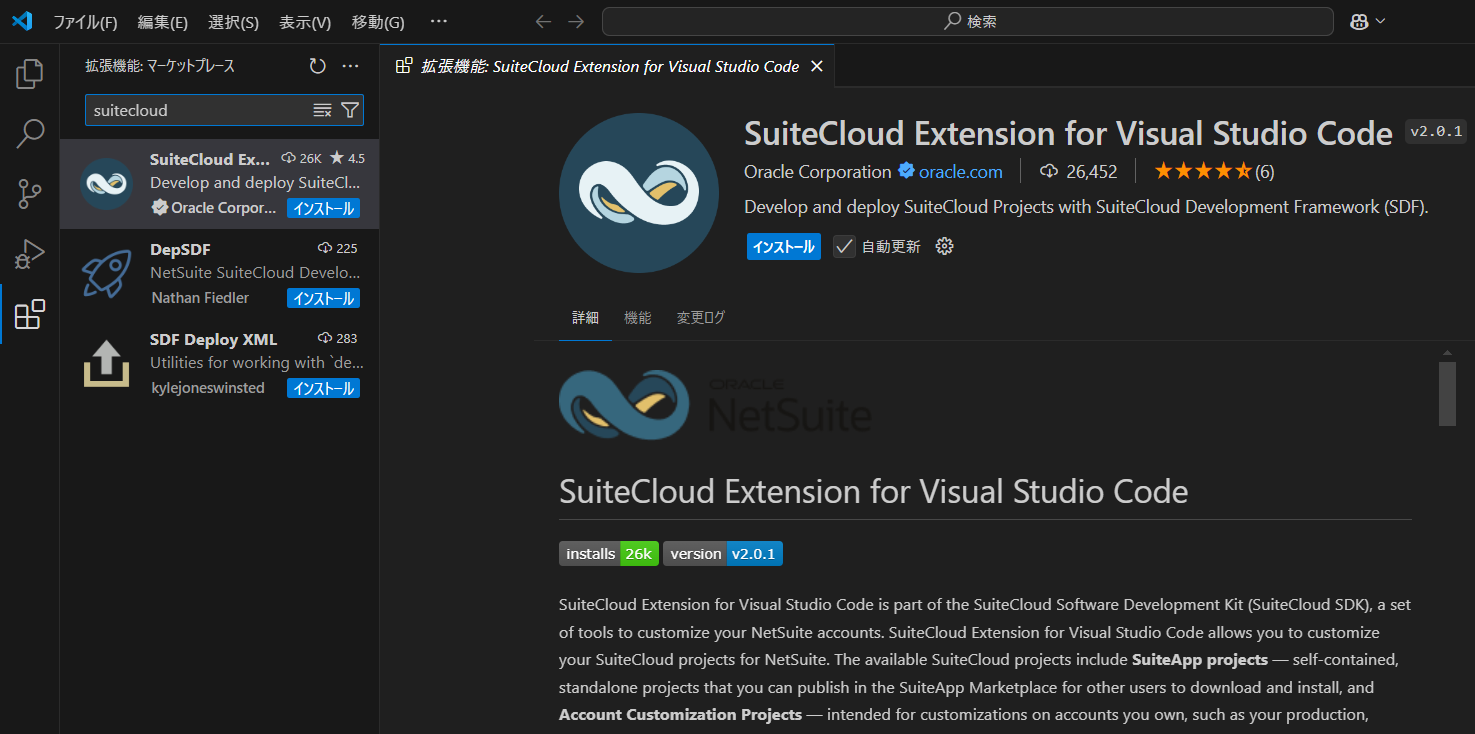
インストールがアンインストールとなっていれば、正常にインストールされています。

2. NetSuiteとつなぐ
直接つなぐ設定でも出来るのですが、今回はプロジェクトをまずは作成します。
コマンドパレットからSuiteCloudと入力するとNetSuite関連のコマンドが一覧化されています。
Create Projectを選択します。
Account Customization Projectを選択します。Project名は任意で入力してください。私はTestにしました。
※SuiteApp Projectは今後、説明します。

エクスプローラー内にNetSuite向けのディレクトリやらファイルやらが出来上がります。この時点ではNetSuiteの特定の環境へは接続出来てませんので、次は、NetSuiteへ接続します。

接続する環境が1つも設定されていなければ、右下にリンクが表示されていますので、SuiteCloud: Set Up Accountをクリックし、接続設定します。
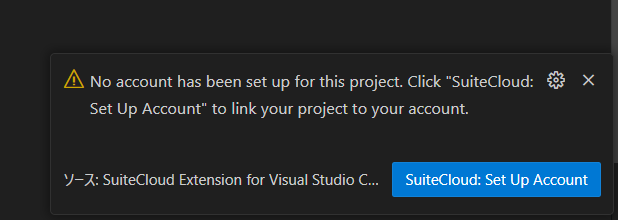
以下の画面の通りとなりますが、そのままクリックして、進みます。
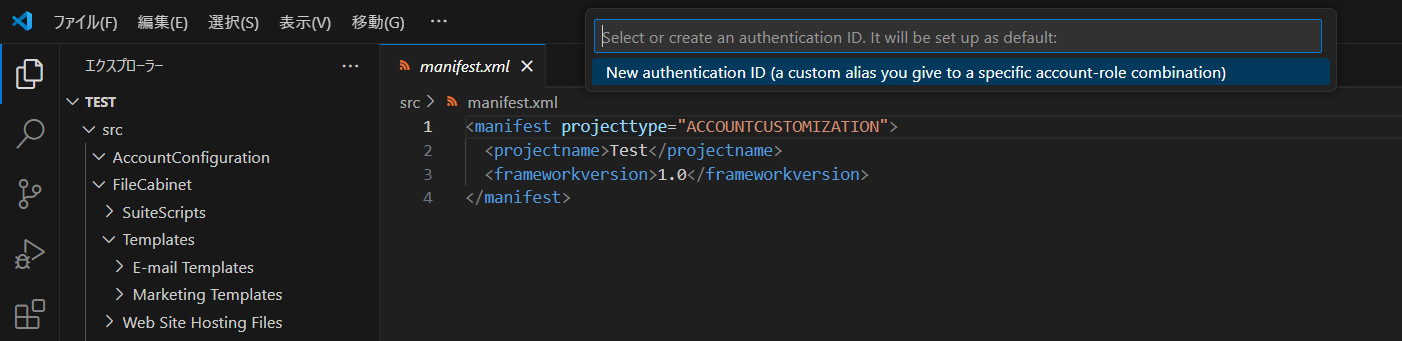
接続方法は大きく2通りありますが、今回は簡単なので、Browser-based authienticationを選択します。
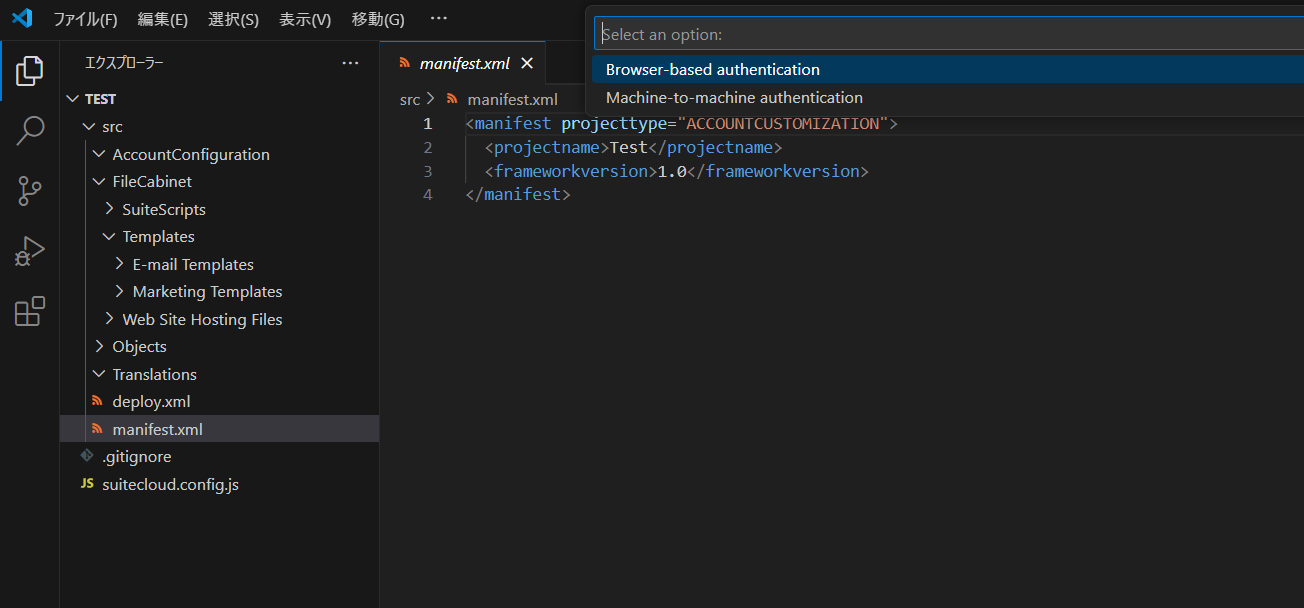
authentication IDを入力するよう促されますので、ここでは、接続したい環境のアカウントIDを入力してください。アカウントIDは、会社>会社情報で確認が可能です。
入力後、Enterを押すとブラウザへ遷移します。

以下のような画面になりますので、接続したいロール変更等をして許可をクリックします。クリックしたらブラウザを閉じて、VS Codeへ戻ります。

左下の鍵マークに接続されたNetSuiteの環境が表示されています。

3. ちょっとだけ使ってみる
NetSuiteのカスタムオブジェクトをXML形式でVS Codeへ取り込んでみます。
Objectを右クリックして、Import Objectsをクリックします。
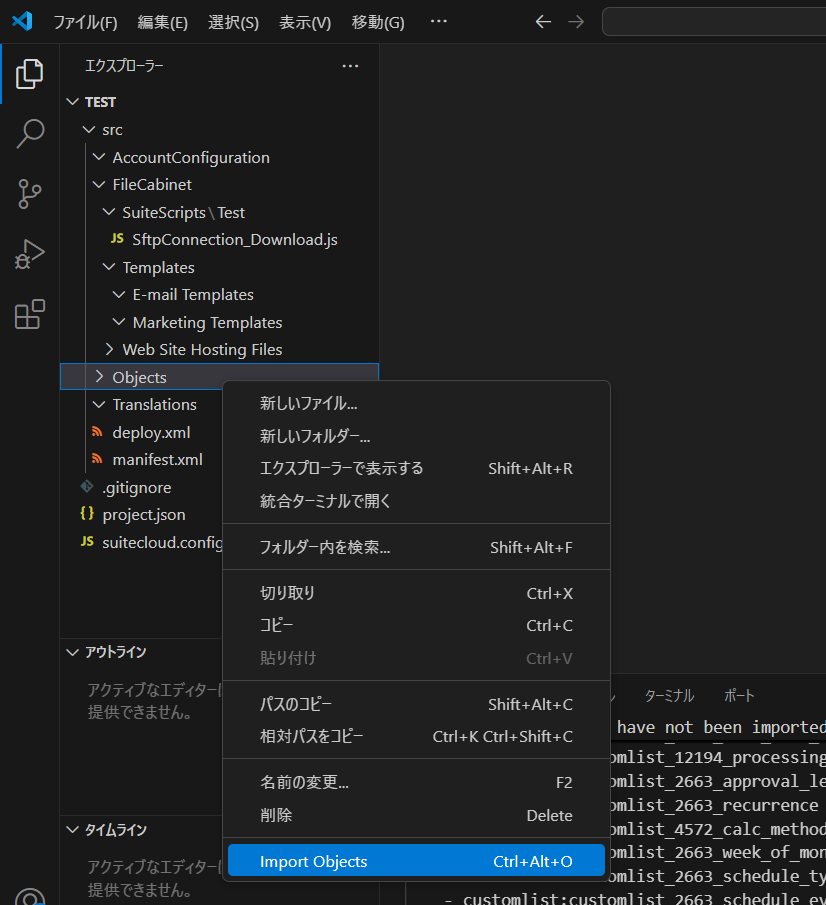
そうするとコマンドパレット上にインポート可能なオブジェクトの種類を選択することが出来ます。

次の画面でインポート対象とするオブジェクトをあらかじめ絞り込む必要がある場合は、ここで絞り込みます。今回は空白でEnterします。
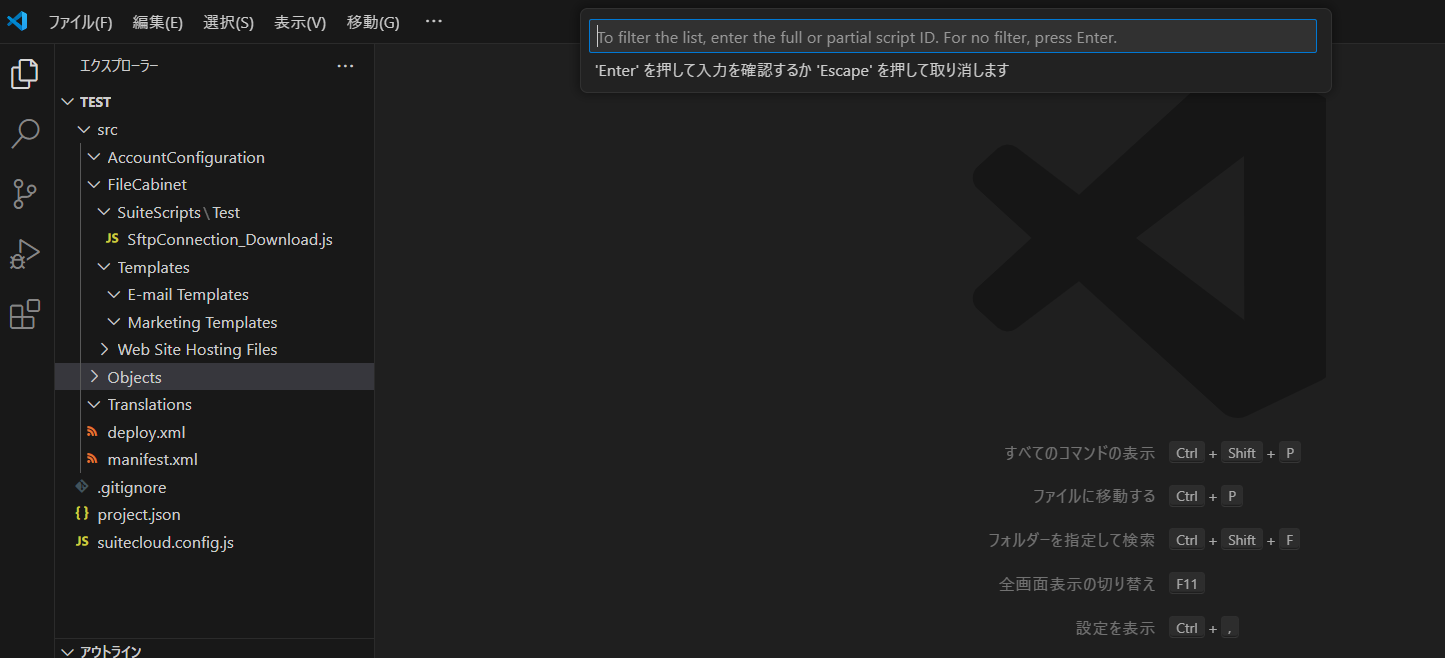
NetSuite上に存在するオブジェクトがリスト表示されますので、インポートしたオブジェクトを選択します。インポート時にファイル上書きしても良いかと、対象のオブジェクトに関連するSuiteScriptも同時にインポートするかを聞かれますので、YesNo選択して次へ進んでください。
4. まとめ
今回は簡単な機能紹介とセットアップに触れました。私自身はfor WebStormを利用していましたので、今回のfor VS Codeは初となりますが、手順を追えば環境構築自身はそんなに時間が掛からないかと思います。
次回以降はより深い内容を投稿したいと思います。
一部文字化けされている箇所も確認できたので、日本語の環境で正常動作可能なのか確認中です。ですので、何らかの不具合であると確認された場合は、for WebStormで投稿を進めようかと思います。
動作確認については、まずは必ずSANDBOX等の本番環境以外での確認をすることを強く推奨致します。