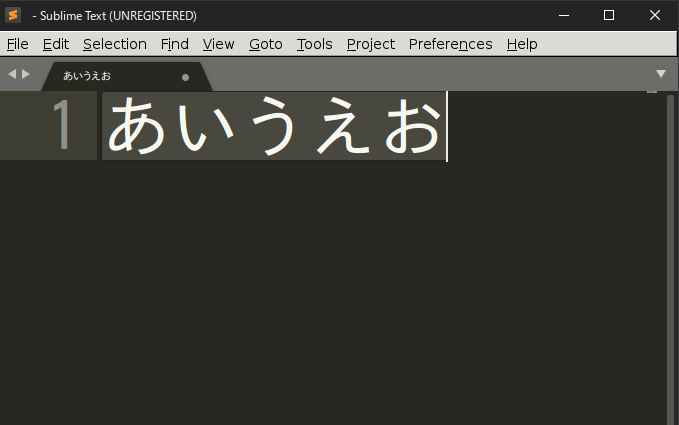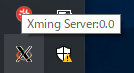使用環境
- Windows 10 Fall Creators Update (バージョン:1709)
手順
Bash on Ubuntu on Windows (BoW,WSL)でSublimeTextの実行及び日本語入力を実現するには,2つ問題点があります.
- Bash on WindowsからX-Window アプリを起動する
- SublimeTextで日本語入力を可能にする
Bash on WindowsからX-Window アプリを起動する
まずはSublimeTextをインストールする
公式サイトからダウンロードして,解凍すればすぐに実行ファイルができます.
コマンド例(バージョンは記事執筆時(2017/10/31)最新の物)
$ wget https://download.sublimetext.com/sublime_text_3_build_3143_x64.tar.bz2
$ tar xf sublime_text_3_build_3143_x64.tar.bz2
$ cd sublime_text_3
$ ./sublime_text
これで実行できるはずですが,GUIアプリを起動するための設定を行わなければSublimeTextは表示されないです.
SublimeTextではエラーメッセージが表示されないので,試しにGeanyで起動してみました
$ geany
Geany: cannot open display
このようにDisplayを表示できないとのメッセージが出ます
Bash on Windows はデフォルトではGUIアプリを起動できません
そこで,WindowsにX Serverを立てる必要があります.
XMingやVcCsrvといったX Windows サーバアプリケーションをWindowsにインストールして起動します.
この状態で,Bash on Windowsのターミナルから以下を入力します.
$ export DISPLAY=localost:0.0
これによって,Bash on Windows からGUIアプリが起動できるようになります(例外あり
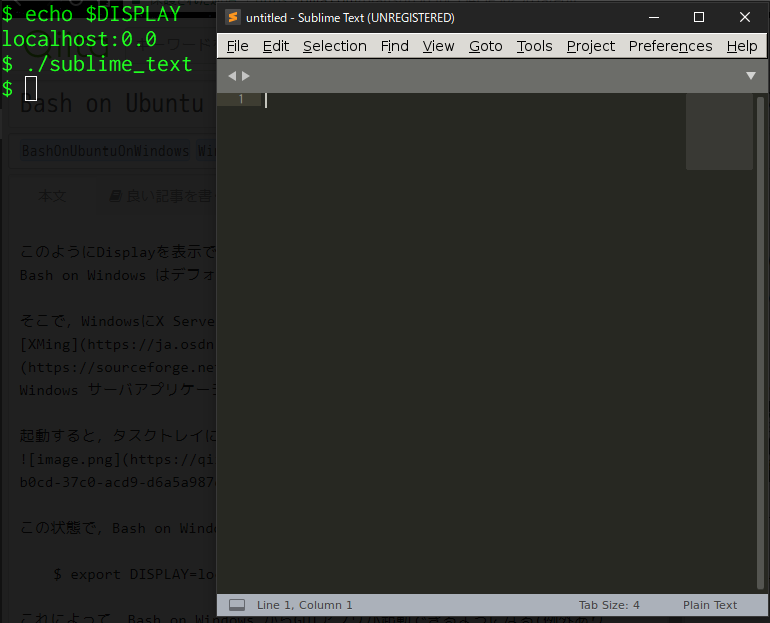
しかし,このままでは日本語の入力どころか,日本語表示もできないかもしれません.
日本語が正しく表示されない場合,日本語フォントがインストールされていないので以下を実行します
$ sudo apt-get install unifont
SublimeTextで日本語入力を可能にする
ここからは,UbuntuでSublimeTextをインストールする為のメモと同様にするとできました.
$ sudo apt-get install ibus-mozc
$ sudo apt-get install emacs-mozc
を実行後,SublimeTextを起動して,
- [Tools]→[Command Palette]を選択
- "Install Package Control" を選択
- 再度[Tools]→[Command Palette]を選択
- "Package Control: Add Repository"を選択
- 下に出てくるフォームにhttps://github.com/yasuyuky/SublimeMozcInputを入力
- [Tools]→[Command Palette]を選択
- "Package Control: Install Package"を選択
- 少し待つと入力フォームが出てくるので"SublimeMozcInput"を選択
これで,(デフォルトでは)Ctrl+\ キーで日本語入力の切り替えが可能になります