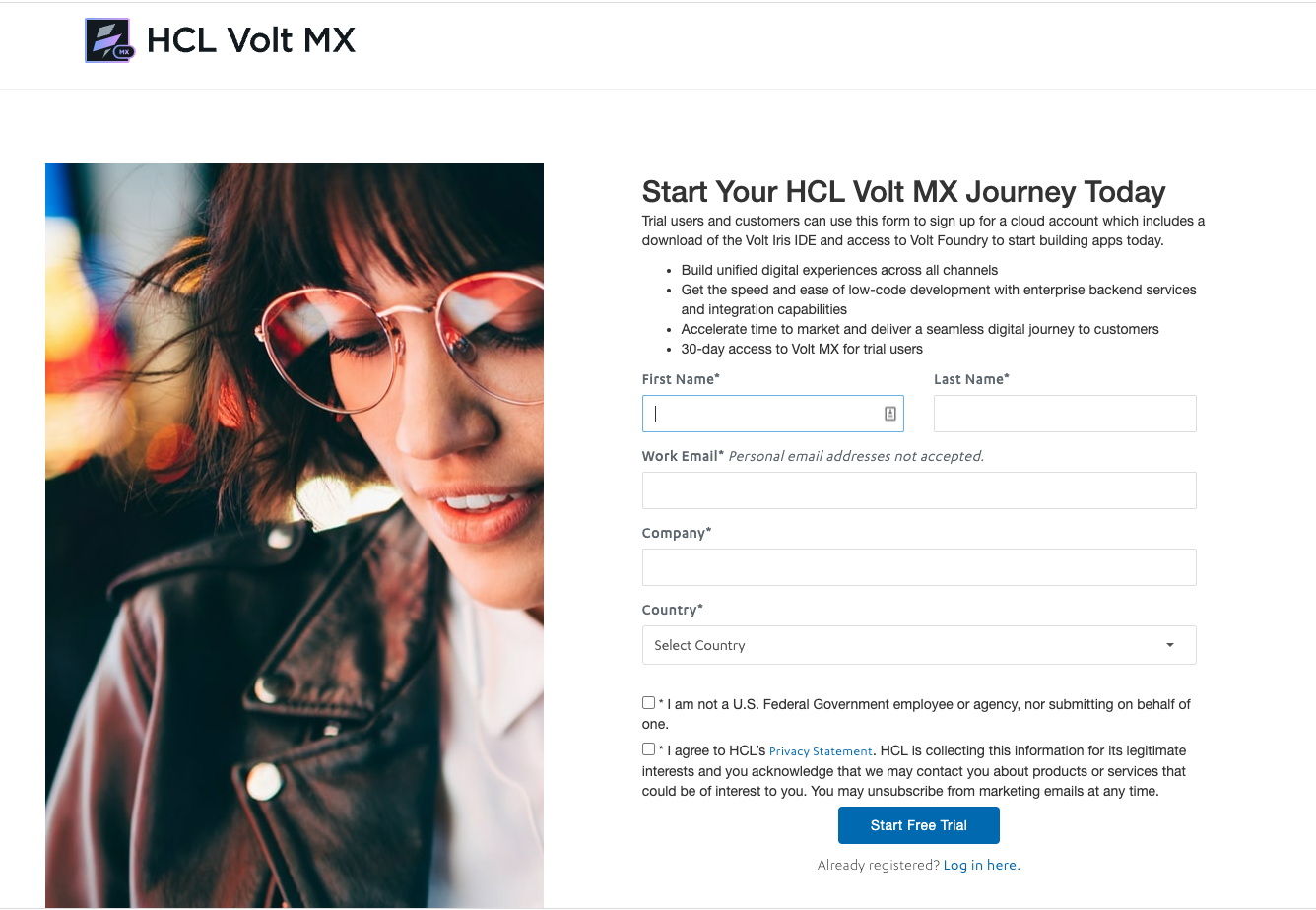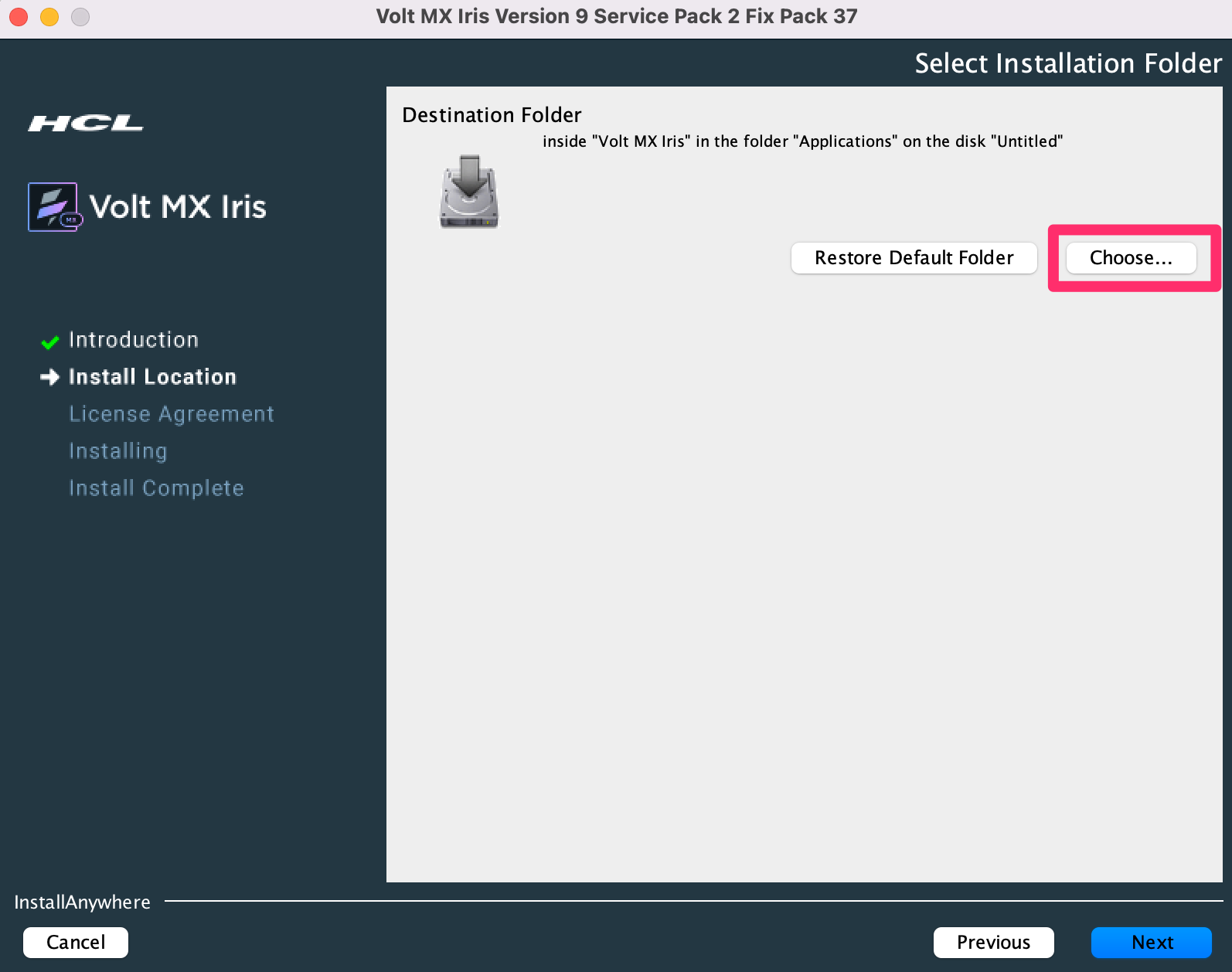目次
- はじめに
- ダウンロード方法
- Irisのインストール
- 環境設定
- 最後に
はじめに
下記記事で紹介した通り、2023年1月10日より
Kony Mobility Platformの製品元が、
Temenos社のQuantumからHCLのVoltMXという製品に変更となります。
今回は、Visualizerの後継となるVoltMX Irisの
ダウンロードと起動方法についてご紹介していきたいと思います!
ダウンロード方法
Irisをダウンロードする場合、アカウントが必要になります。
組織内でVoltMXの契約がある場合は、管理者に招待してもらうようにしてください。
契約がない場合は、トライアルを申し込むことでアカウントの作成が可能です。
それぞれダウンロード方法が異なりますので、
いずれかの方法でダウンロードを行なってください。
契約がある場合
管理者にメールアドレスを連絡し環境に招待してもらうようにしましょう。
管理者は、FoundryメニューのSetting->Inviteボタンでアカウントを招待することができます。

Irisのダウンロードの際、
バージョンを指定する場合としない場合で2通りの方法があるため、
状況に応じてどちらかの方法でダウンロードしてください。
バージョン指定がない場合
特にバージョンの指定がない場合、以下にアクセスしログインします。
Environments > Volt MX Iris for Mac(またはWindows) をクリックすると、
Irisのダウンロードができます。

バージョン指定の場合
特定のIrisバージョンをダウンロードしたい場合、
以下のサイトにアクセスしてログインを行います。
前提として、特定のバージョンをダウンロードする場合、
SP(Service Pack)のバージョンが一致しているものを選んでください。
※上位のSPバージョンを選んだ場合、下位のバージョンにダウングレードできません。
(例: V9SP5をダウンロード後、V9SP3にダウングレードはできない。)
詳細は以下をご覧ください。
https://qiita.com/Kony_Team/items/9623c054c3f3b122621f#version9%E3%81%AE%E5%A0%B4%E5%90%88
プルダウンから欲しいバージョンを選択して、ダウンロードすると完了です。

契約がない場合
アカウントを持っていない場合、
30日間のトライアル申し込みページでダウンロードが可能です。
以下にアクセスし必要な情報を入力し、「Start Free Trial」をクリックします。
以下のような画面が表示され、入力したアドレスにメールが届きます。

メールが届いたら、「Activate Account」をクリックしましょう。
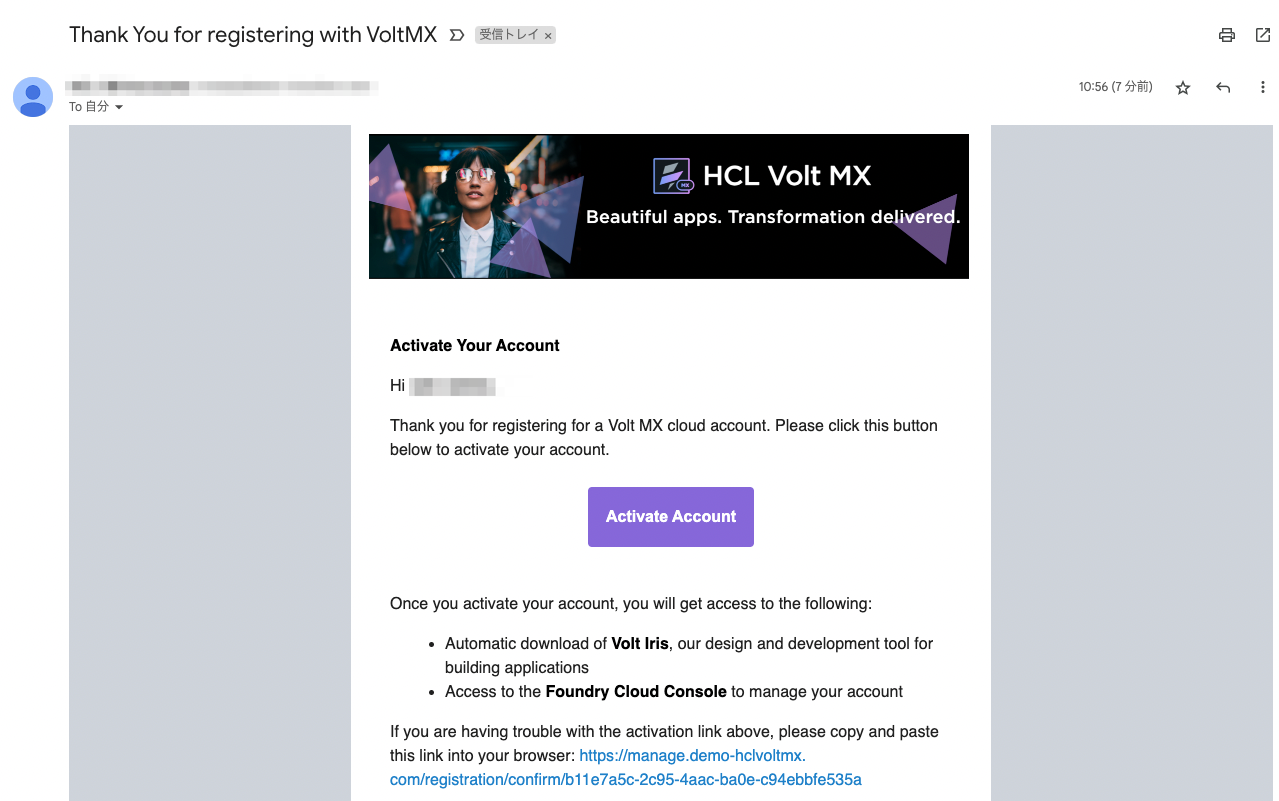
必要事項を入力して「Activate My Account」をクリックします。
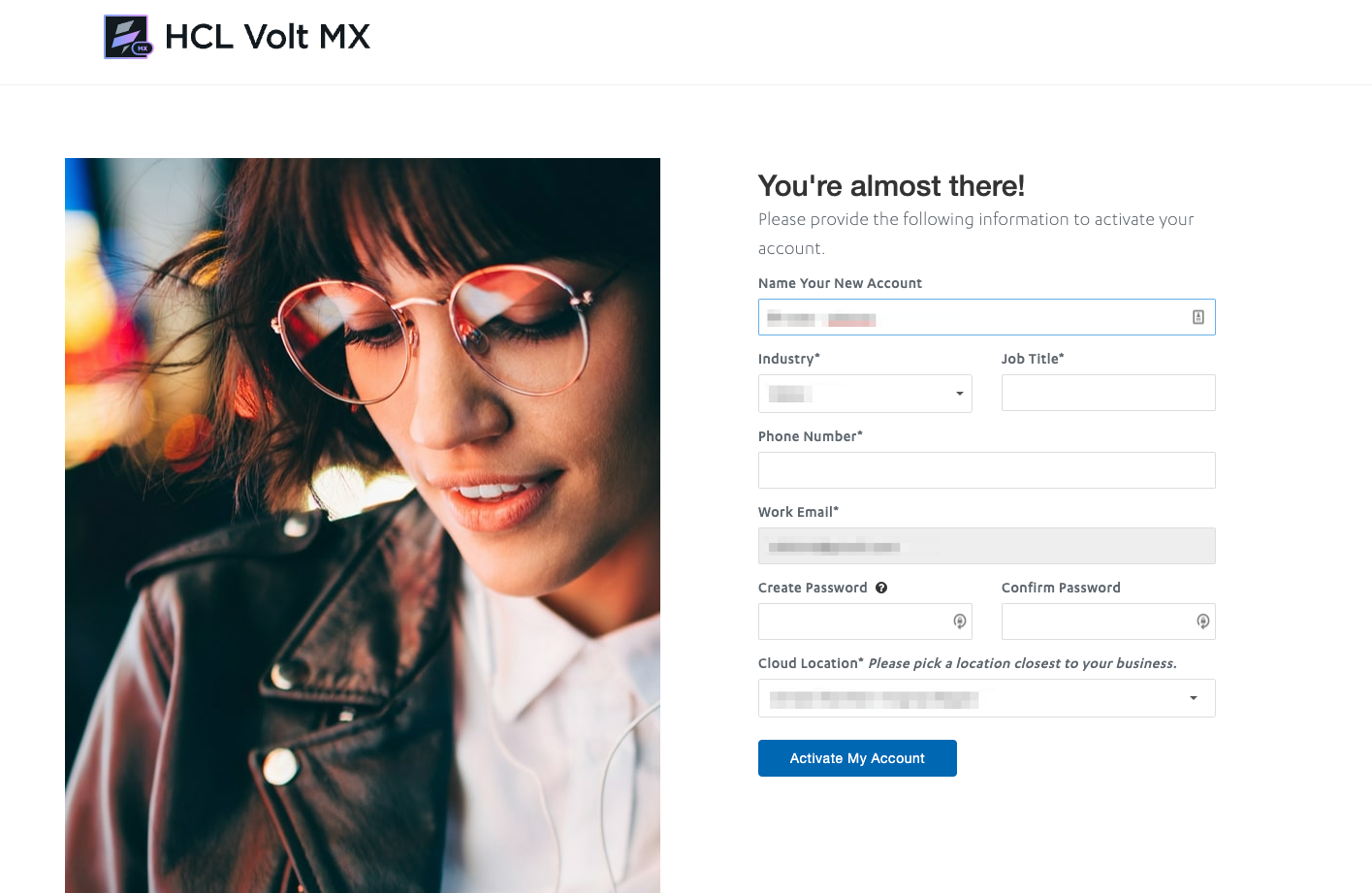
アクティベートが成功すると、以下のような画面が表示され、
自動的にVoltMX Irisがダウンロードされます。
インストーラーでのインストール方法は、Irisのインストールをご確認ください。
こちらの画面では、Foundryやプレビューアプリ、公式ドキュメントなどのリンクが紹介されているので、
一通り目を通しておくと良いと思います🙆♂️

以上でIrisのダウンロードは完了です。
Irisのインストール
ダウンロード完了後Zipファイルを解凍すると、
下記のようにインストーラーが表示されますので、インストーラーを開きましょう。
インストーラーを開いたら、案内が表示されます。
案内に沿って進めてください。
基本的には、Visualizerのインストール方法と同じですが、
少しだけ画面が異なりますので、不安な方は以下をご確認ください。
次に、Irisを保存するフォルダのパスを指定します。
※ここには空のフォルダを指定するようにしましょう。
(空でない場合、次へを押すとエラーが表示されます。)
フォルダが開くため、保存したいフォルダを選択。
今回は、アプリケーションフォルダ内に新しくフォルダを作成し
/Applications/Iris95(バージョン名)のパスを指定しました。
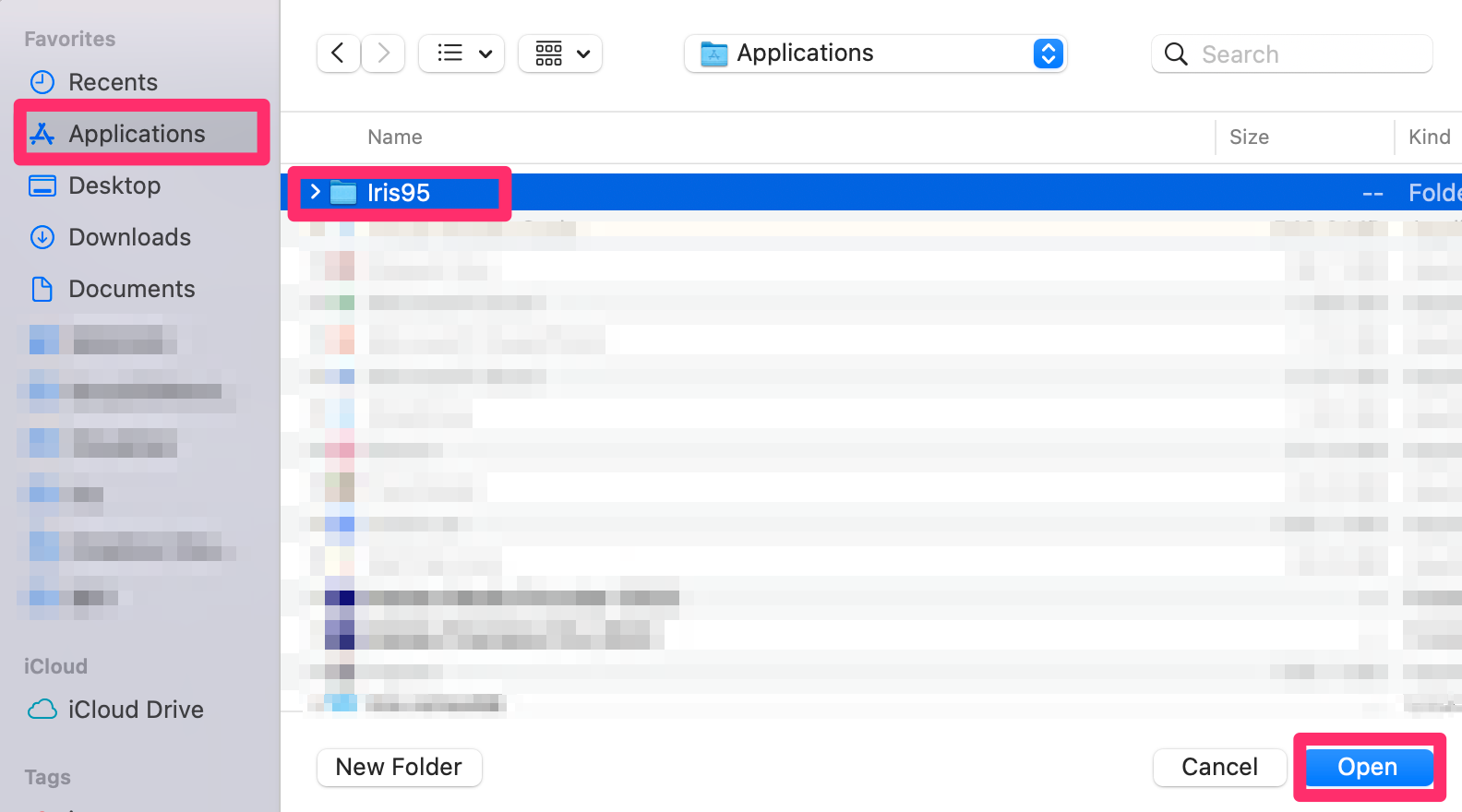
バージョン毎にIrisをダウンロードしたい場合は、バージョン毎にフォルダを作るのがおすすめです。
詳しくは以下記事をご覧ください。
Irisを保存するフォルダパスが指定できたら、Nextボタンを押します。

次に、プロジェクトファイルを保存するワークスペースを設定します。
ここは特に変更しなくても大丈夫ですが、変更したい場合はChooseをクリックし、Nextをクリックしましょう。

利用規約をよく読み、同意する場合「I agree~」にチェックを入れてInstallボタンをクリックします。

以下の画面が表示され、しばらくするとインストールが完了します。

これでIrisのインストールは完了です!
トライアル環境の方はこれで設定は以上です。
トライアル環境以外で開発を行う方は、次の環境設定に進んでください。
環境設定(トライアル以外の環境で使用する場合)
Foundry URL設定
インストール時に指定したIrisのダウンロードパスにアクセスし、Irisを開きましょう。
Preferencesを開きます。
FoundryのURLがデフォルトでデモ環境になっている場合は、
https://manage.hclvoltmx.com/ に変更しましょう。
Validateボタンを押してエラーがなければ、Doneを押して設定を完了してください。

変更後、右上にあるLoginボタンをクリックします。
VoltMXのアカウント情報を入力してログインしてください。
Cloud環境選択
右上のアカウント名の左側には、
現在アクセスしているクラウド環境の名前が表示されます。

もしクラウド環境を変更したい場合、
環境名が表示されている箇所をホバーすると他の環境が一覧で表示されるので、
アクセスしたいクラウド環境をクリックすると、環境を変更することができます。
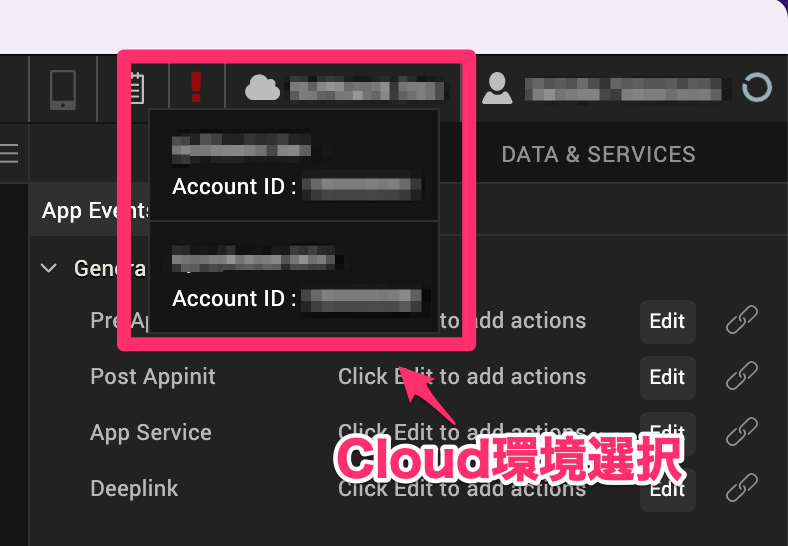
もしアクセスしたい環境が表示されない場合は、
管理者に権限を追加してもらう必要があります。
依頼された管理者は、
Setting->Users->Manage Cloud Accessをクリックすると、
アクセス権限を編集することができます。
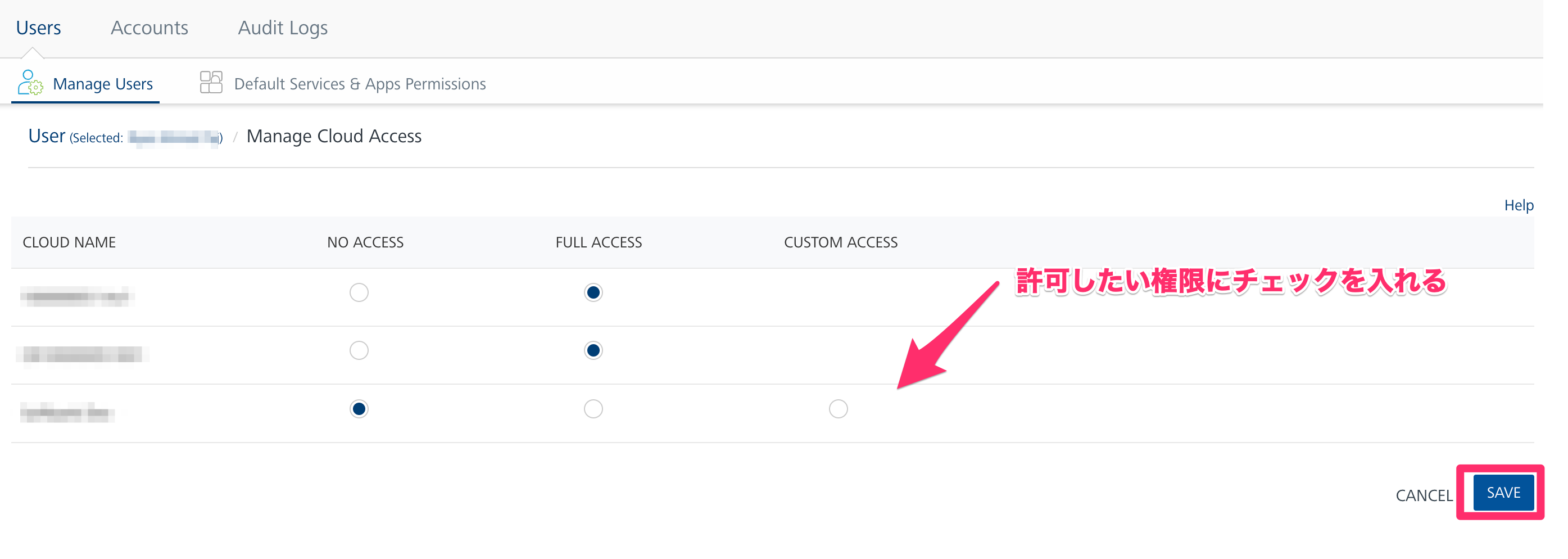
Foundry詳細設定
Project Settings>Foundryのメニューでは、
クラウドアカウントやクラウド環境の設定変更ができます。
Cloud AccountとEnvironmentの項目が、
対象の環境になっていることを確認しましょう。
(わからない場合は、プロジェクトの管理者に聞いて設定を行うようにしましょう。)
これで初期設定は完了です!
今後ビルドを行う場合は以下のリンクを参考にしてください。
最後に
今回はIrisの環境設定方法について紹介しました。
意外と忘れやすいので、参考にしてくださいね!
参考