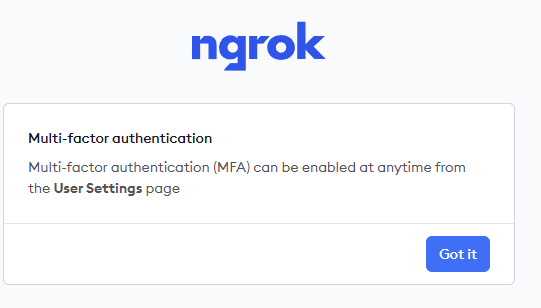この記事の続き
ngrok(エングロック)とは
本来自分でしか閲覧できない「Localhost」(ローカルサーバ)を外部公開する際に用いる、トンネリングツールの事。
ngrokのアカウント作成手順
-
ngrok公式ページ にアクセスし、右上の「Sign up」をクリックする。(ページを開くと「Your Privacy」という題のウィンドウが表示されるが無視でOK(右上の×を押せば消えます))

-
メールアドレスとパスワードを入れてSign up
ngrokのインストール&認証トークン(AuthToke)の登録手順
こちらのページの通りに進めればOKです。
インストール手順はこのブログの「ngrokをインストールする」に丁寧に解説されてます。
認証トークン(AuthToken)の登録については、もう少し内容を丁寧にしたものを以下に記載します。
ngrokの認証トークン(AuthToken)をWSL環境に登録する
- ngrok公式ページ にログイン
- ページ左の「Your AuthToken」メニューをクリック
- 右窓の「Copy」をクリックし、自分のAuthToken情報をコピーする

- 以下コマンドの($YOUR_AUTHTOKEN)の部分を自分のAuthTokenに書き換え、WSL側で入力する
ngrok config add-authtoken $YOUR_AUTHTOKEN
例:自分のAuthTokenが123456789だったら
ngrok config add-authtoken 123456789
固定サブドメインの取得手順
-
ngrok公式ページにログインする
-
ページ左の「Domains」をクリックする
-
以下画面が表示されるので、赤枠部分をクリックしてコマンドをコピーしてください。
コマンドのフォーマットは以下の通りです。
ngrok http --url= <hostname> <port>
このコマンドを端末上で打てば、「https://"hostname"」が外部公開されます。
※ ポート番号は各自の環境に合わせて適宜変えて下さい。
※ WSL2を活用する場合は、WSL側のコマンドラインでコマンドを打ち込んでください。
次の記事から、RTAイベントTwitterツールのコード修正方法&使い方を解説します。