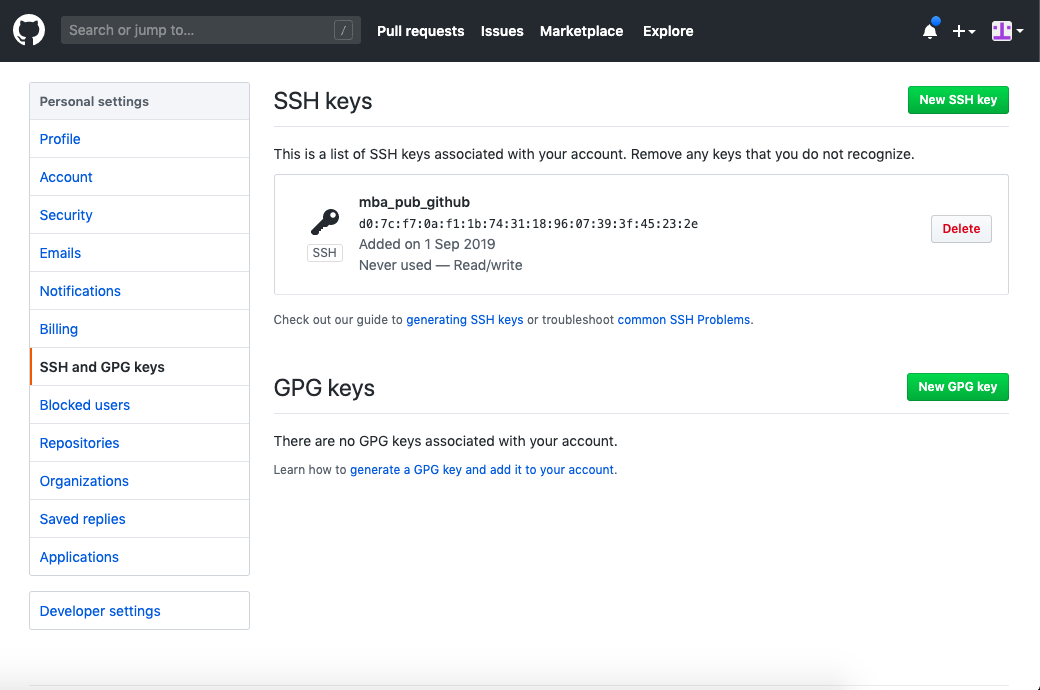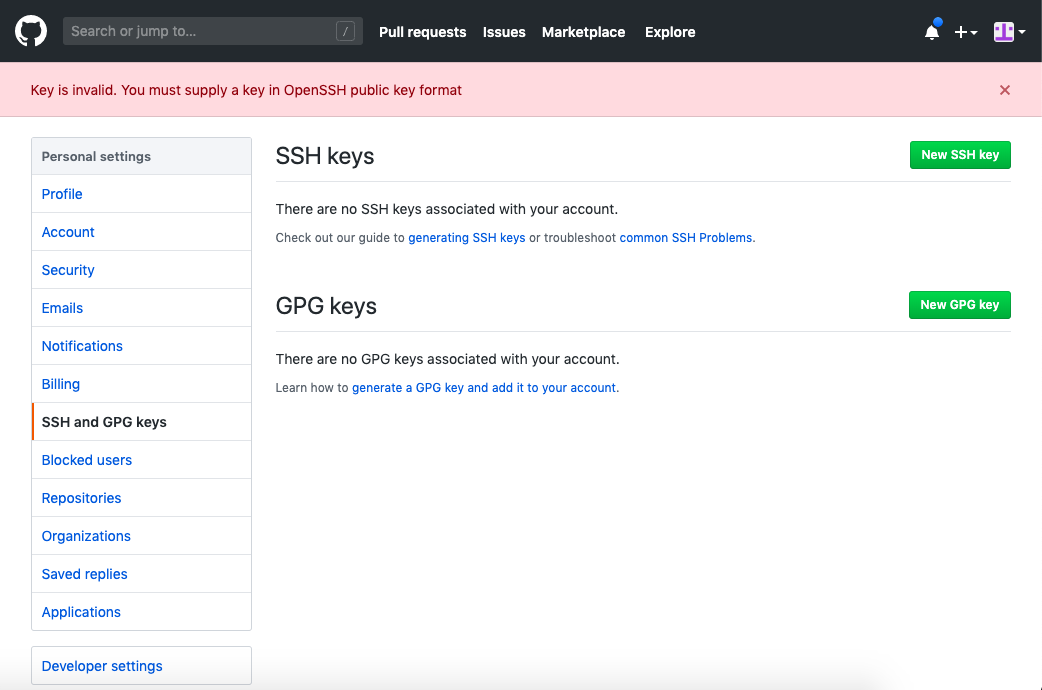はじめに
<本記事の対象者>
・リモートリポジトリにGithub、開発環境にCloud9を使用
・GithubにSSH鍵登録ができなくて先に進めなくて困ってる
方に向け、引っかかってしまいやすい部分について書き記したものになります。
<前提条件>
・Githubの登録は済んでいる
・Githubでリポジトリ(リモートリポジトリのこと)を作成している
さっそく登録していこう!
流れとしては
①Cloud9にて公開鍵を作成
②Github上で設定から①で作成した鍵を登録
③Githubへ接続ができるか確認
となります。
①まずはCloud9で公開鍵を作成します。
ターミナルにて
$ cd ~/.ssh
$ ssh-keygen
と入力すると以下のように聞かれますがここは入力せず全てEnterでかまいません。
Enter file in which to save the key(/home/ec2-user/.ssh/id_rsa):
Enter passphrase (empty for no passphrase):
Enter same passphrase again:
②Github上で設定から①で作成した鍵を登録
次に、Githubのssh設定からSSH鍵の登録を行います。
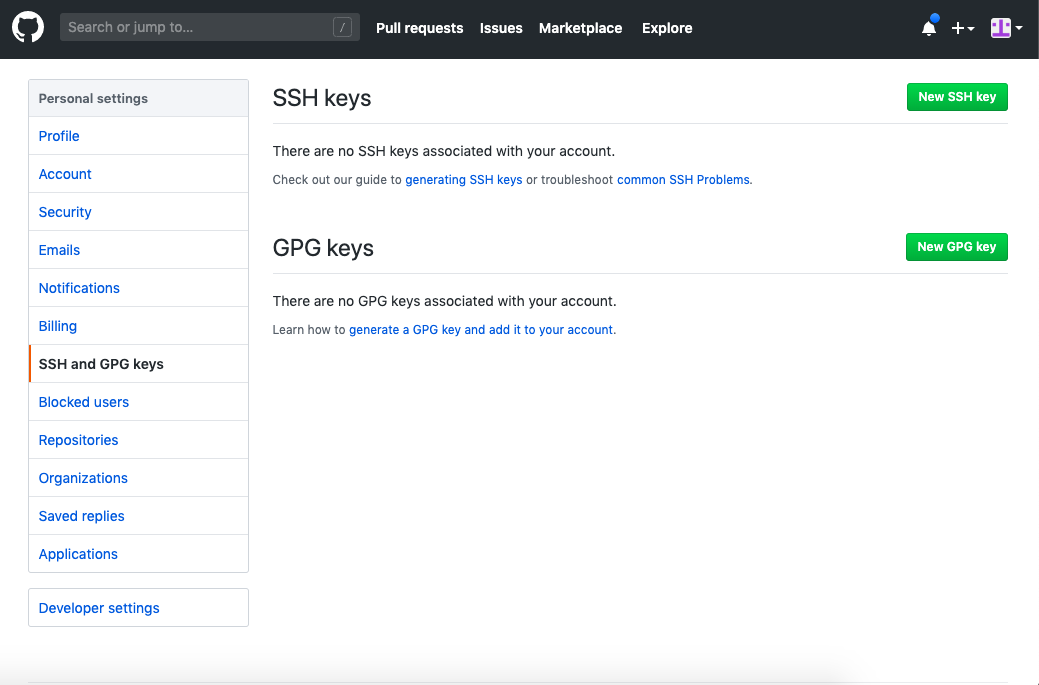
右上の「New SSH Key」から鍵の登録を行います。
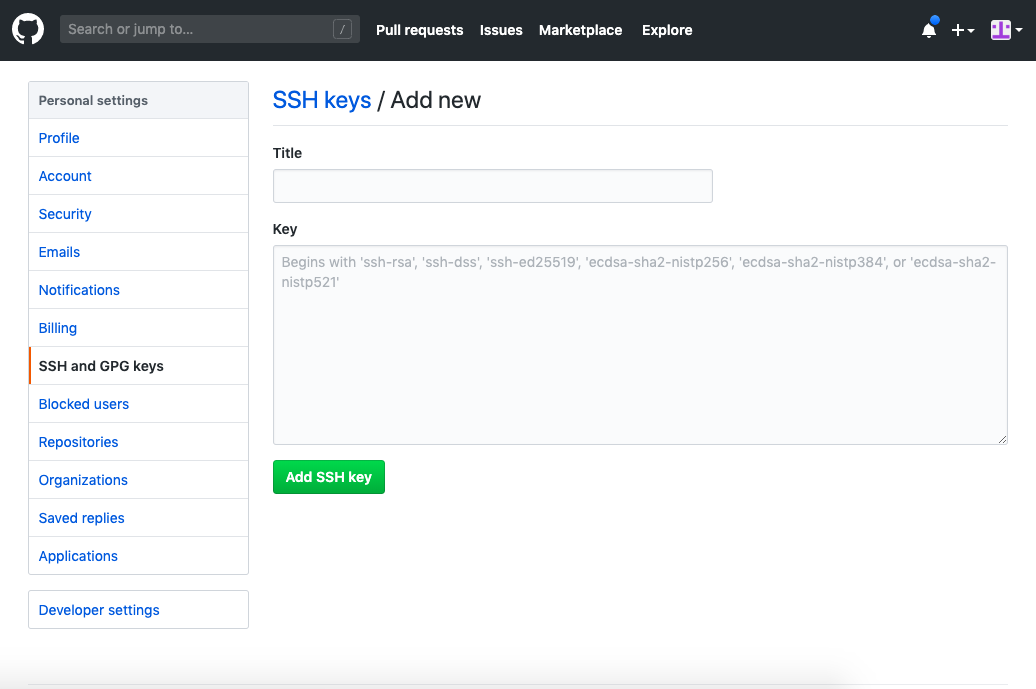
ここでのポイント
・「Title」はなんでもいい。
分かりやすく「名前_ssh_pub」なんかにしてみてもいいかと思います。
・「Key」に先ほど作成した公開鍵をコピーしてきて貼り付ける。
貼り付ける部分は「ssh-rsa」から最後の「@cloud9.amazon.com」までとなります。
そして「Add SSH Key」を押下して作成完了です!
登録ボタンを押した後「Key is Invalid. You must supply in OpenSSH public key format」と表示された場合
上記画像の通り警告が出た方へ。このエラーは日本語訳すると、「鍵が無効です。OpenSSH公開鍵形式で提供する必要があります。」と言う意味になります。
これはつまり”鍵の形式が正しくない”ことが原因です。
もう一度鍵の入力画面をみてみると、以下のような注意書きがありました。
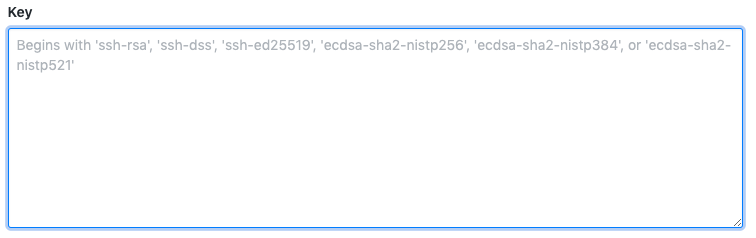
改めて登録しようとしたSSH鍵の文字を確認してみてください。登録する部分は
「ssh-rsa」から最後の「@cloud9.amazon.com」まで
です。この範囲が公開鍵の「内容」となりますのでただしくコピーしてから貼り付けましょう!
最後にGithubに接続できるか確認
鍵が登録できたら、Githubに接続できるか確認をしましょう。
$ ssh -T git@github.com
を入力します。
Are you sure you want to continue connecting (yes/no)?
と聞かれるのでyesと答えましょう。
その後次のように表示されたら接続は完了です!
お疲れ様でした。
Hi (アカウント名) You've successfully authenticated, but Github does not provide shell access.