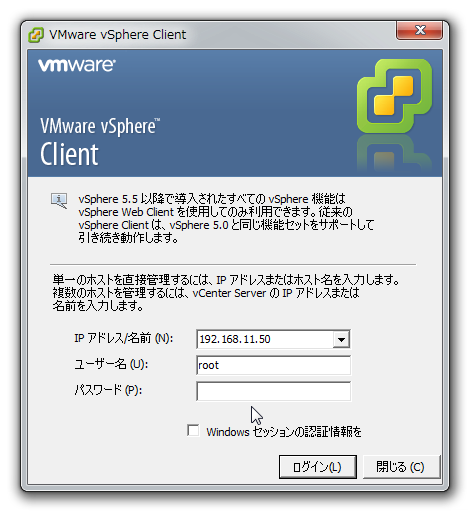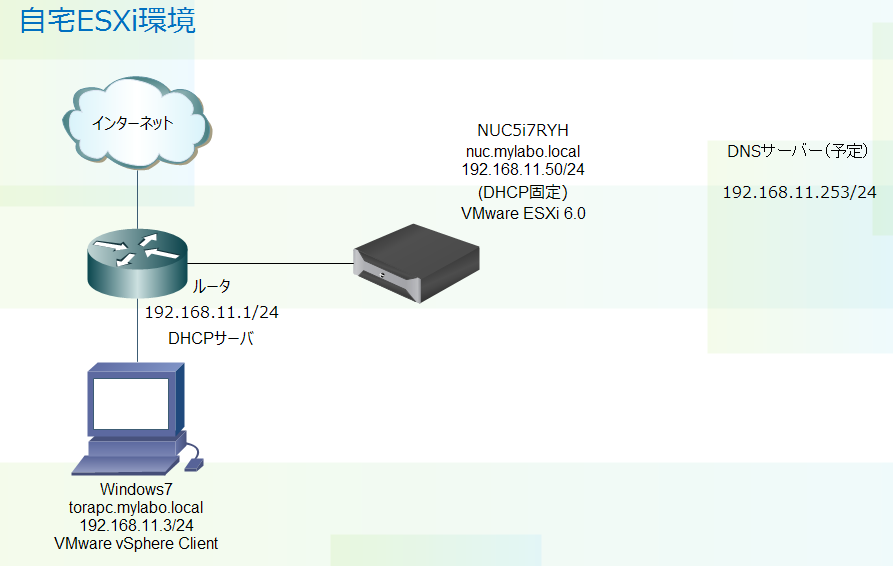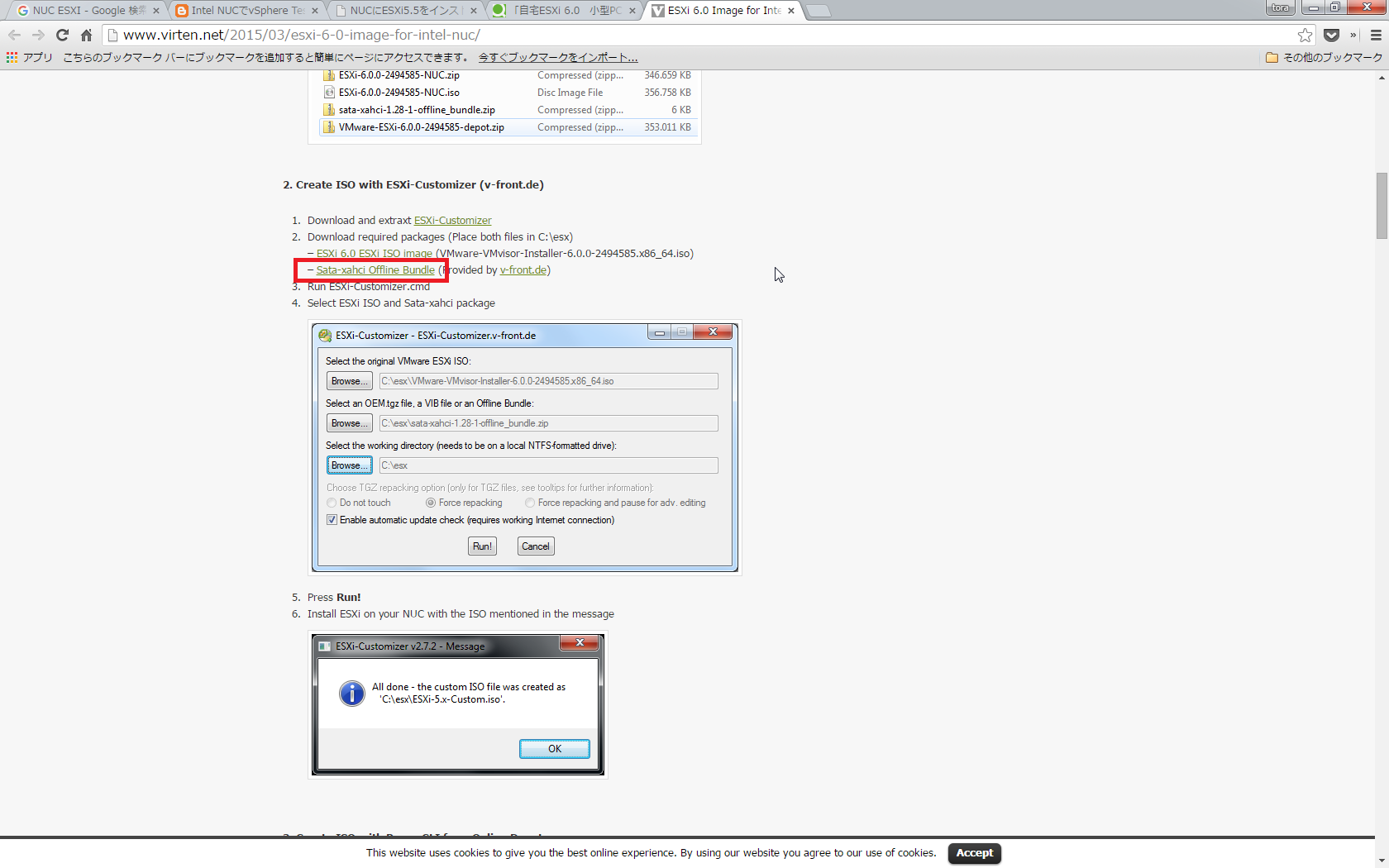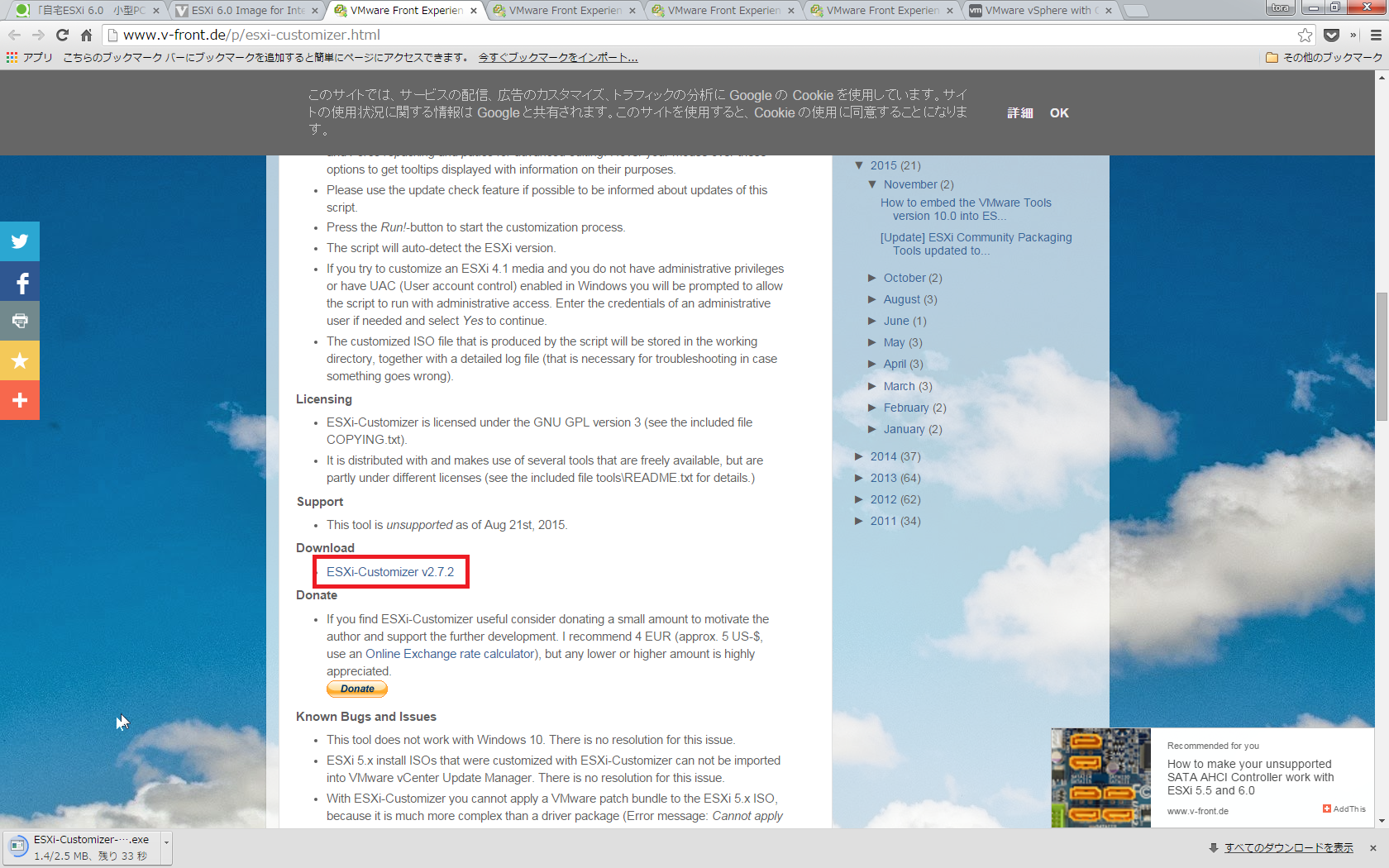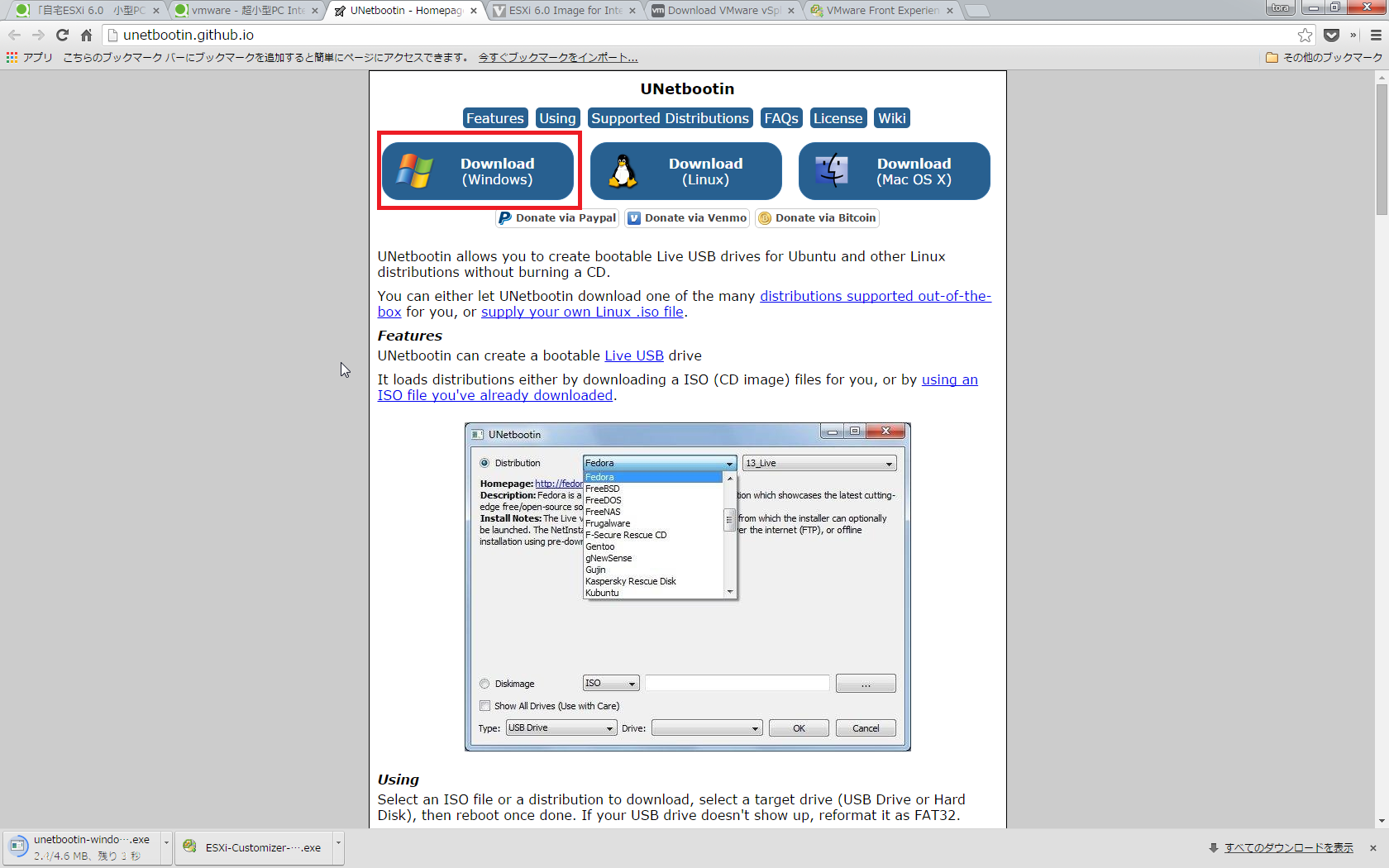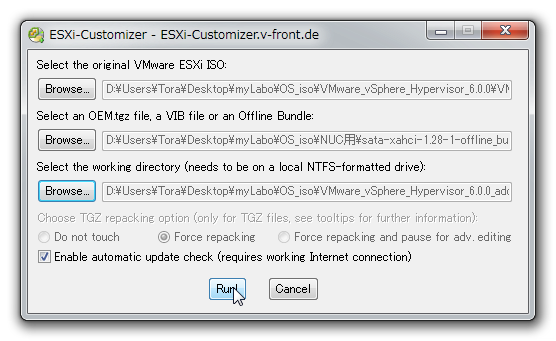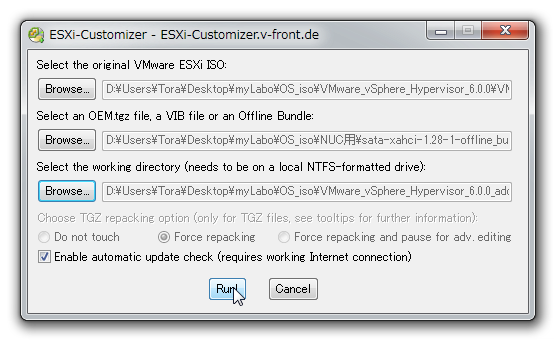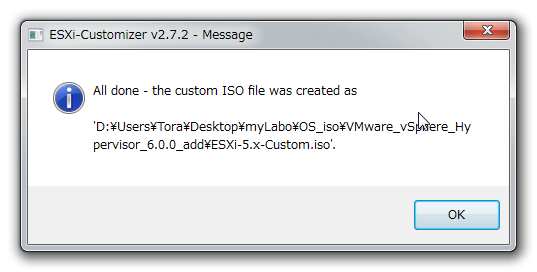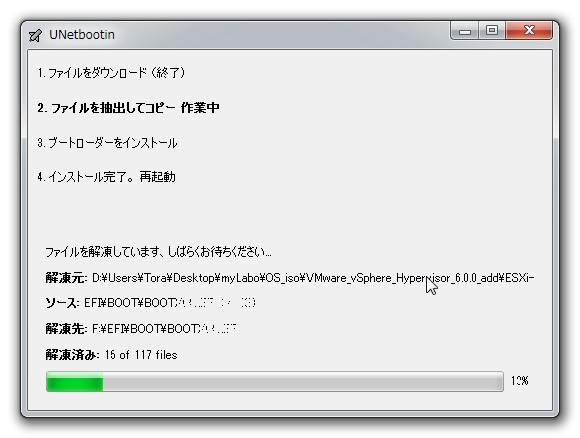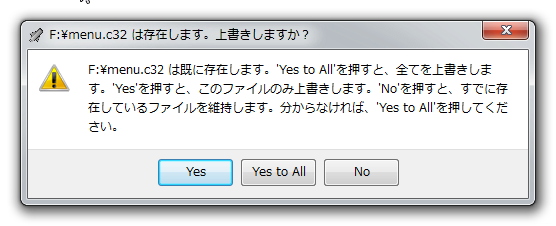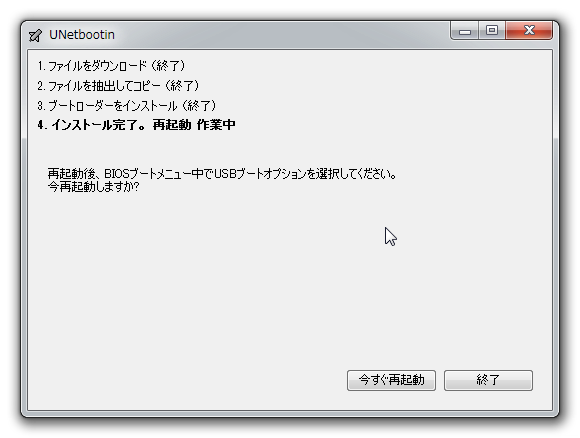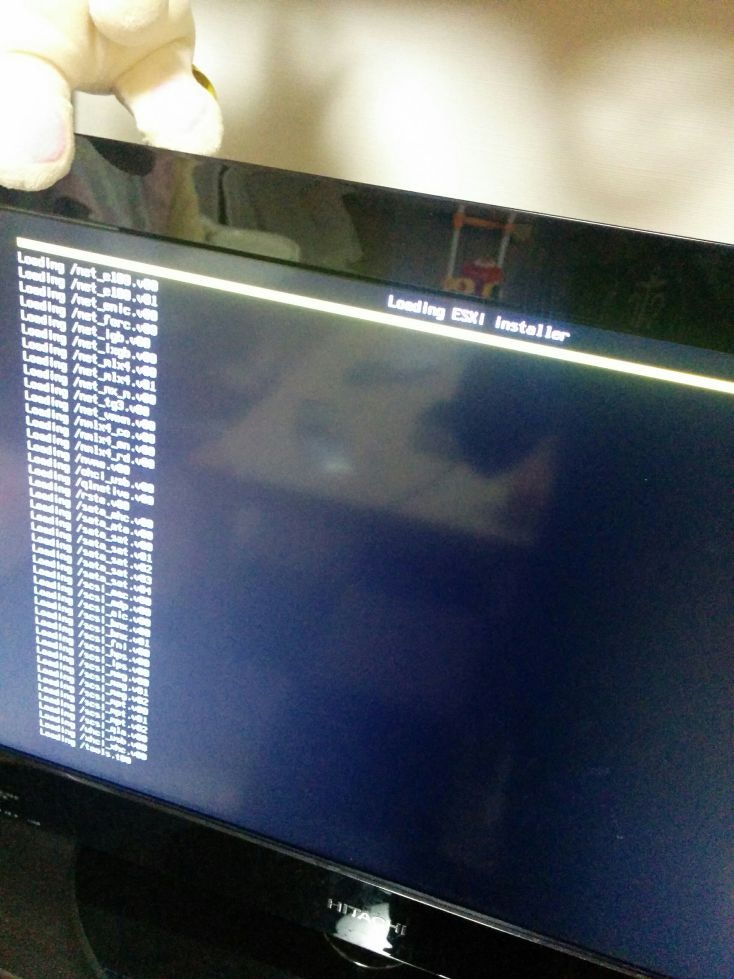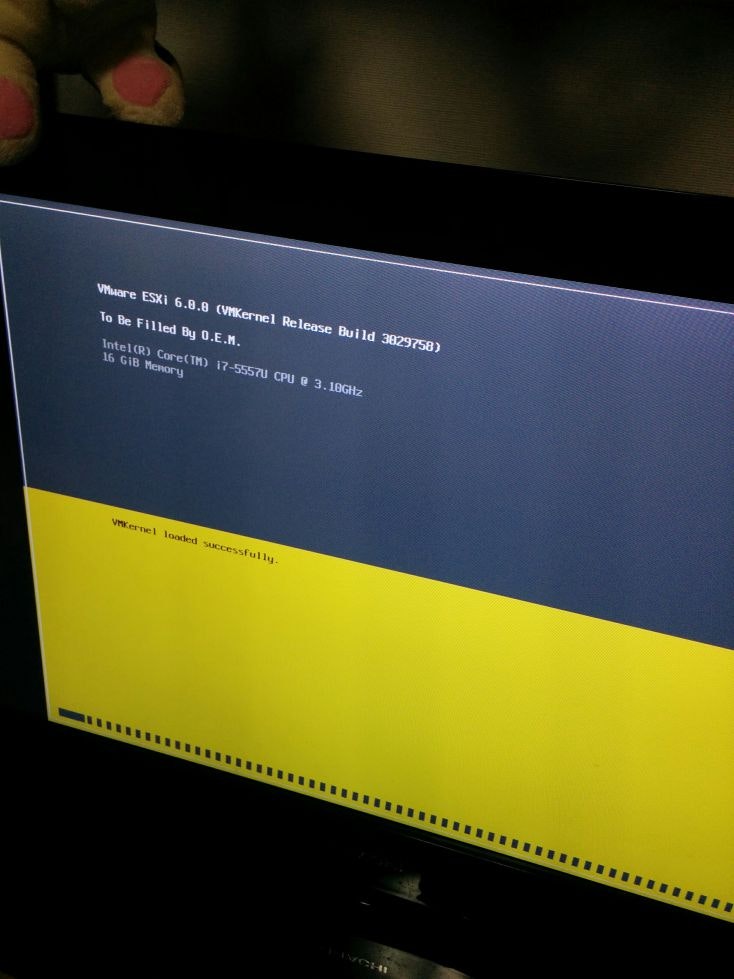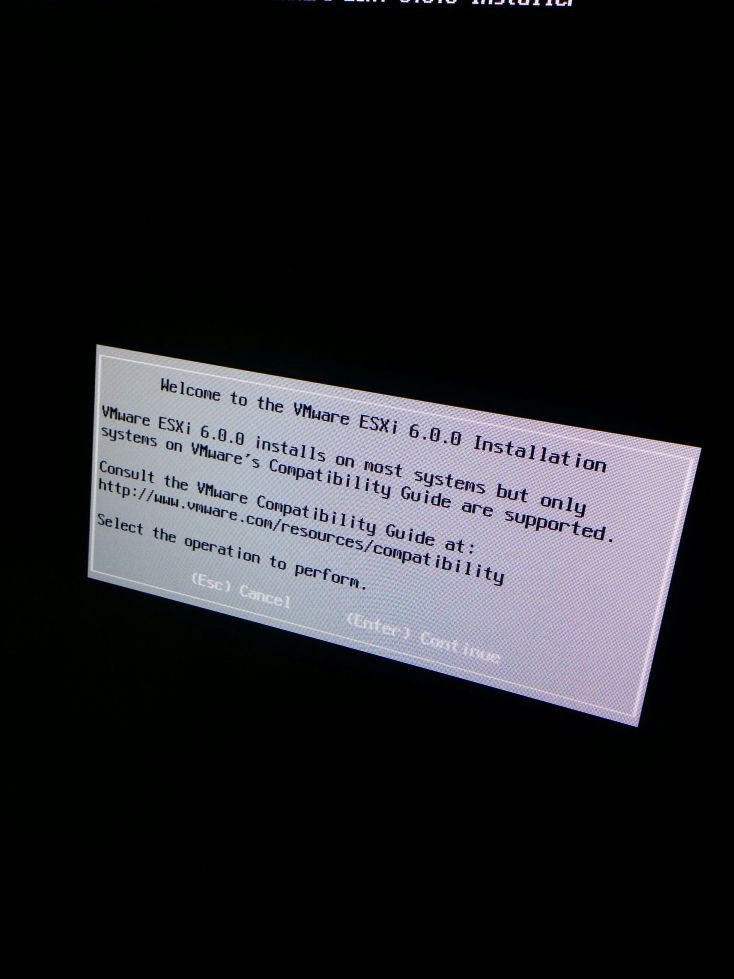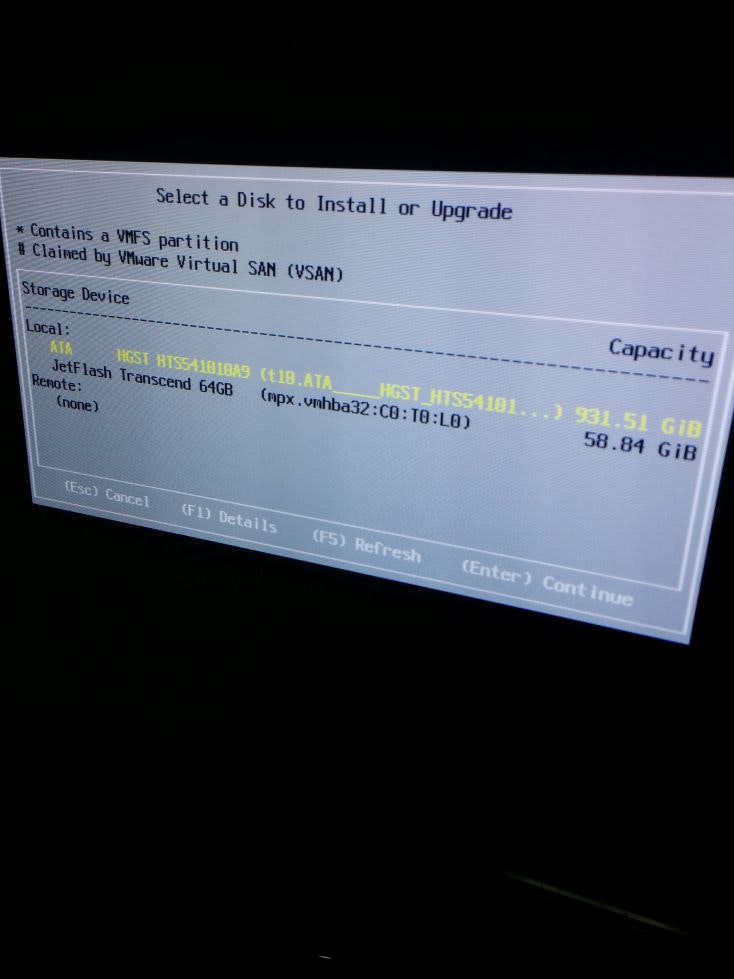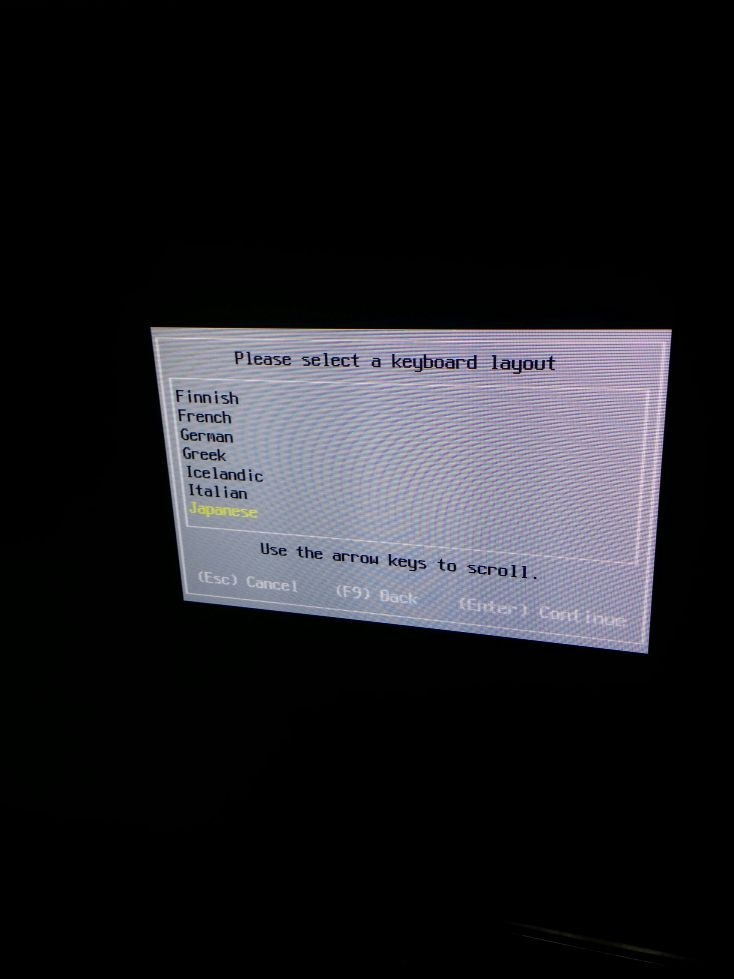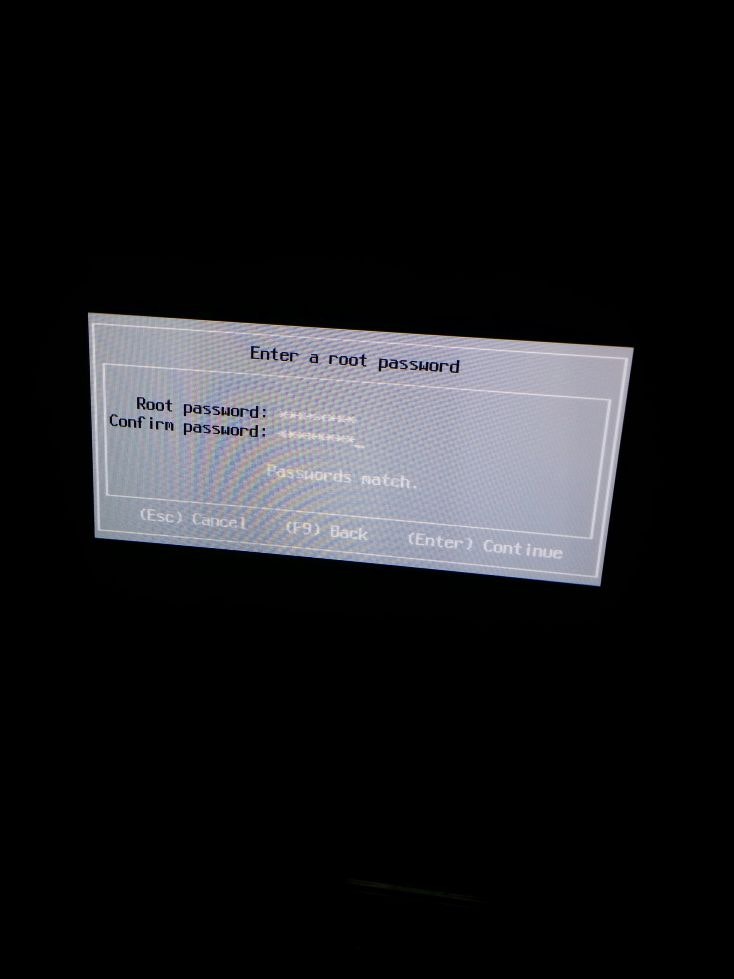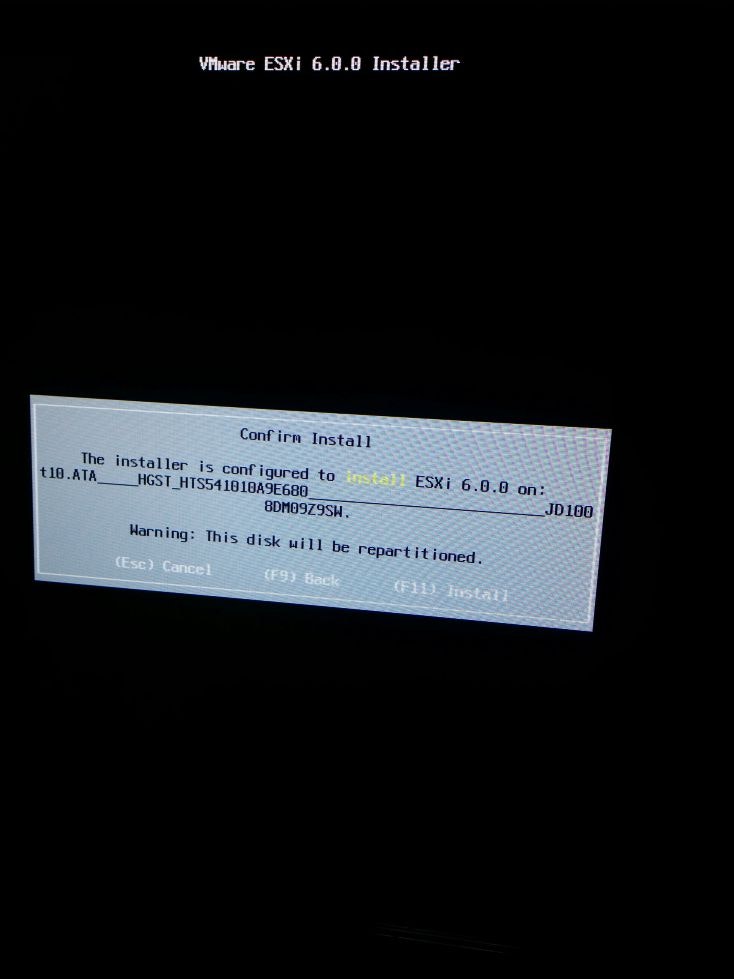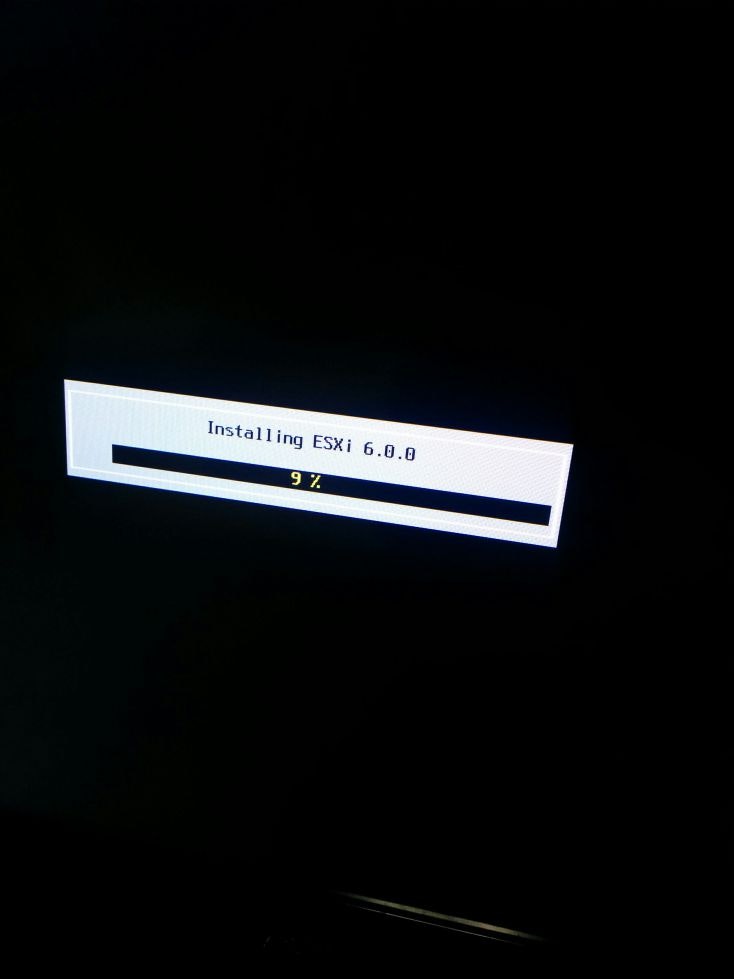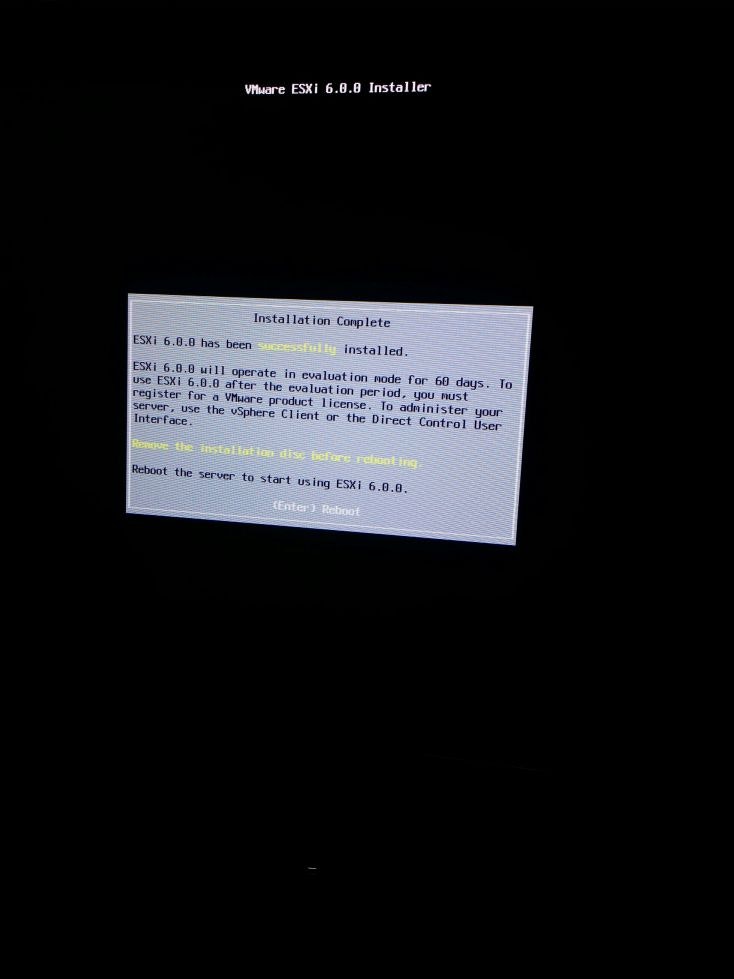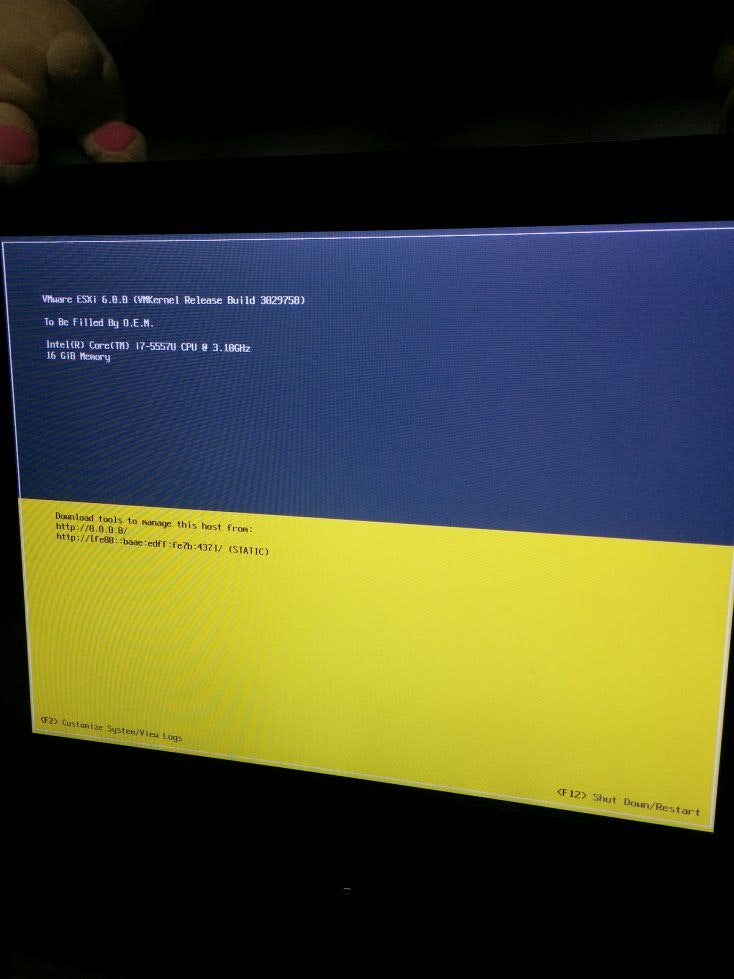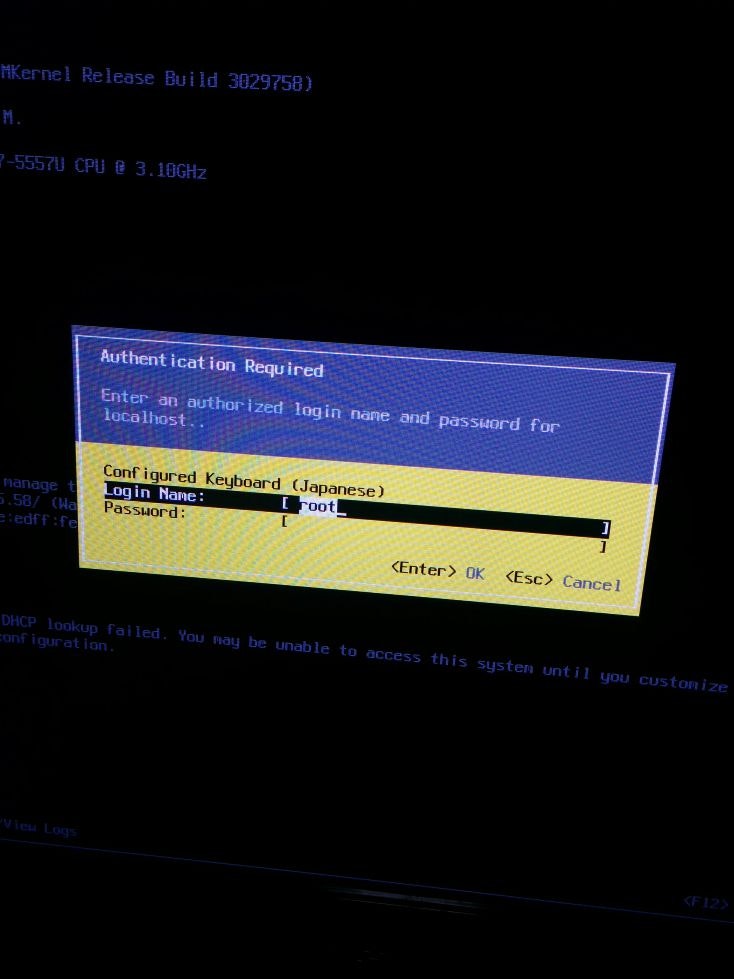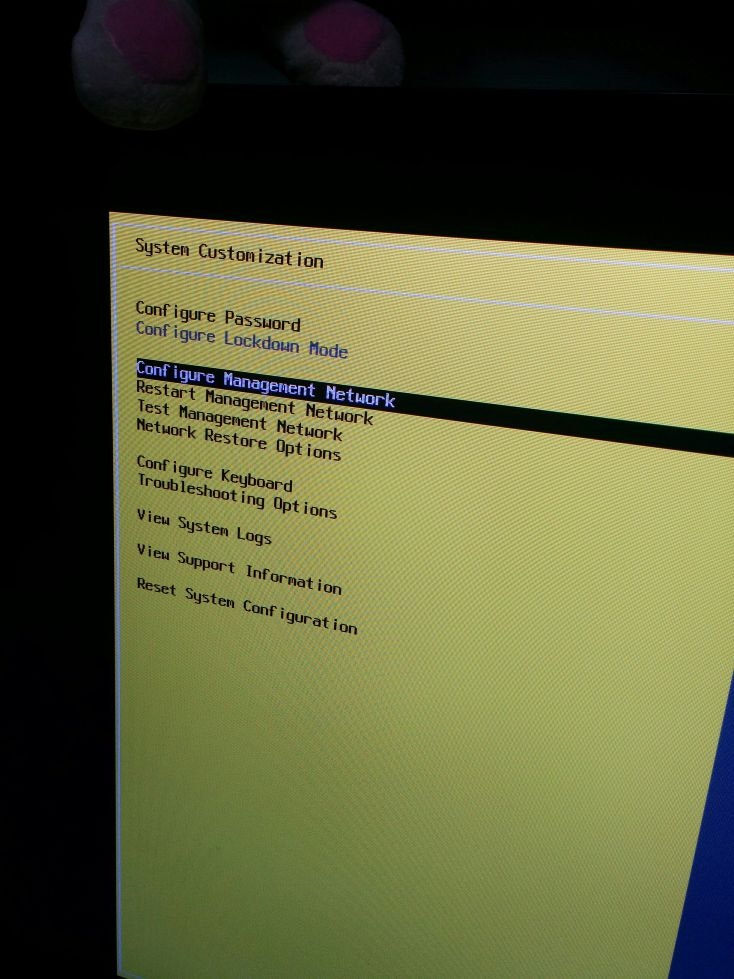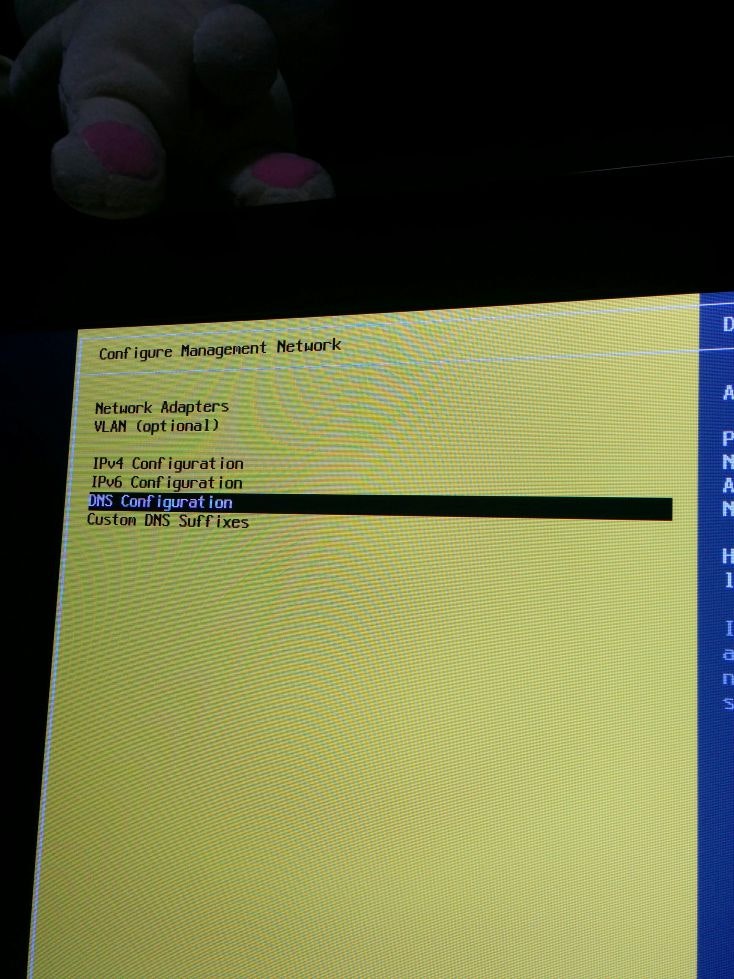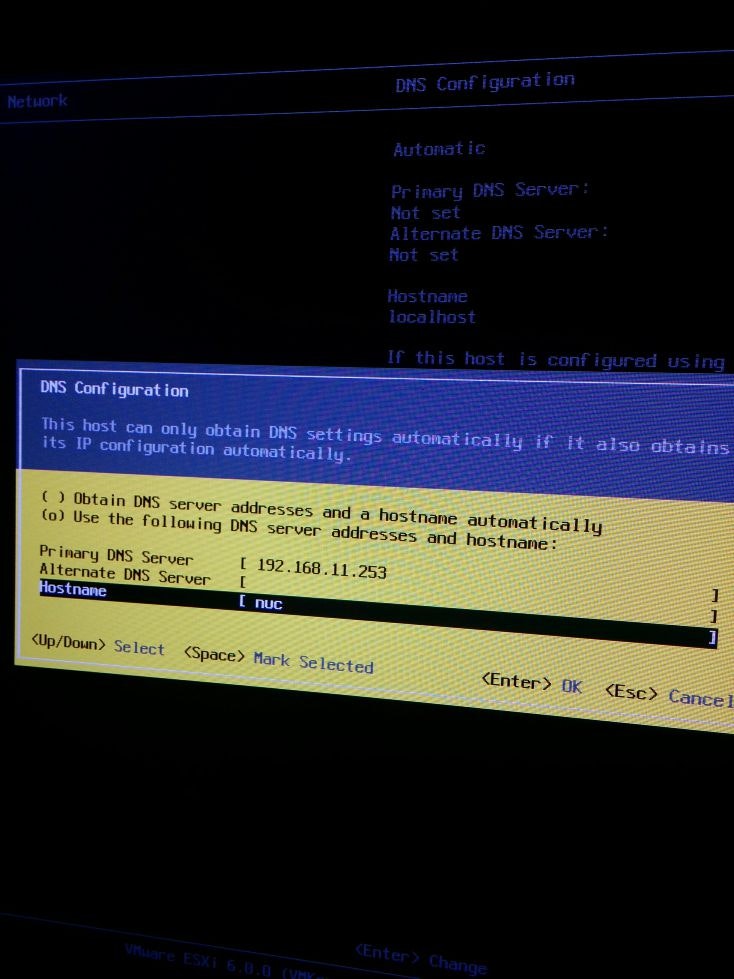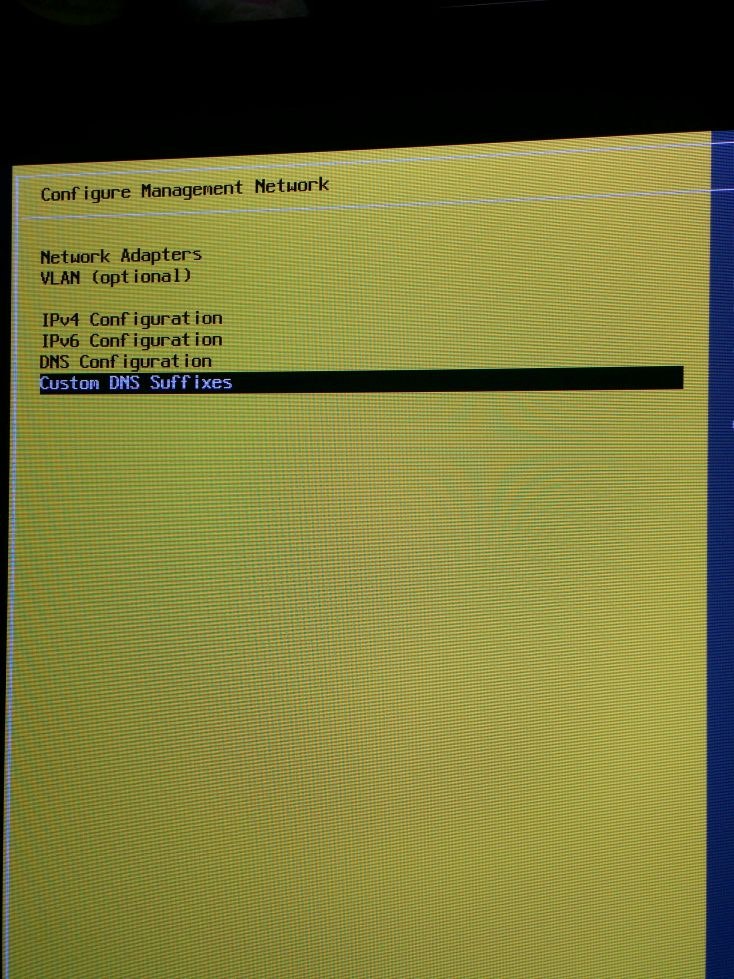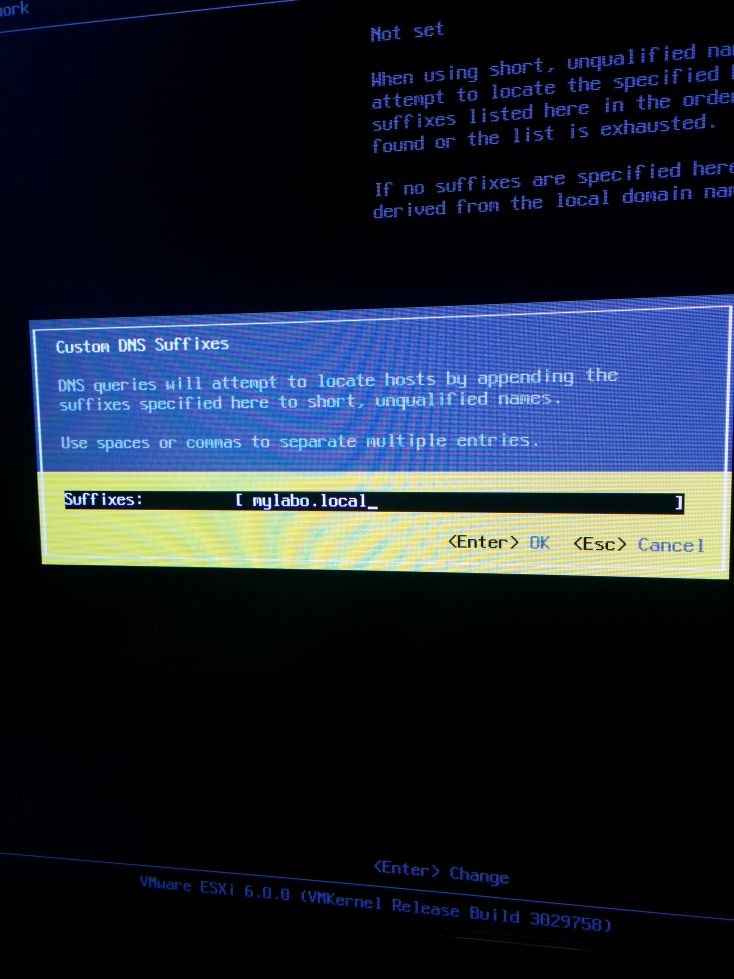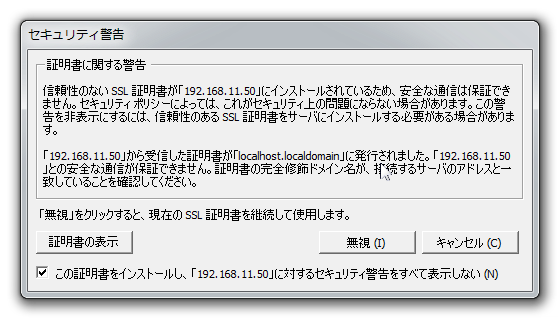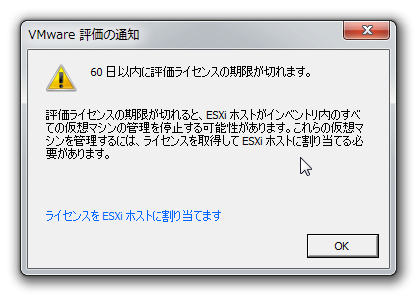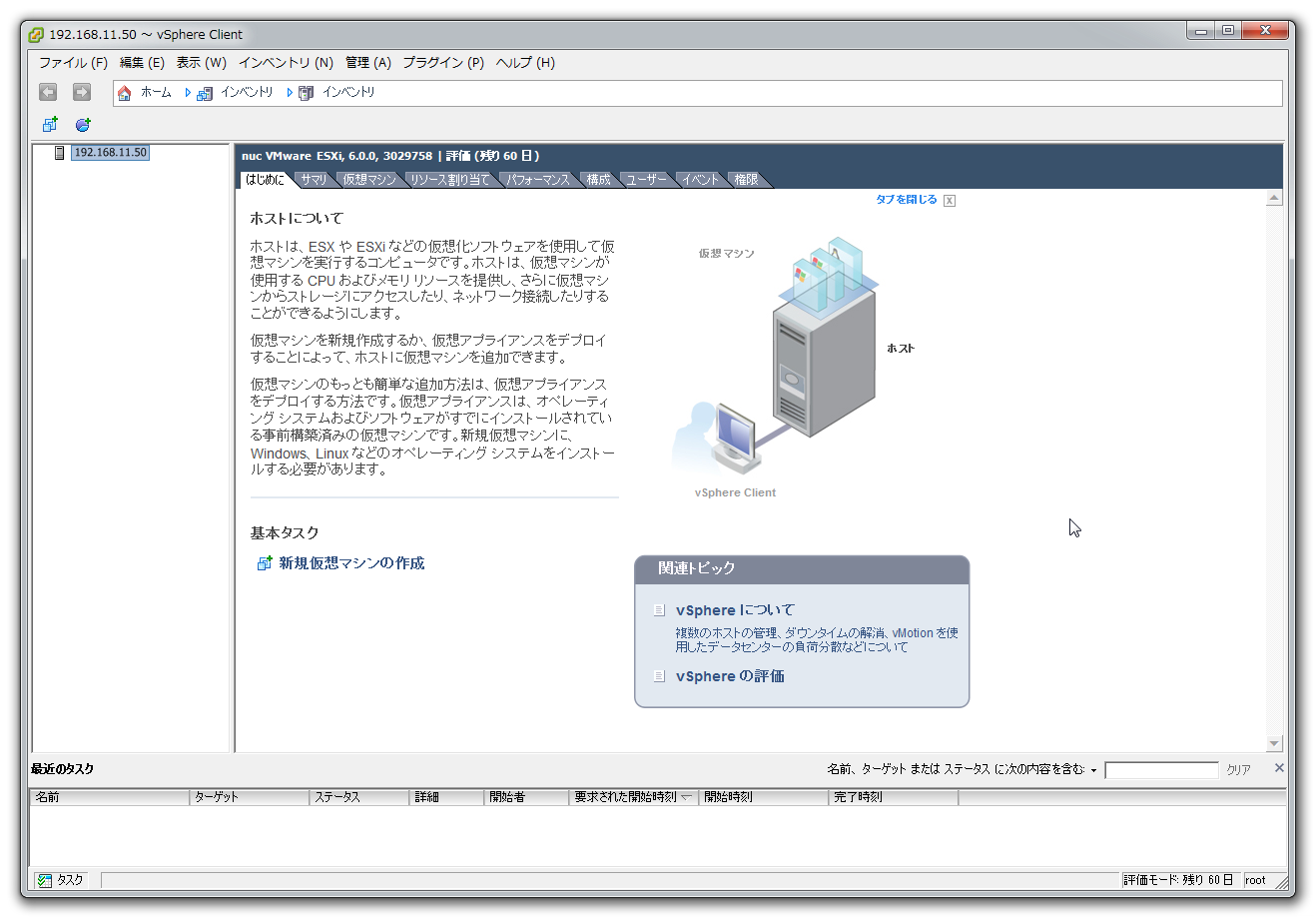概要
勉強のため、自宅にVMware vSphere Hypervisor 6.0 (ESXi) を構築します。
その1:NUC組み立て編でインストール先である、超小型PC NUC5i7RYH を組み立てました。
NUCにESXiをインストールしていきます!
ESXiインストール
構成概要
NUC用非公式ドライバについて
ESXiをインストールするには、サポートされているNICやSATAドライバが必要です。
NUCはサポートされていないので、有志の方による非公式なドライバを使用する必要があります。
非公式なドライバを、ESXiのインストールISOに組み込むイメージになります。
ESXiをインストールするために専用のPCを購入する際には注意が必要です。
事前準備
以下ファイルをダウンロードします。
ESXiインストールイメージファイル
https://my.vmware.com/jp/group/vmware/evalcenter?p=free-esxi6
VMware-VMvisor-Installer-6.0.0.update01-3029758.x86_64.iso
無償版ダウンロードページから登録するとライセンスも自動的に発行されるので控えておきます。
VMware vSphere Client
https://my.vmware.com/jp/group/vmware/evalcenter?p=free-esxi6
VMware-viclient-all-6.0.0-3016447.exe
NUC用のSATAドライバ
ESXi-Customizer
http://www.v-front.de/p/esxi-customizer.html
簡単にドライバを組み込んだISOを作成出来ます。
サポートは終了していますが、ESXi6.0はインストール出来ました。
それ以降はESXi-Customizer-PSを使用したほうが良いと思います。
UNetbootin
http://unetbootin.sourceforge.net/
ISOファイルを指定してブータブルUSBメモリを作成出来ます
カスタムISOの作成
NUCのSATAドライバなどはESXiでサポートされておらず、
NUC用のドライバをESXiインストーラのISOファイルに組み込む必要があります。
事前準備でダウンロードした「ESXi-Customizer」を起動します。
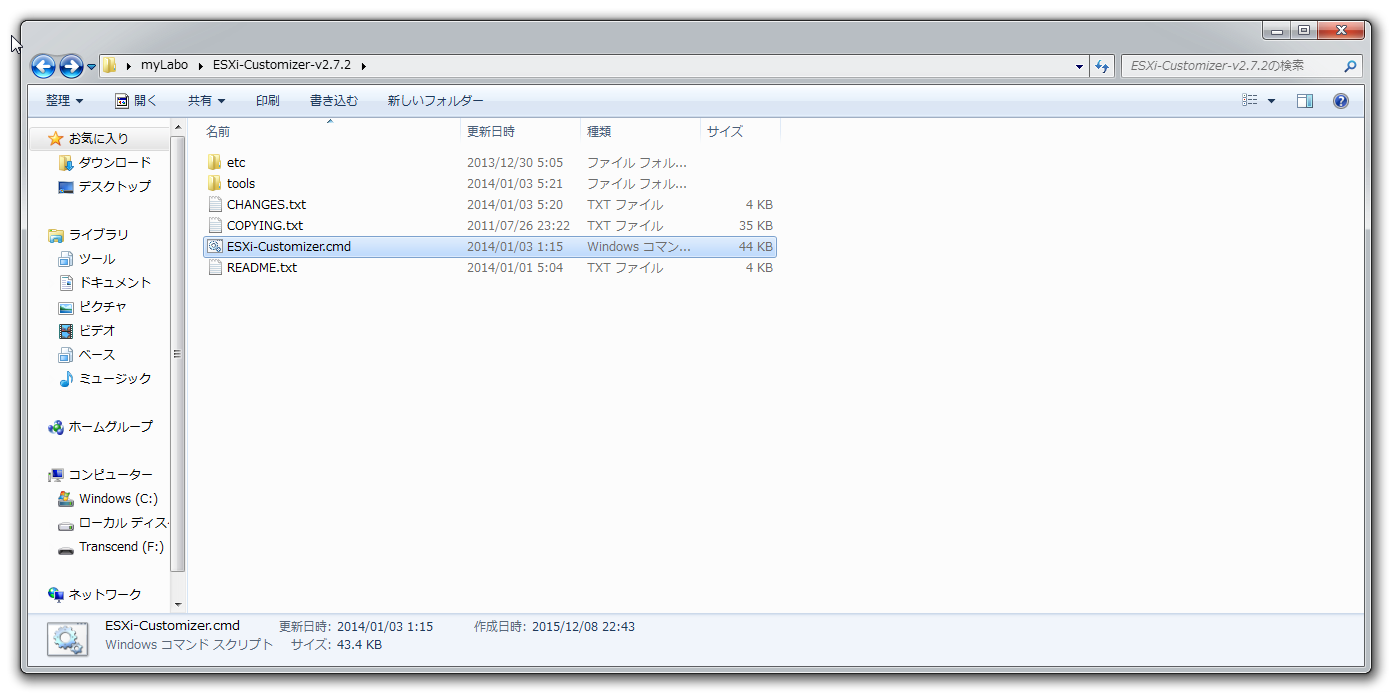
一番上の「Browse...」でESXiのISOファイルを選択します。
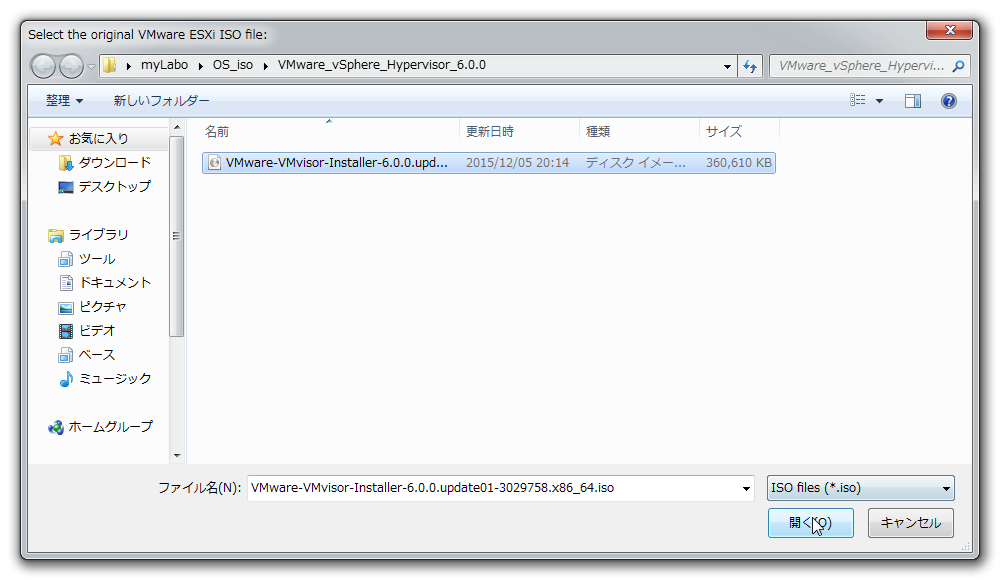
中間の「Browse...」でESXiのNUC用のSATAドライバを選択します。
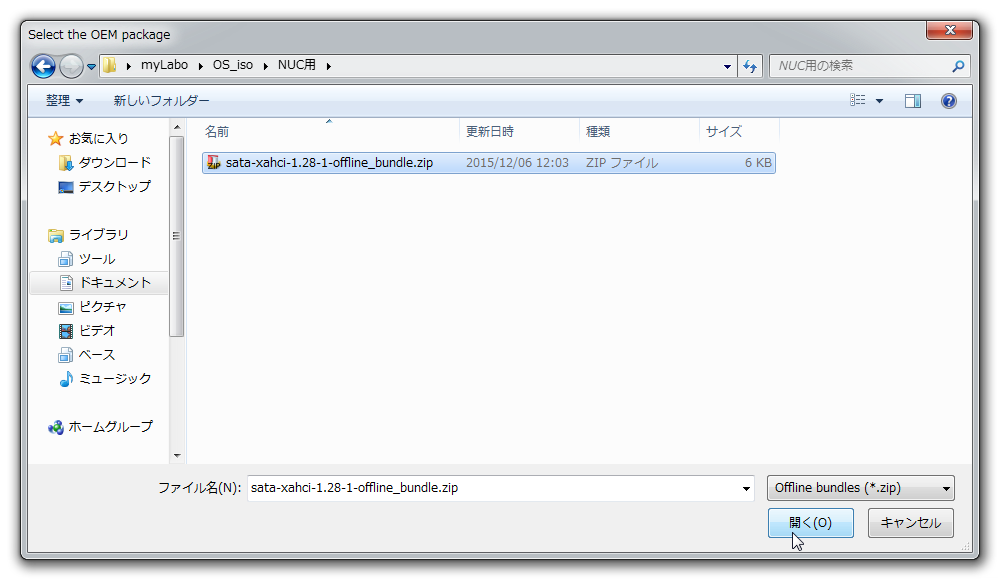
ESXi-Customizerはサポート終了しており、ESXi-Customizer-PS を確認するよう表示されます。
今回は作業出来るので、「いいえ」を選択します。
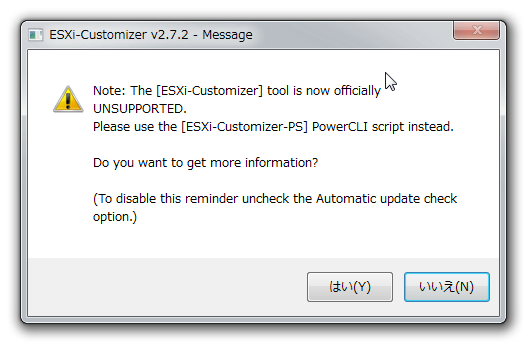
SATAドライバの最新のものがあるみたいなので、最新のものを使用します。
「はい」を選択。
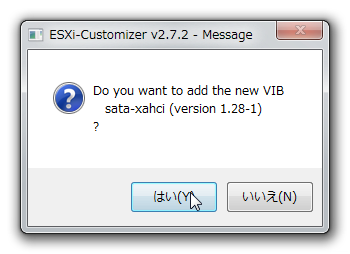
インストーラ入りのUSBメモリを作成
ダウンロードしたUNetbootinを起動します。
PCにUSBを接続しカスタムISOを選択します。
今回の例ではFドライブがUSBです。
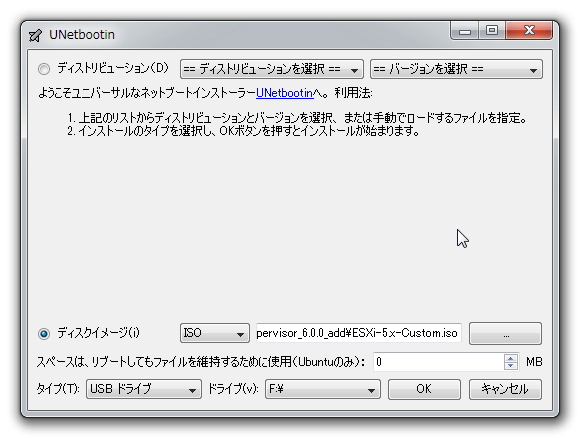
ESXiインストール
DHCPで自動割り当てにしているので、固定リースに変更しました。
固定IPアドレス設定でも良いです。
VMware vSphere Clientインストール
インストーラを起動して「次へ」連打でインストールが完了するので画像は載せません。
VMware vSphere Clientを起動します。
IPアドレスやパスワードを入力します。