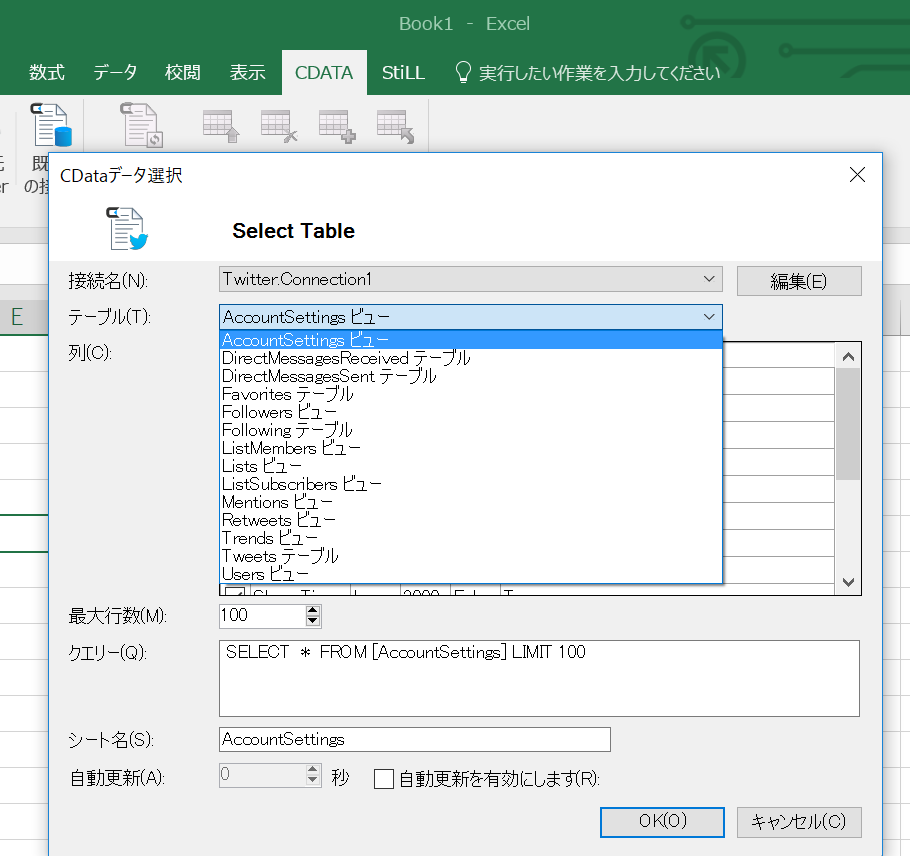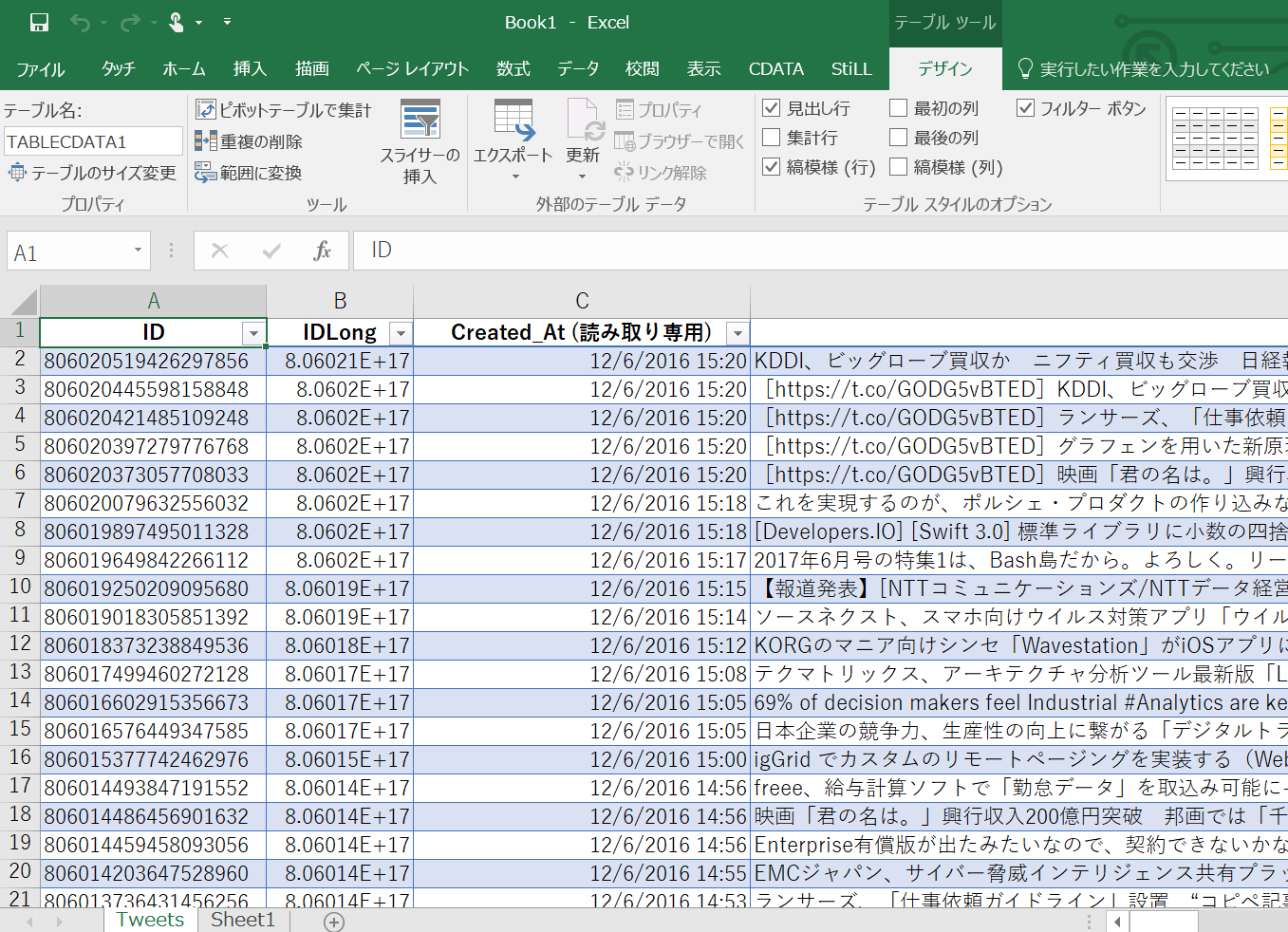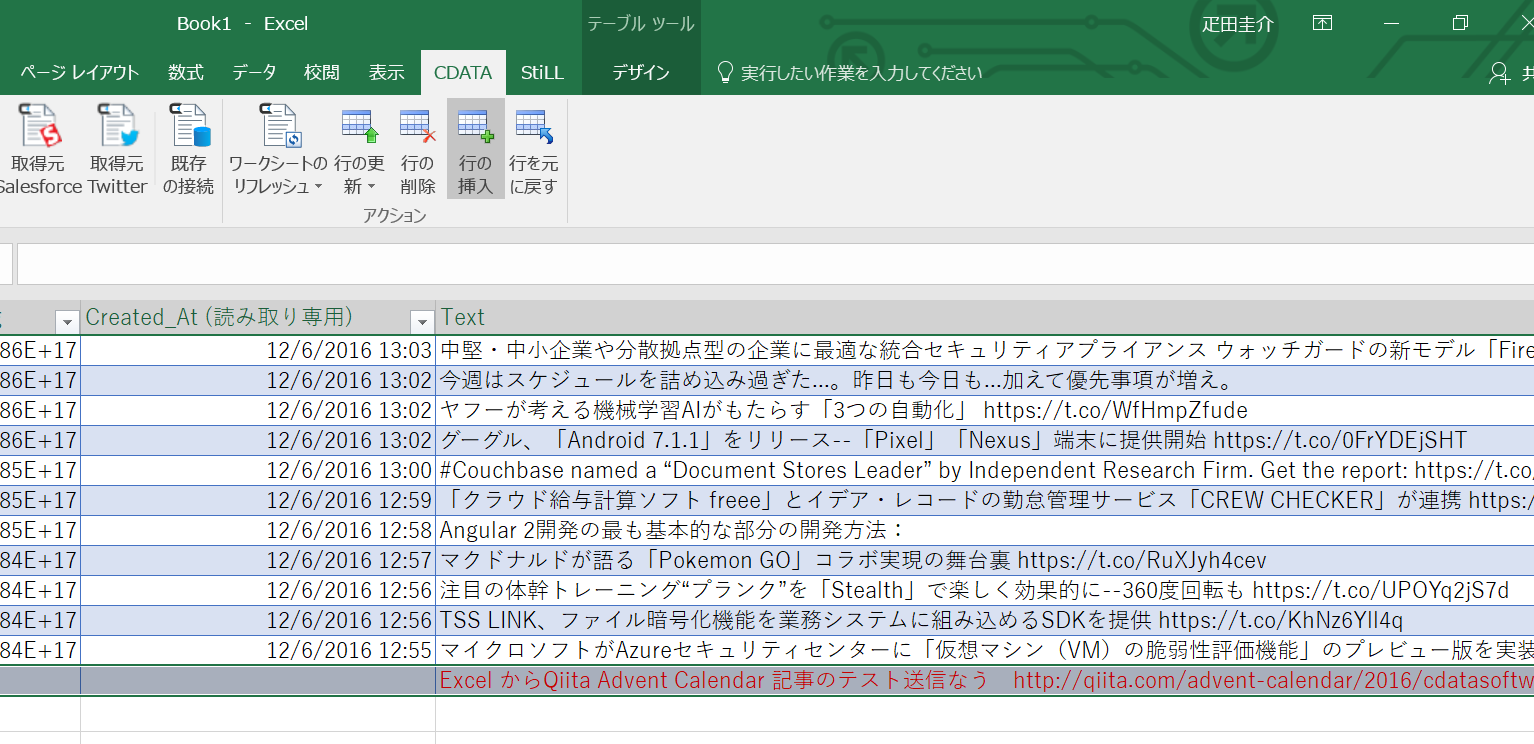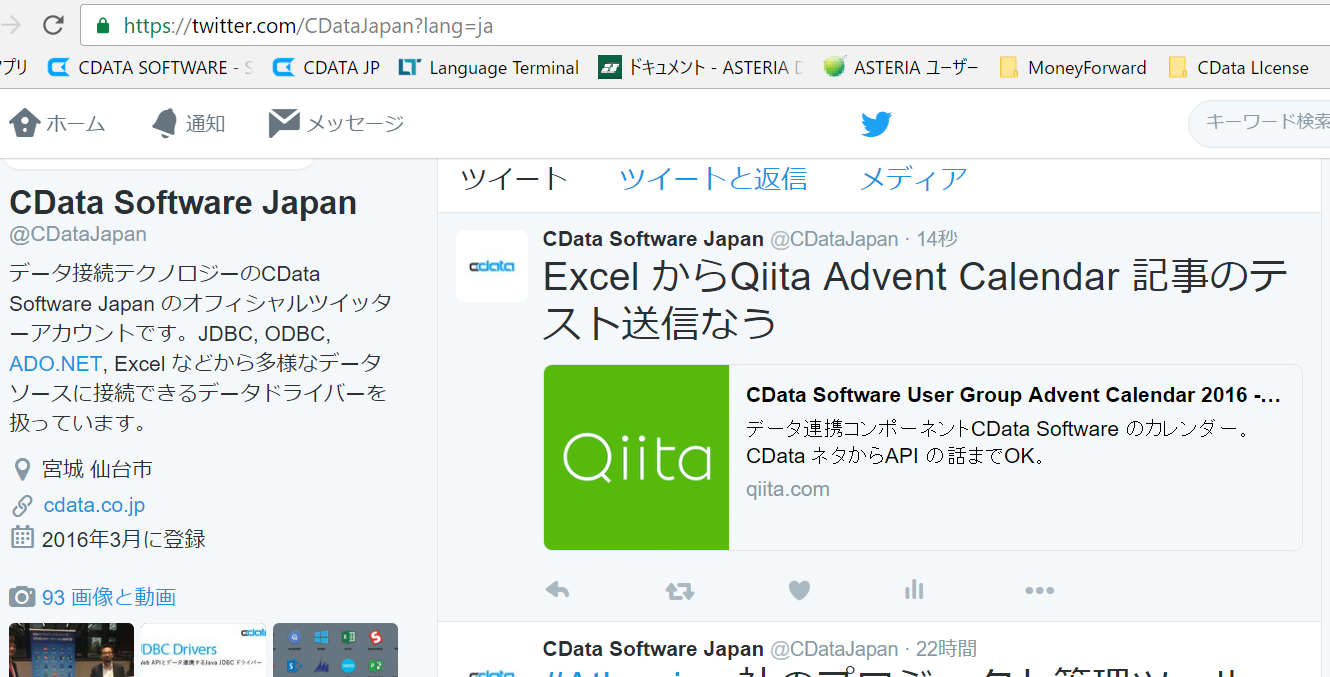Twitter API をExcel から利用#
CData のExcel Add-in for Twitter を使って、Excel から直接Twitter データに連携することができます。この記事では、自分のTwitter アカウントに出てくるtweet をエクセルに一覧表示させる方法、またExcel に表示したtweet テーブルに新しいTweet を書き込むことでTwitter に投稿する方法を説明します。
CData Excel Add-in for Twitter の設定#
まずはExcel Add-in for Twitter をダウンロードします。30日の無償評価版があります。
インストール後にExcel を開くと、CDATA タブとリボンができます。[Twitter]のアイコンをクリックします。
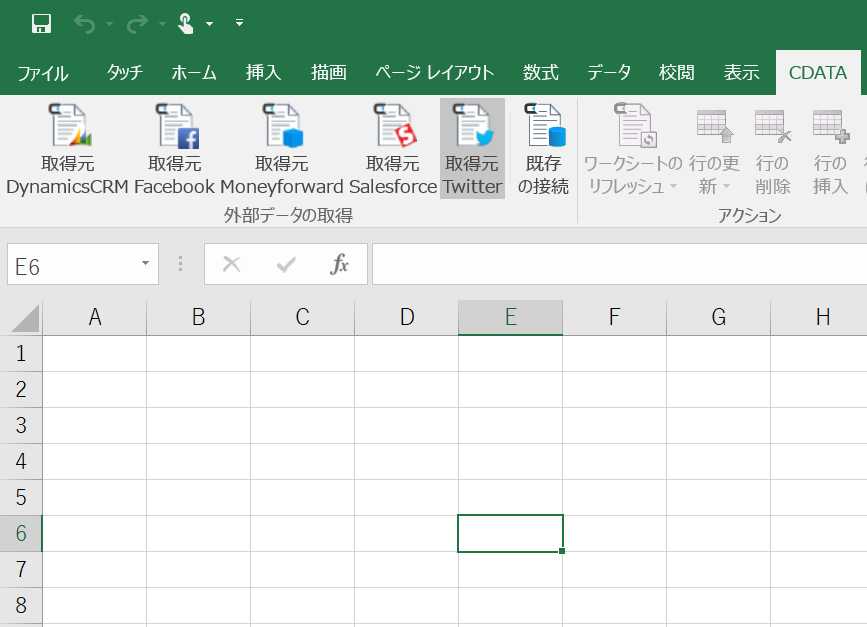
クリックすると、[接続ウィザード]が開きます。
ここにTwitter アカウントの認証情報を入力します。OAuth 2.0 認証です。
- OAuthClientId:アプリケーション設定のConsumer key に設定。
- OAuthClientSecret:アプリケーション設定のConsumer secret に設定。
- CallbackURL:アプリケーション設定で指定したコールバックURL に設定。
詳細は製品ヘルプの[twitter への接続]
(http://cdn.cdata.com/help/GTB/xls/pg_connectingtotwitterxls.htm) を参照してください。
今回は更新などを行うので、挿入と更新にチェックを入れて権限を付与することを忘れないでください。
認証情報の入力が完了したら、OK をクリックして接続を確立します。
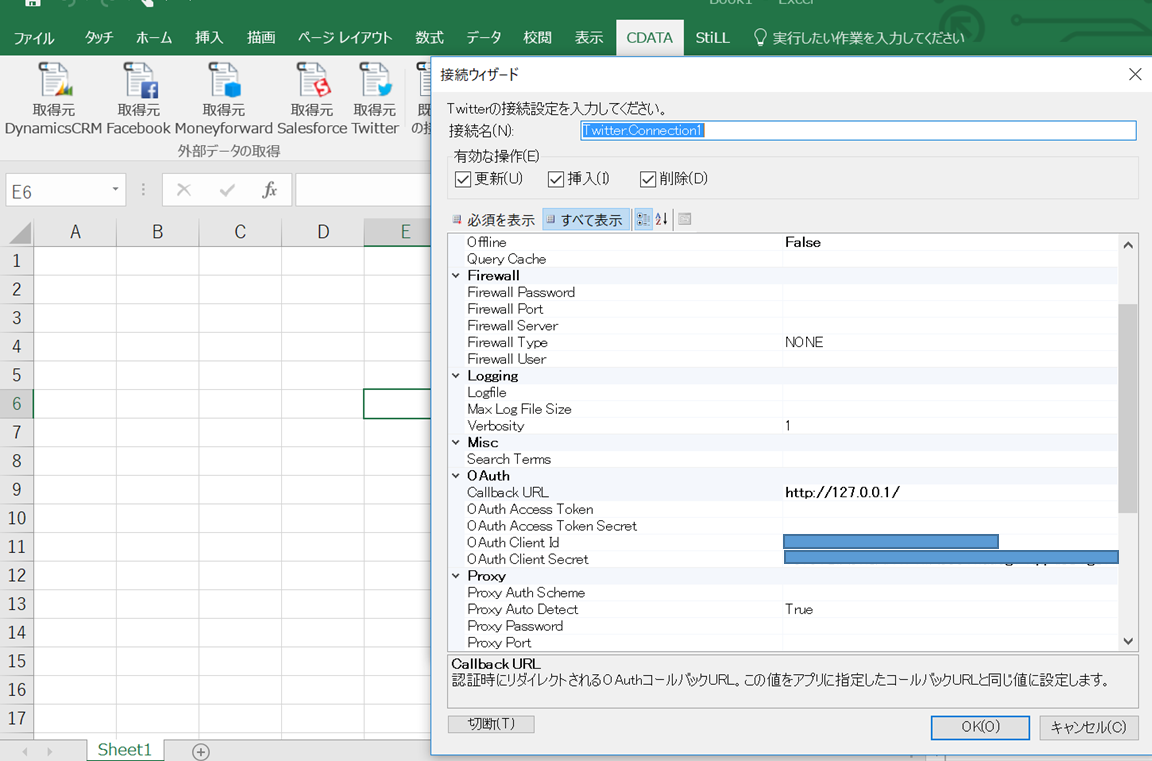
Excel からTweet テーブルの取得#
[CDataデータ選択]ウィザードにて、テーブルを選択します。Twitter API のエンドポイントがテーブルにモデル化されており、ドロップダウンリストから取得を希望するテーブルを選択します。 ここでは[Tweetsテーブル]を選択します。
選択するとTweetsテーブル内のカラムが表示されます。取得したい項目をチェックして選択します。選択すると自動的に[クエリー(Q)]欄にSQL クエリが作成されます。Where 句などを書き込むことも可能です。
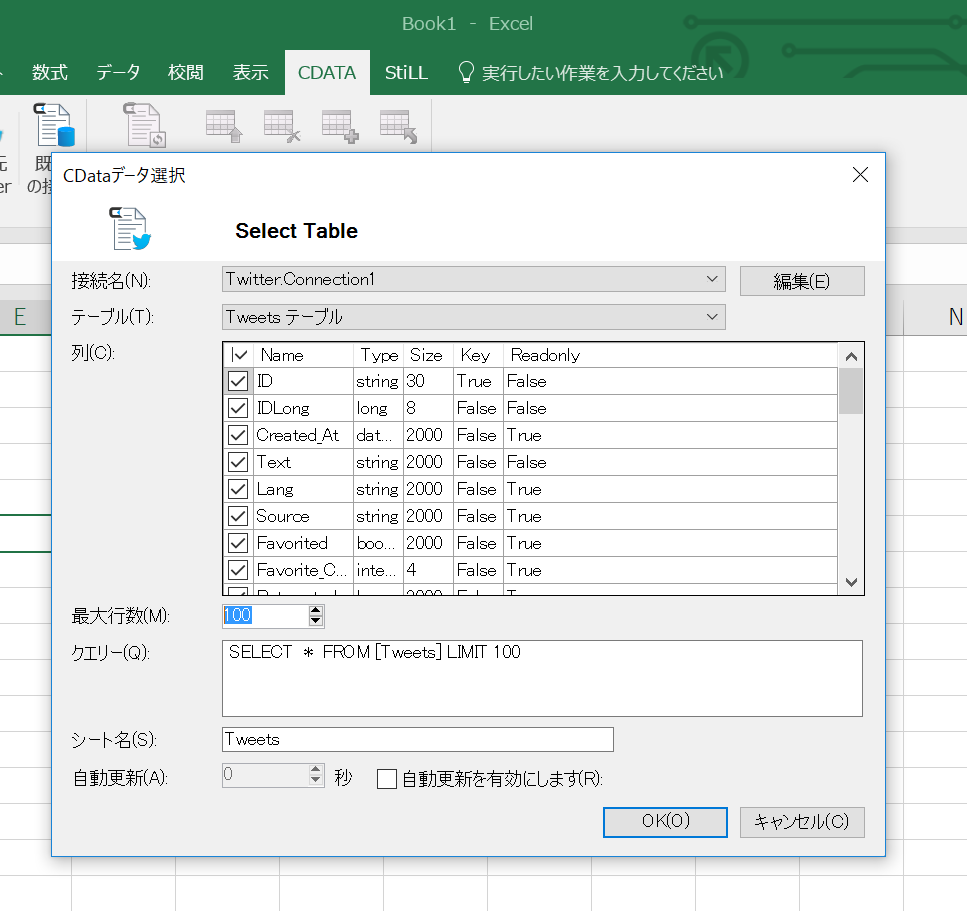
テーブル選択、カラム選択、クエリ設定が終わったら、OK をクリックします。Excel 上にTwitter のtweet がテーブルとなってロードされました。
ExcelからTwitter にツイートする#
取得したテーブルの[Text]カラムに新しいテキストを入力して、CDATA リボン内の[行の挿入]をクリックすると、Twitter にtweetをすることができます。