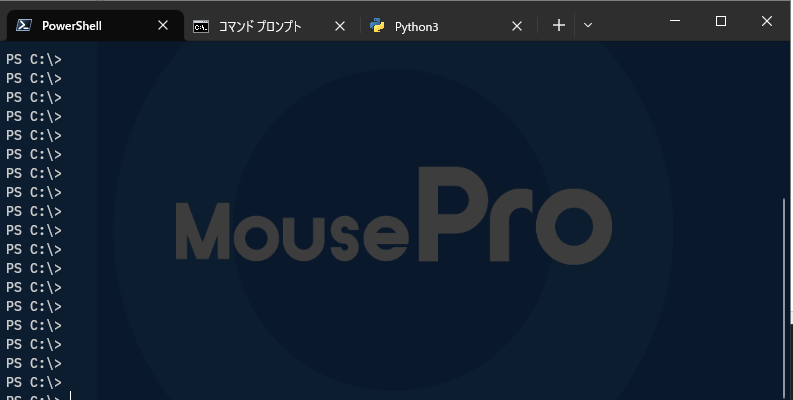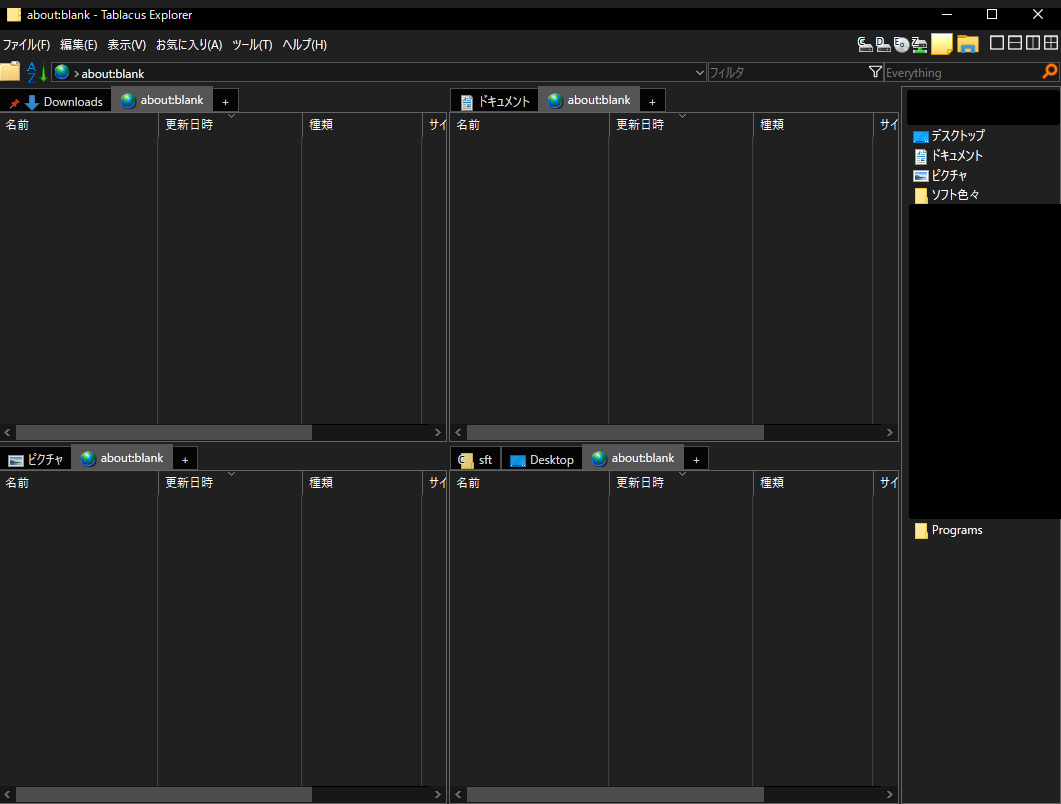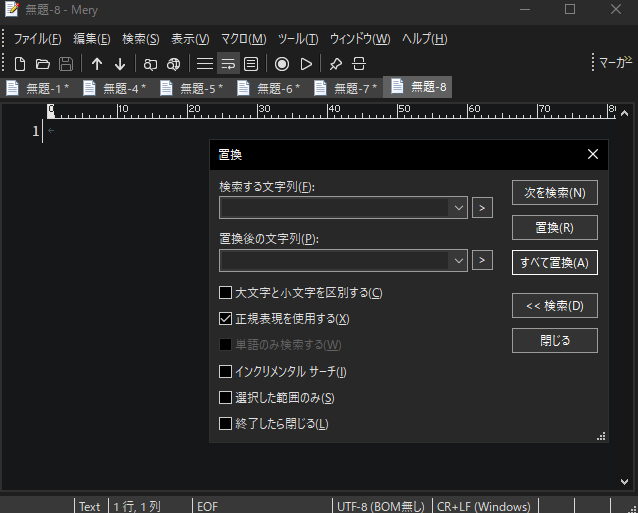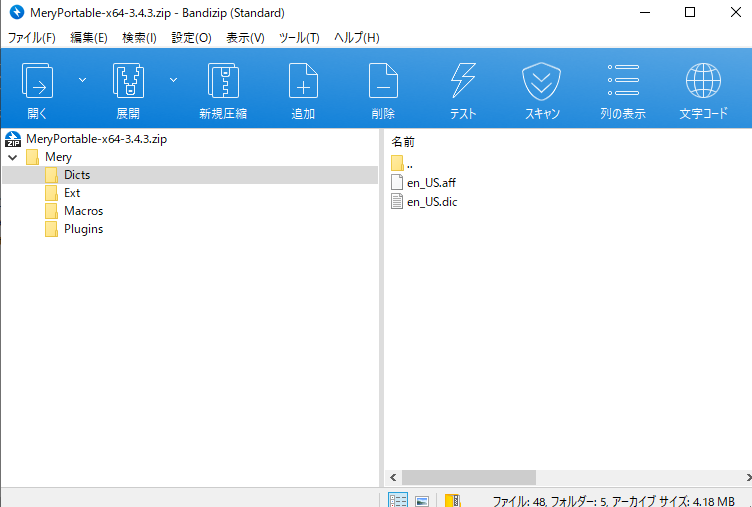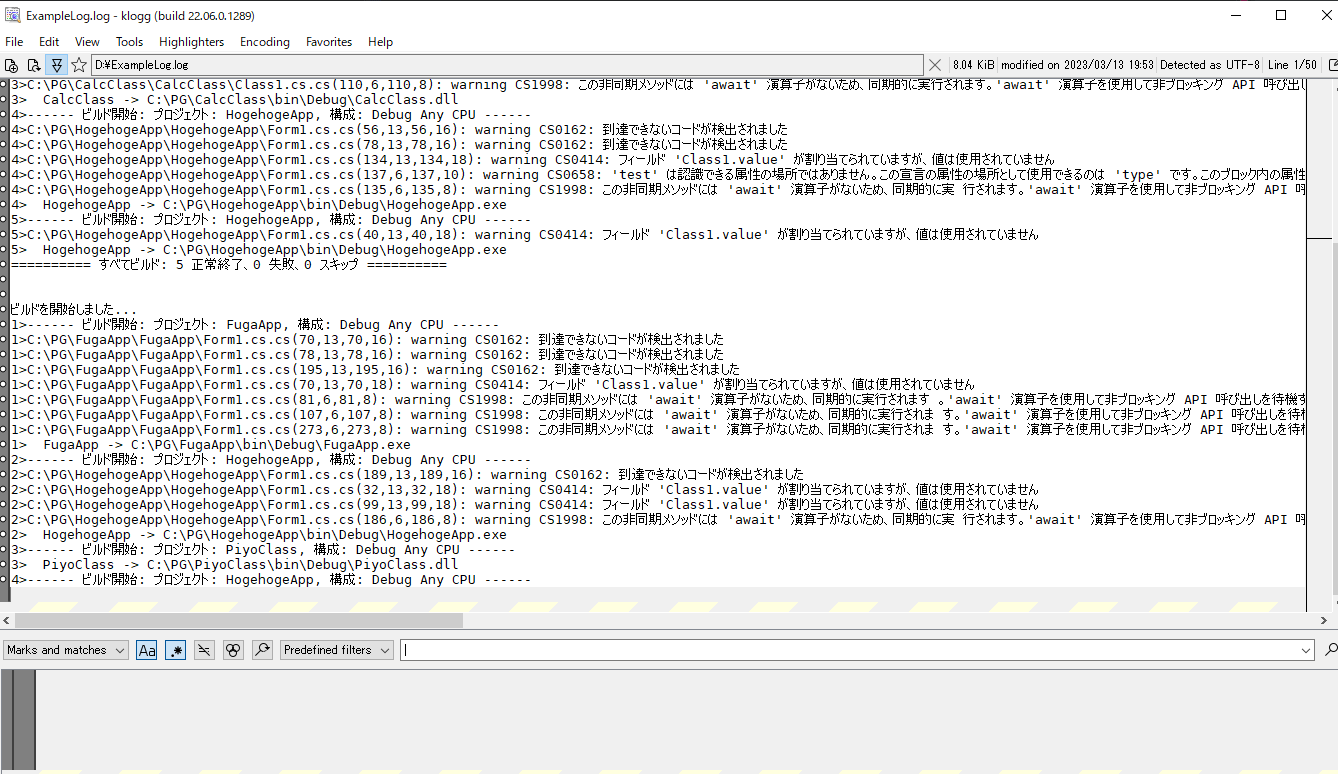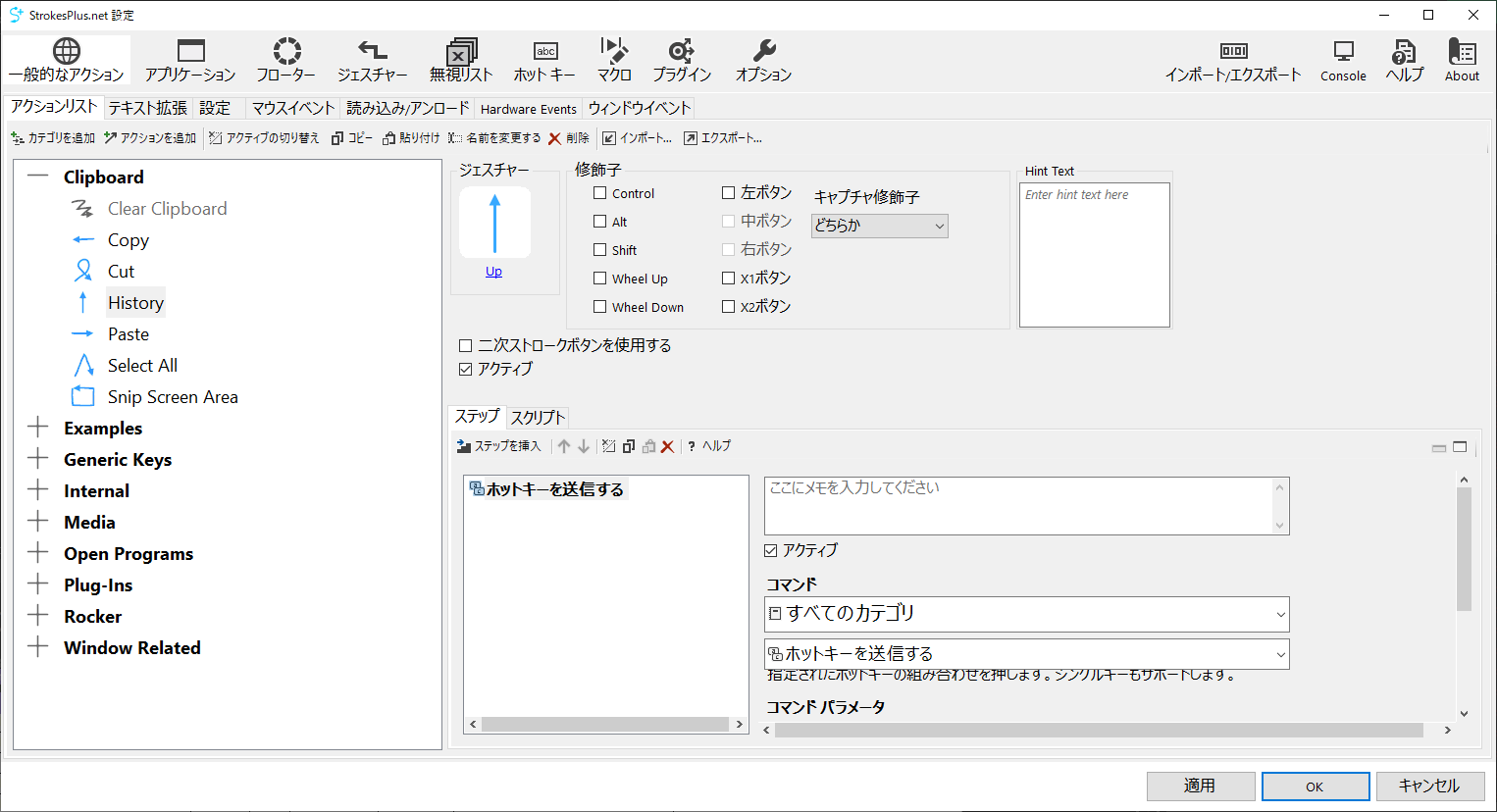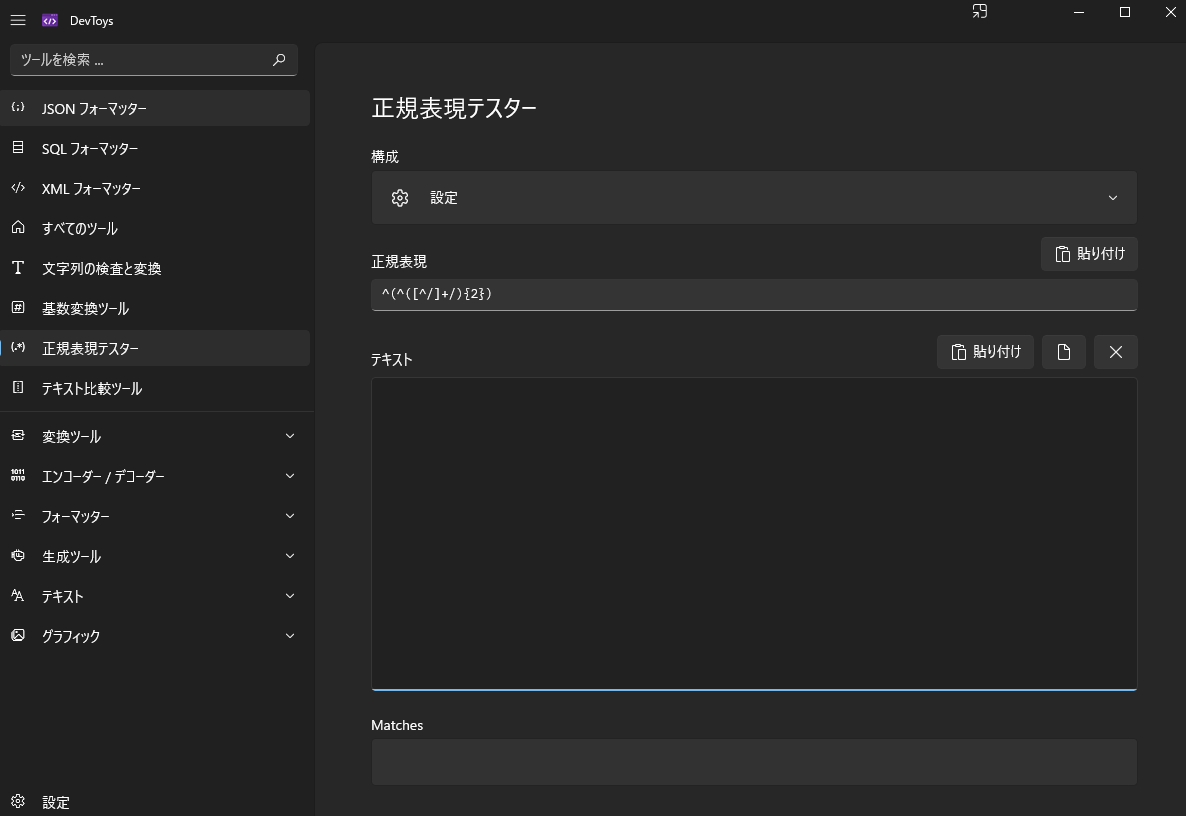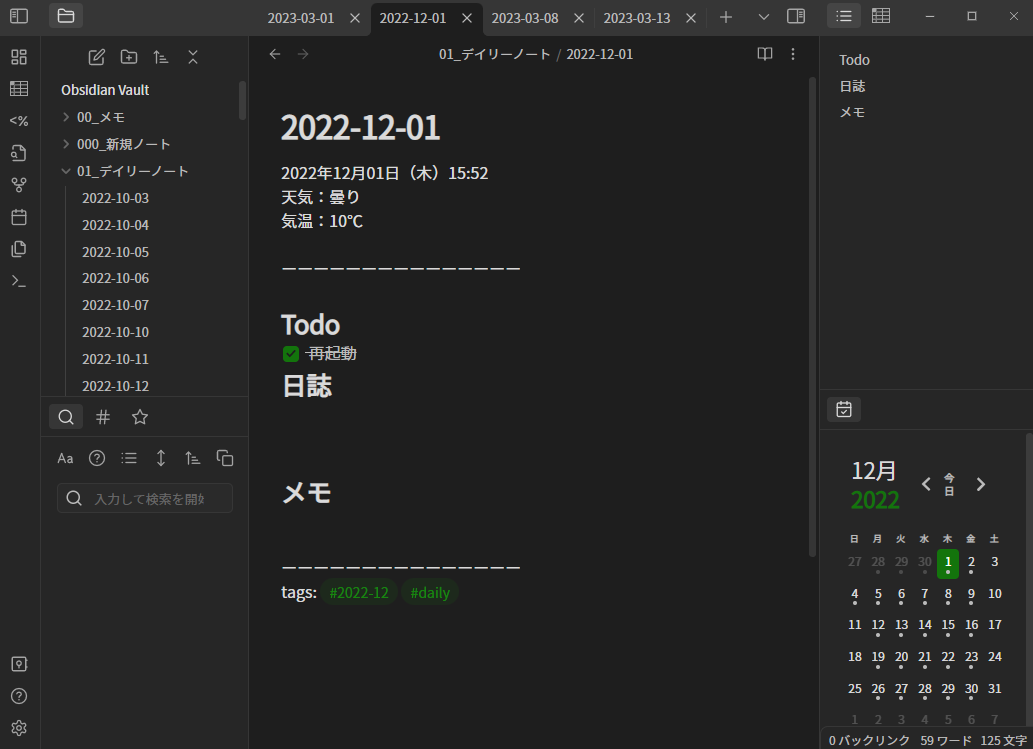Qiita初投稿で至らない点もあるかと思いますので、何かあればコメントにお願いします🙇♂️
はじめに
色々ソフトを漁るのが好きなのですが、おすすめソフト紹介を見てみてもMacのソフトばかりで、Windowsだったとしてもメジャーなソフトを紹介している人が多いなぁって思ったので備忘録がてら軽く紹介していこうと思います。
もしも他にもおすすめのソフトがあれば教えて頂けると嬉しいです!
一部機能制限版を紹介しているものもありますが基本的にフリーソフトです。
タイトルにマイナー寄りと銘打ったものの社内向けに書いた資料がもとになっているのでメジャーなものも入っています。
また、おすすめ度の判定に業務に使えるかっていう視点が強く出ているのでその辺ご了承下さい。
wingetのIDが記載されているソフトは
winget install -e --id <ID>
のコマンドでインストールすることも可能です。
管理が非常に楽になるのでこちら
DLリンクが複数書かれているものがありますが、自動でアップデートしてくれるので基本的にはMicrosoftStoreからインストールするのをおすすめします。
おすすめ度
汎用性を基準に決めているので★が少ないからといって使いにくいとかそういうわけではないです。
★★★★★ 超おすすめ
★★★★ かなり便利
★★★ 入れておいて損はない
★★ 汎用性は低いがあると役立つ
★ 特殊な状況下で役に立つor直接的に作業効率を上げるものではないがあると嬉しい
★★★★★
PowerToys
wingetID:Microsoft.PowerToys
Microsoft純正の「Windowsに標準搭載するのは見送られたが、あると便利」なツールセット。
一つ一つはフリーソフトで解決出来る場合が多いですが、Microsoft純正なので安心感があるし、色んなソフトを入れなくていいのでとても良いです。
MicrosoftStore版
GitHub
機能一覧
機能hいくつか増えたり減ったりしているので全ての機能を知りたい人は公式を確認してください!
- ウィンドウレイアウトを決めておく機能
- 指定ウィンドウを常に手前に表示する機能
- 画面から色を抽出(RGB)する機能
- どのプロセスがファイルを握っているのか確認する機能
- ファイルを削除出来ないときなどに助かる
- キーボードのマッピング変更(CapsLockをCtrlに変更とか)
- ショートカットの上書きも出来るのでWin + Shift + Sで任意のスクショアプリを起動するように変えることも可能
- Ctrlを2回押すとマウスを強調表示してくれる機能(マルチモニタだとマウスを見失うことがほんとに多い)
- ファイル一括リネーム機能(正規表現も使用可能)
-
検索&ランチャー機能
- MacでいうAlfredのようなもの
- これのためだけでもインストールする価値があると思っています
詳しい使い方は「PowerToysRun」で検索していただければ出てくると思います
- 画面上のピクセルを測ってくれる機能
- ある程度自動で領域を選択してくれるので結構使える
- 画面上の文字を抽出してくれる機能
-
精度があまり良くないがたまーにあると嬉しい場面がくる
下記ページを参考に「en-US」のOCRパックをインストールしたら精度が劇的に良くなりました…
英語を認識出来ていなかったのが原因のようです。
PowerToysWindows 用の Text Extractor ユーティリティ | Microsoft Learn
(MicrosoftStore産ではなく標準で入っているPowerShellを使わないといけないっぽい?)
-
- プレーンテキストとして貼り付けできる機能
EveryThing
wingetID:voidtools.Everything
ファイル検索ソフト
Windowsエクスプローラーのファイル検索は遅くて使えたもんじゃないのでほぼ必須ソフト
ローカルに保存しているものからサーバー上のファイルまで一瞬で検索出来ます。
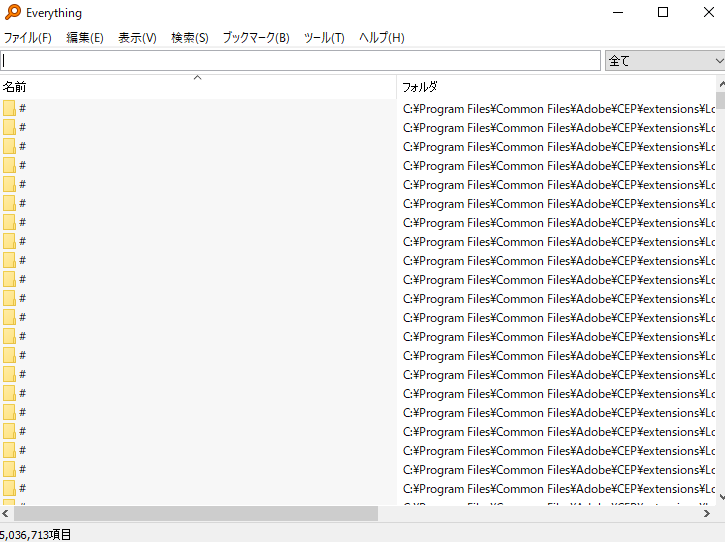
Windows Terminal
wingetID:Microsoft.WindowsTerminal
Preview版:Microsoft.WindowsTerminal.Preview
公式の説明文より引用
Windows ターミナルは、コマンド プロンプト、PowerShell、WSL などのコマンドライン ツールおよびシェルのユーザーのための、高速、効率的、強力な、生産性を向上させる最新のターミナル アプリケーションです。
主な機能には、複数のタブ、ウィンドウ、Unicode および UTF-8 文字のサポート、GPU アクセラレータによるテキスト レンダリング エンジン、カスタマイズできるテーマ、スタイル、構成が含まれます。
コマンドプロンプト、PowerShellをタブ管理出来るソフト
ターミナルを使って作業するなら絶対にこれを使ったほうがいいです。
プロファイルごとに背景を変えられる機能がとても嬉しい。
- タブ管理だけでなく分割ウィンドウも出来る
- 起動オプションでsshを書いたプロファイルを作っておけばワンクリックで接続可能
- もちろん分割ウィンドウでローカルと接続先を並べて表示することも可能
- プロファイルごとに背景を変えられるので、入力先ミスの心配が少ない!
- プロファイルごとに文字の配色も変更可能
MicrosoftStore版
GitHub
★★★★
Tablacus Explorer
機能がとても豊富なタブ型ファイラー
デフォルトではそこまで多機能ではないですが、プラグイン形式で自分が必要な分だけ機能を追加出来るのが特徴です。
アドオンの例としていくつか抜粋しましたが、実際には300個くらいあります。
- 2~9画面までの分割
- Everythingとの連携
- ファイルのフラット表示(サブフォルダの中身も一緒に見れる機能)
- マウスジェスチャーでの操作
DLリンク
BeefText
wingetID:Beeftext.Beeftext
定型文入力ソフト
あらかじめ設定しておいたキーワードを入力すると自動で定型文に変換してくれるソフトです。
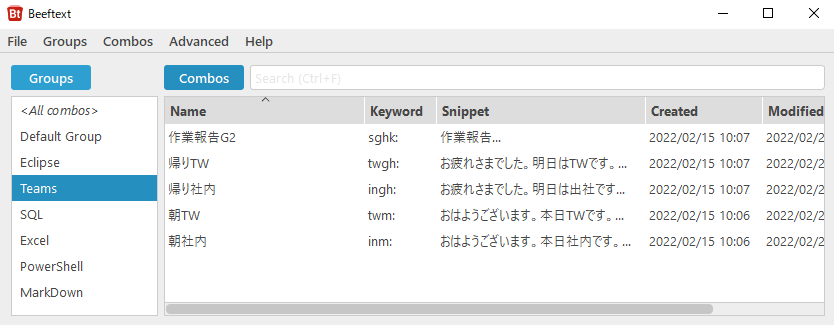
私はinm: 1で
おはようございます。本日社内です。
・
ingh:2で
お疲れさまでした。明日は出社です。
・
といった変換をするように設定しています。
また、入力完了後のカーソルの位置の指定もできます。
emp:で「CommonUtil.isEmpty()」に変換しているのですが、変換後には( )の間にカーソルが移動するように設定しています。
それによってカーソルを移動することなくスムーズに変数を入力できます。
クリップボードから読み込んでの入力や、ダイアログに入力した文字列の挿入なども様々な機能があります。
詳しい使い方は下記を参照してください。(英語ですが自動翻訳で大体わかると思います)
Beeftext Wiki · GitHub
ダウンロード先
TresGrep
ファイル・テキスト検索ソフト(いわゆるgrepソフト)
指定した文字列が書かれているファイルを検索してくれるソフト。
機能が多いですがメニューがすっきりまとまっていてとても扱いやすいです。
普通のgrepではテキストファイルだけしか検索してくれないことも多いですが、このソフトはExcel,Wordなども検索してくれます。
(テキストファイルに限りますが)置換も行えます。
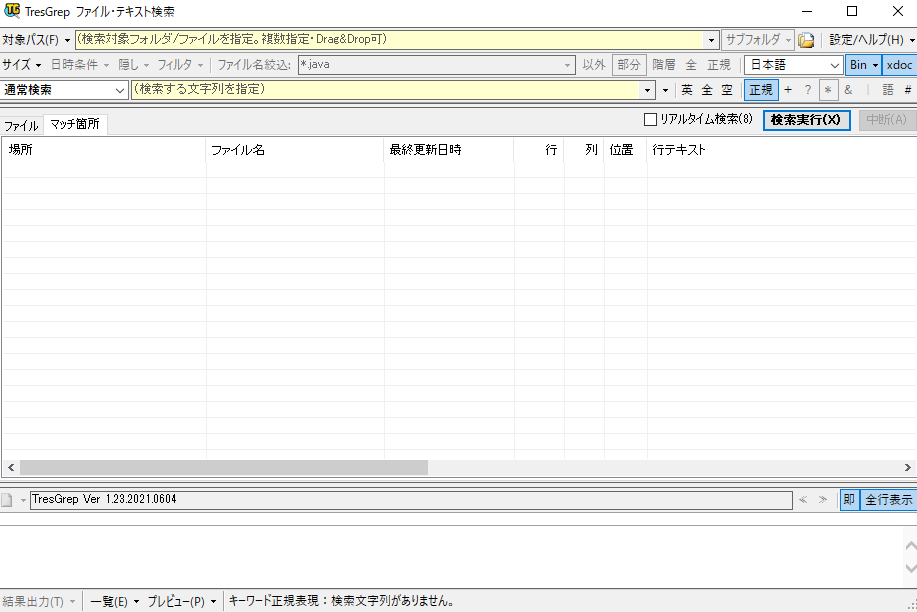
Microsoft リモートデスクトップ
wingetID:9WZDNCRFJ3PS
5/27以降WindowsAppに統合されるようですので、今後はそちらを使用することをおすすめします。
ただ、現在は非対応のようで、5/27までに対応されないようだとしばらくは標準のリモートデスクトップ接続を使用することになるかもしれません。
msiインストーラー版のMicrosoft リモートデスクトップは今後も使えるようですが、個人アカウントでは使用できないようです。
既存のリモートデスクトップを使っている人は絶対にこっちに乗り換えたほうがいいと思います。
Micorsoft純正なので安心。
機能としては接続先の保存、接続アカウントの保存、ウィンドウサイズ変更時に自動でリモートの解像度も変えてくれるなどなど
ほぼ既存の上位互換として扱えます。
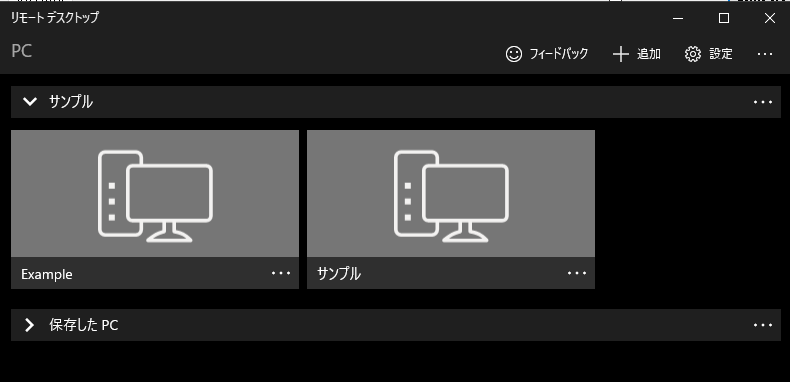
★★★
Mery
wingetID:Kuro.Mery
Kuro.Mery.Beta
テキストエディタ
秀丸、サクラエディタと同じような操作感ですが見た目がモダンで見やすいのが特徴です。
メニュー項目も2つと比べてわかりやすくまとまっていると思いますがここら辺は好みなので自分の肌にあったものを使うのがいいと思います(秀丸はシェアウェアですが)。
ベータ版と安定版でかなり差があるので個人的にはベータ版をおすすめします。
秀丸、サクラエディタで出来ることは基本的に出来ると思いますが、改行コード混在のテキストファイルには対応していないので注意してください。
参考:よくある質問 - MeryWiki (haijin-boys.com)
下記から最新バージョンの記事を探してください
余談ですが、最近のWindowsアップデートでメモ帳にもタブ機能が搭載されましたね
まだまだMery等には追いついていませんがそのうちメモ帳でも十分になっていくんでしょうか
BandiView
wingetID:Bandisoft.Honeyview
Honeyviewは更新停止されてBandiViewというソフトになったようです。
使い勝手的にはほとんど変わらなさそうです。
イメージビューア
圧縮されている画像ファイルを解凍せずに見ることが出来るので便利
色々なビューアを触った中で見開き表示での操作が手に馴染んだのでこれが一番いいかなと思っていますが他におすすめのソフトがあれば是非教えてください!

https://jp.bandisoft.com/honeyview/
https://jp.bandisoft.com/bandiview/
BandiZip
wingetID:Bandisoft.Bandizip
圧縮・解凍ソフト
基本機能は大体のソフトで同じだと思いますがこのソフトは圧縮フォルダ内のツリー表示が出来るのが特徴です。
一応広告無しのPro版があるのですが画像の通り圧縮ファイルを開いている時は広告は出ません。
Bandizip.exeからソフトを起動するとトップ画面に広告が出るのですが、普通は圧縮ファイルをダブルクリックで開くと思うので広告のことを意識するのは極めて稀だと思います。
個人的には気にならないサイズ感ではありますが、右下に広告ポップアップが出るようになりました…
また、パスワードマネージャーがPro版の機能として記載されていますが、無料版でも一つだけパスワードが保存出来ます。
補足
広告表示とかサイトの作りとかがなんとなく信用できないという人もいると思います(正直自分もなんとなく怪しいと思ってはいますが使い勝手的に離れられない感じです…)
が、古い情報ではありますが一応安全っぽいです。
韓国製ソフト Bandizipにマルウェアが入ってないか調べてみた - Windows 2000 Blog (livedoor.jp)
他の圧縮・解凍ソフト
-
Explzh
*2025/04/30 追記
なぜこのソフトを忘れていたのかわからないですが、私にはこれが最適解な気がします…
こちらのほうがいい理由としてはタブ表示が出来るのでウィンドウが散らばらなくて良い点です。
BandiZipのほうがいい点は一つとはいえパスワードを保存出来ることですね。
同じパスワードでzipファイルを量産する環境ではBandiZipのほうがいいとは思いますが、そういう環境は中々無いと思うのでどちらを使うかは好みの領域になると思います。 -
7-Zip
おそらく一番有名なソフトだと思うのですが、フォルダのツリー表示ができないため不採用になりました。
動作はすごく軽量なんですけどね… -
PeaZip
PeaZipはOSSでツリー表示ができるので正直こっちを使いたい気持ちはあるんですが、左側のメニューにツリー表示に加えてブックマークとかPC全体のツリーとかが表示されるのが気に食わなくて。。
ただ履歴表示とかが出来て便利な気はするので一回使ってみてどちらが使いやすいか決めてみてもいいかもしれません。 -
LHAZ
かなり良さそうなのですが残念ながら開発が終了しているらしく… -
IZArc
見た目はかなり好みで動作的にも良さそうなのですがインストーラーのお行儀が悪いらしく泣く泣く断念しました。。
ただかなり昔の情報なので現在は改善されてるよーという情報ありましたら教えて頂けると嬉しいです。
参考:IZARC をインストールしたらやばすぎる件 - Windows 2000 Blog (livedoor.jp)
klogg
wingetID:variar.klogg
- 普通のテキストエディタでは開けないような巨大なファイルも開くことが出来る
(スペックにもよるが10GB程度なら大丈夫らしい) - ファイルのリアルタイム更新が出来るのでログを追いやすい
- その他ログファイル閲覧に特化した機能がいくつかある
ログ閲覧用ソフトなので単純にログを見やすいのというのもあり、ログファイルを扱うのであればテキストエディタよりもこのソフトを使うのが良いと思います。
詳しい使い方は以下の記事を参考にしてください。
DLリンク
補足…というか余談
画像用のログサンプルの作成にカフェでプログラミングしてる風(でも何もやってない)Python(クソ)コードの記事のコードを使用させていただきました。
VScode
wingetID:Microsoft.VisualStudioCode
みんな大好き高機能なエディタ
これはみんな解説しているので詳細は割愛します…
MicrosoftStore版
公式サイト
備考
コードエディタとしては軽量ですがサクラエディタ、秀丸、Meryと比べる流石に重いです。
コードエディタはこっち、普通のテキストエディタは他のものと使い分けると良いと思います。
Strokesplus.net
作者様のご意向で公開中止になってしまいました…
2025/07/14追記
どうやら有志の支援により?サーバーだけ残してある模様
いつ出来なくなるかはわかりませんが今のところDL出来ます。
マウスジェスチャーソフトです。
マウスジェスチャーは色々ありますが開発終了しているものが多く、開発が継続しているソフトの中ではアプリケーションごとに設定を変更できる、Javascriptを使えるという点でこちらのソフトを使用しています。
設定画面を開くときに長めのロードが入ることだけが欠点ですが、
設定画面は設定変更中は開きっぱなしで、一度設定固めてしまえばほとんど開くことはないので致命的ではないかな…と思っています。
開きさえすればUIも見やすく、設定も簡単かつ豊富でかなり使いやすいと思います。
また、単押しで右クリックメニューを出すときにラグがないのも高評価です。
★★
ScreenToGif
wingetID:NickeManarin.ScreenToGif
領域指定して画面を録画出来るソフト
録画後に軽い編集も出来るので、文字と画像だけでは説明しにくいときに使えます。
ToGifというソフト名ですが各種動画形式で保存可能です。
(確かサイズが一番小さいはずなのでwebmでの保存がおすすめです)
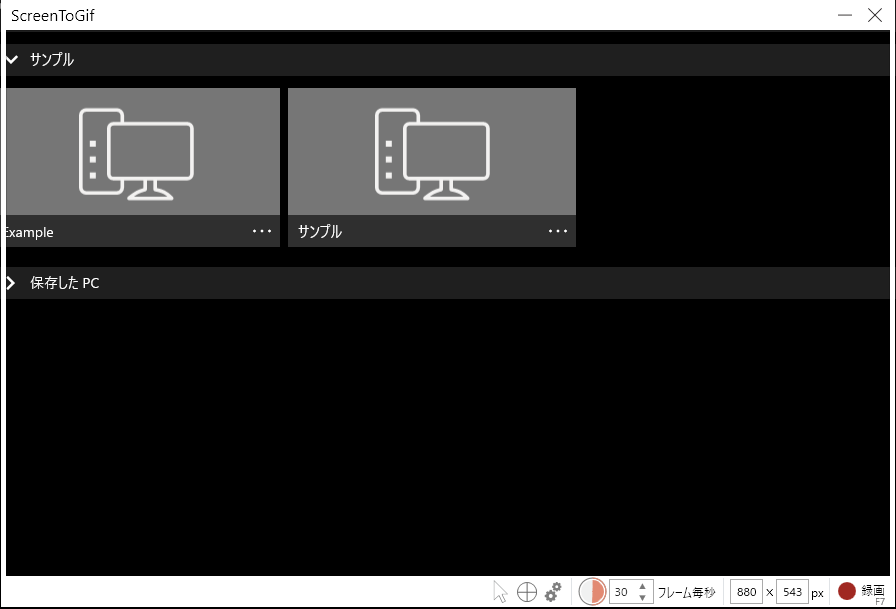
MicrosoftStore版
まだ触っていないのでなんとも言えませんが最近のWindowsアップデートでSnipping Toolでも録画出来るようになりましたね…
録画しか出来ないのと保存形式がmp4だけなのがネックですがその辺が解消されたらSnipping Toolのほうがいいかもしれないです。
Devtoys
wingetID:9PGCV4V3BK4W
テキストに関するツールが色々と+αでグラフィック関連のツールが入ったソフト
Jsonフォーマッタ、正規表現チェッカー、差分表示などの汎用的に使える機能が半分、人によっては嬉しい機能が半分みたいなイメージです。
一つ一つの機能はそれ専用のツールよりも使い勝手は悪いですが一つのソフトにまとまっているという点で優秀だと思います。
機能一覧
- JsonとYAMLの相互変換
- Unix時間への変換
- 基数変換
- Cron式のチェッカー
- エンコーダ、デコーダ
- HTML
- URL
- Base64(テキスト、画像)
- GZip
- JWT
- フォーマッタ
- JSON
- SQL
- XML
- 生成ツール
- ハッシュ
- UUID
- 英文のダミーテキスト
- チェックサム
- テキストエスケープと解除
- 文字列の検査と変換
- 文字数の表示、キャメルケースへの変換等
- XMLの検証
- 正規表現テスター
- 差分表示
- Markdownプレビュー
- PNG,JPEGの最適化
- カラーピッカー
- 色覚異常シミュレータ
- 画像フォーマット変換
WinMerge
wingetID:WinMerge.WinMerge
超有名な差分比較ソフト
軽い差分表示ならDevToysでも良いと思いますが、しっかりと差分を確認したいときやマージを行いたい時はこちらを使ったほうがいいと思います。
★
Flameshot
wingetID:Flameshot.Flameshot
高機能なキャプチャソフト
操作感はWindows標準のキャプチャソフトとほぼ同じですが、キャプチャ後に位置やサイズの微調整ができる、キャプチャ時にメモを書き込めるなど使い勝手が良いです。
PowerToys(前述)を使って Win + Shift + S で起動するようにしています。
ただ領域キャプチャしか出来ないっぽいのでウィンドウキャプチャを多用する人にはちょっと辛いかも。
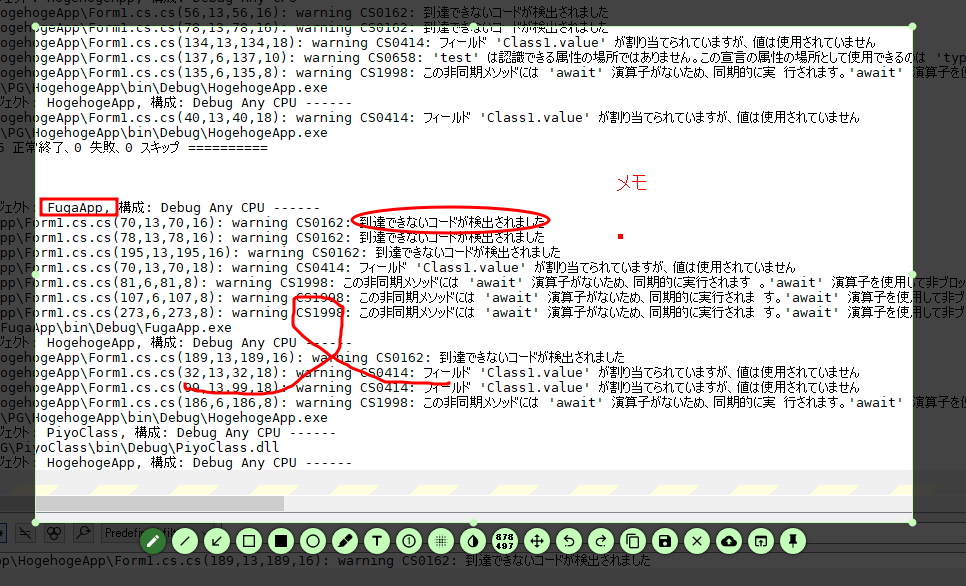
管理者権限で起動しないとデバイスマネージャーなどの一部管理機能のキャプチャが出来ないので注意
Dadroit Json Viewer
非常に高速なJSONビューア
編集は出来ないですが巨大なファイルでも高速で表示出来るため、大量のデータを確認したいときに便利です。
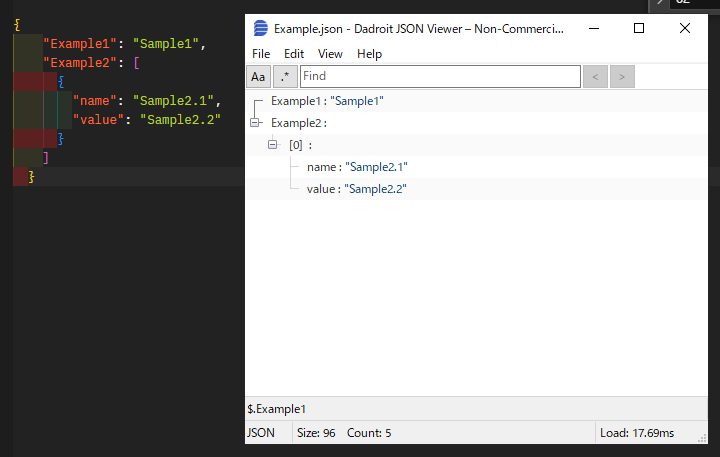
Popular Beetle
DB同士の比較が出来るソフト
バックアップDBと現行DBの比較、テストDBと本番DBの比較などが行えます。
スキーマの比較が出来るので、開発用DBに適当にカラムを追加しまくったせいで本番DBとの差異がわからなくなった等の場合に重宝します。(そんな場面は来ないほうがいいですが…)
詳細な使い方は以下の記事に詳しいです。
どうやら開発終了しているようで製品版は購入できなさそうな感じですが機能制限版でも十分使えます。
もし類似ソフトで現在も開発が続いているフリーソフトをご存知の方は教えて頂けると嬉しいです!
DLリンク
QuickLook
wingetID:QL-Win.QuickLook
ファイルの中身をチラ見出来るソフト
テキストやPDF、Excelなど開くほどでも無いけど軽く中身を確認したいというときに便利
Macに搭載されている機能をWindowsでも使えるようにしたものっぽいです。
Obsidian
wingetID:Obsidian.Obsidian
Markdownで書けるメモ帳
カスタマイズすると日記帳のように使えてとても便利
Notion使いたい気持ちはあるけど仕事の内容をオンラインに残すのはちょっと抵抗があるって人におすすめです(っていうか自分がそうです)
こちらのサイトで詳しく説明してくださっています。
以下の記事もプラグインを多く紹介してくれていてとても参考になりました。
DLリンク
PowerAutomate
wingetID:Microsoft.PowerAutomateDesktop
自動化ツール
ブラウザでの作業を自動化出来ます。
ただ、設定がそれなりに複雑なので設定にかかる時間と自動化によるメリットを天秤にかけてよく考える必要あり。
ExplorerPatcher
wingetID:valinet.ExplorerPatcher
Windows11でもタスクバーの位置を動かす事ができるようになるUIカスタマイズソフト
それ以外にもタスクバー周りやエクスプローラーのカスタマイズが出来ます。
上2枚下2枚の4枚でマルチモニタしていてタスクバーの位置が動かせないのがほんとにキツかったのでこちらのソフトにはすごく助けられました。。
ただ下記のような事態も起こるのである程度知識がある人向けのソフトだと思います。
公式GitHub
非公式日本語版
Giga Text Viewer
1GB以上の巨大なファイルを参照するときに役立つソフト
「仮に開いたファイルが1TB以上のテキストでも待つことは有りません」とのことで
23GBのテキストファイルを開いてみたところ一瞬で開けることを確認しました。
ログファイルは前述の「klogg」、jsonファイルは「Dadroit Json Viewer」を使うのがいいと思うのでそれ以外の形式のテキストファイルを見るために使っています。
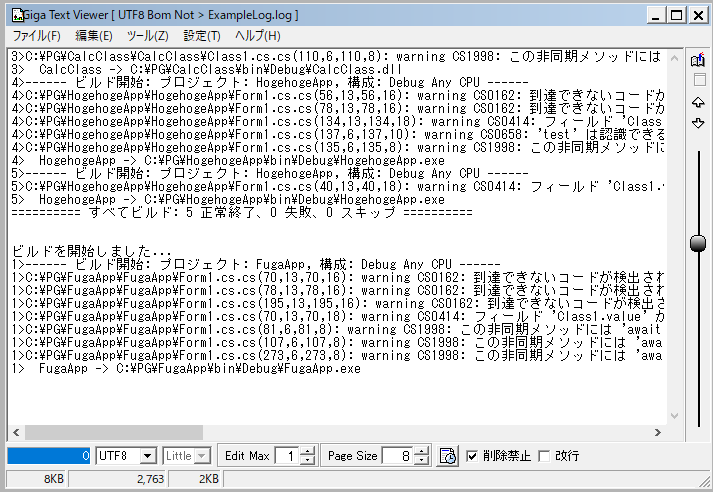
DLリンク
Freeplane
wingetID:Freeplane.Freeplane
マインドマッピングのソフトウェア
脳内の整理に非常に役立ちます。
マインドマッピングソフトは色々あると思いますがOSSで完全無料なのが個人的に好みです。
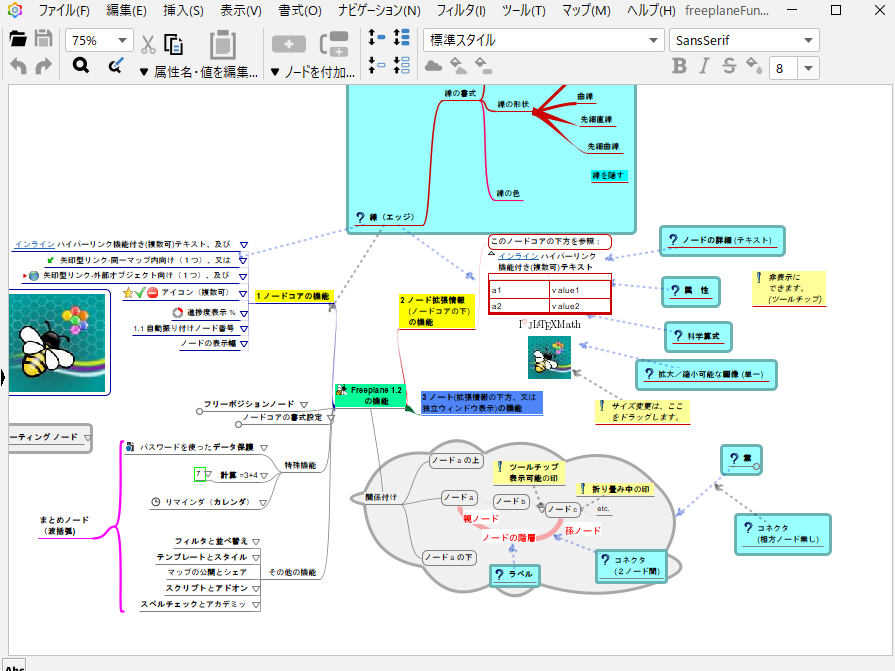
PlemolJP
こちらはソフトではなくフォントですがおすすめなので記載しておきます。
PlemolJPはプログラミングフォントなのですが
普段遣いも出来るくらいきれいなフォントでめちゃくちゃおすすめです。
日本語対応プログラミングフォントは迷ったらこれか、同じ作者様のHackGenを使うのがいいと思います。
あの IBM が作ったオープンソース日本語フォントを使い、プログラミングフォント『PlemolJP』を作ってみた - Qiita
HackGen
Ricty を神フォントだと崇める僕が、フリーライセンスのプログラミングフォント「白源」を作った話 - Qiita
コメントで教えていただいたのですが、同じ作者様のUDEV Gothicというフォントもあるようで、こちらでもいいかもしれません!
MultiMonitorTool
マルチモニタの管理を行えるソフトです。
モニタ配置の保存、画面オフ、モニタの無効化等のマルチモニタを使うのに便利な機能が入っています。
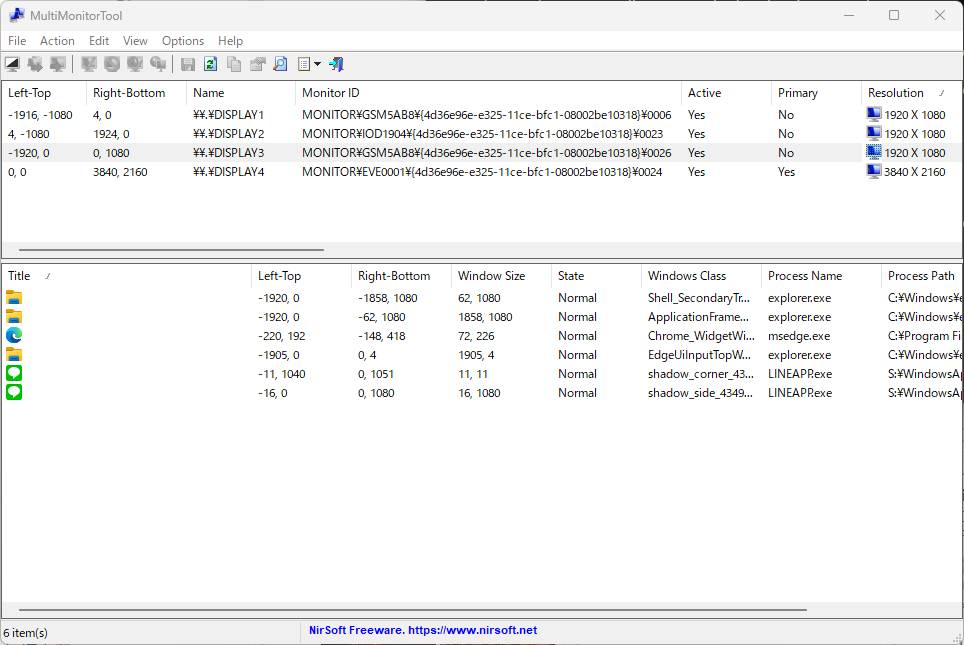
コマンドライン上でモニタの設定を行えるという点が強く刺さったので使用しています。
それについては下記記事に記載しましたので良ければご覧ください。
DLリンク(ちょっとわかりにくいですが下の方にDownloadリンクがあります)
だらだらと書き連ねましたが、なにか1つでも読んでくれた方のお役に立てたら幸いです🙏