Windows環境でAWS CLI バージョン 2をインストールする方法についての備忘メモです。
前提条件
この記事の対象者
- IAM ユーザ情報を持っており、AWS CLI を初めてインストールする
- AWS CLI バージョン 1 をインストール済で、バージョン 2 にアップグレードしたいがインストール方法を忘れた
この記事のゴール
AWS CLI バージョン 2をインストールし、基本設定を行う
必要なもの
- 64 ビットバージョンの Windows XP またはそれ以降
- ソフトウェアをインストールするための管理者権限
- IAMユーザの、アクセスキーIDとシークレットアクセスキー
環境情報
Windows 10 Home (64bit) バージョン 1909 (November 2019 Update)
AWS CLI バージョン 2 インストール手順
以下の手順でインストール、基本設定を行います。
- AWS CLI MSI インストーラのダウンロード
- ダウンロードした MSI インストーラの実行
- インストールの確認
- AWS CLI 設定
参考:公式ユーザガイド
基本的なインストール方法は公式ユーザガイドに記載されています。
実際にインストールしてみる
- 1. AWS CLI MSI インストーラのダウンロード
- [こちら](https://awscli.amazonaws.com/AWSCLIV2.msi) から最新のMSI インストーラをダウンロードします。 
- 2. ダウンロードした MSI インストーラの実行
- MSI インストーラを実行し、画面の指示に従って進めます。   デフォルトでは、```C:\Program Files\Amazon\AWSCLIV2``` にインストールされます。  ```Install``` をクリックして、インストールを開始します。  以下の画面が表示されたら、```Finish```をクリックし、インストールを完了します。 
- 3. インストールの確認
- コマンドを入力して、インストールされていることを確認します。
コマンド
aws --version実行結果aws-cli/2.1.7 Python/3.7.9 Windows/10 exe/AMD64 prompt/off - 4. AWS CLI 設定
- コマンドを入力して、AWS CLI を使用するための基本設定を行います。
コマンド
aws configure設定値の入力AWS Access Key ID [None]: [アクセスキーIDを入力] AWS Secret Access Key [None]: [シークレットアクセスキーを入力] Default region name [None]: ap-northeast-1 Default output format [None]: json - 設定の確認を行います。
コマンド
aws configure list実行結果Name Value Type Location ---- ----- ---- -------- profile <not set> None None access_key ****************XCOV shared-credentials-file secret_key ****************UJjg shared-credentials-file region ap-northeast-1 config-file ~/.aws/config - **参考:公式ユーザガイド**
AWS CLI バージョン 1 がインストール済みの場合
バージョン 1 をアンインストールする
公式ユーザガイド では、AWS CLI バージョン 2 を使用する際に、バージョン 1 をアンインストールすることが推奨されています。
推奨: – AWS CLI バージョン 1 をアンインストールし、AWS CLI バージョン 2 のみを使用します。
バージョン 1 と 2 では同じ aws コマンドが使用され、検索パスで最初に見つかったバージョンが使用されるためとのことです。
バージョン 1 のアンインストール方法は こちら。
バージョン 1 と 2 を併用する
PATH環境変数の設定を変更し、バージョン 2 の aws コマンドを実行することが可能です。
バージョン 2 インストール後すぐの状態
AWS CLI バージョン 1 がインストール済みの環境で、バージョン 2 のインストールを行うと、両方が共存した状態となります。
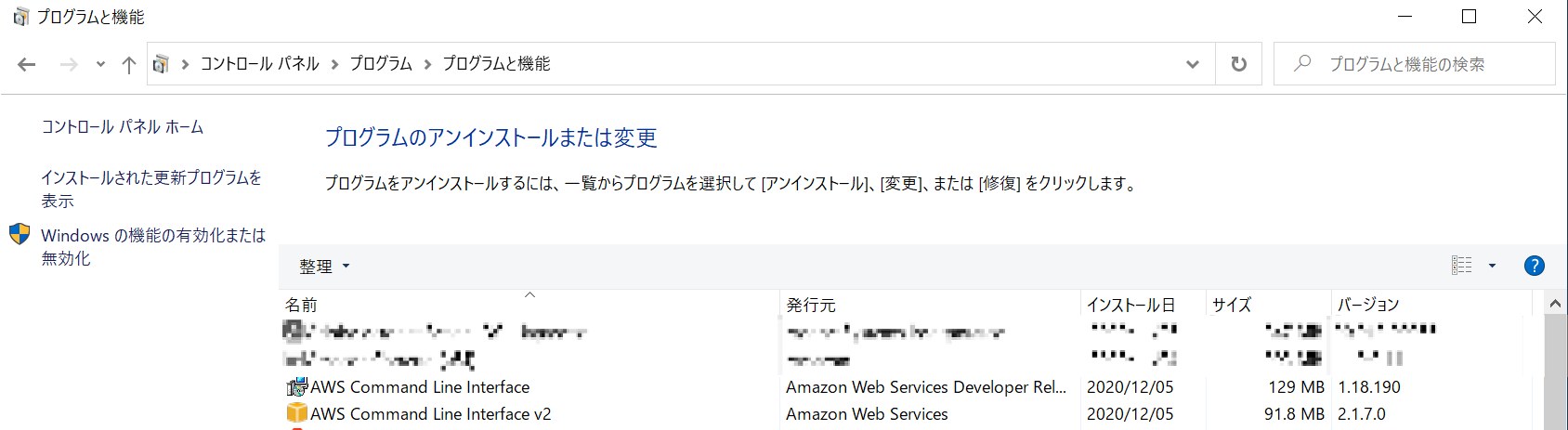
このまま aws コマンドを実行すると、バージョン 1 の aws.exe が実行されます。
aws --version
aws-cli/1.18.190 Python/3.6.0 Windows/10 botocore/1.19.30
これは、インストール時に自動設定されたPATH環境変数で、バージョン 1 のパスが優先されているためです。
PATH環境変数の設定
環境変数の設定で、バージョン 2 のパスを バージョン 1 のパスよりも上に移動すると、バージョン 2 の aws.exe が実行されるようになります。
C:\Program Files\Amazon\AWSCLI\bin\
C:\Program Files\Amazon\AWSCLI2\
バージョン 2 のパス C:\Program Files\Amazon\AWSCLI2\ を、
バージョン 1 のパス C:\Program Files\Amazon\AWSCLI\bin\ よりも上に移動します。

aws --version コマンドで、バージョン 2 の情報が表示されるようになりました。
aws --version
aws-cli/2.1.7 Python/3.7.9 Windows/10 exe/AMD64 prompt/off
おわりに
IAM ユーザのアクセスキーIDとシークレットアクセスキーについて、AWS CLI の設定と認証情報については、別記事を書きたいと思います。
参考サイト
参考にしたAWS公式のユーザーガイド