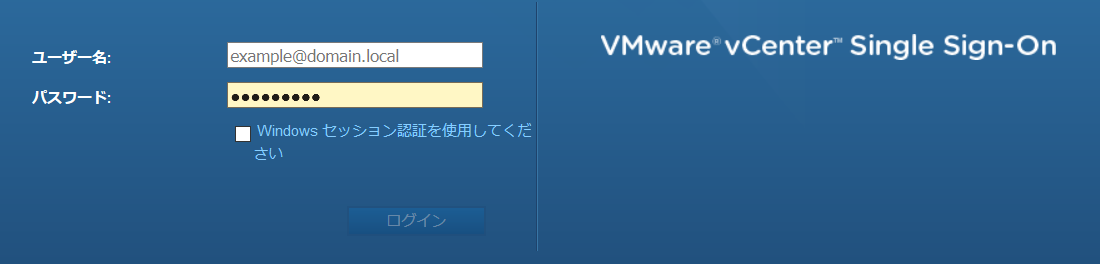vCenter Server をDNSなしでインストール
検証環境でローカルIPのみで簡単にスタンドアロンVDIを作るとき躓くポイント。
DNSが無いとvCenter Server Applianceがうまく入らないので、その回避策。
Step1とStep2の間にひと手間入れる必要があります。
1, ノードにESXi 6.7をインストール
2, Vcenter Server ApplianceをDNS無しで入れる
ネットワーク構成
|ノード |VMware Network |vCenter Server |
|---|---|---|---|
|A |192.168.100.30 |192.168.100.50|
|ノートPC |192.168.100.100 | ||
1, ノードAにESXi 6.7をインストール
各ESXiでTroubleShootingのESXi ShellとSSHをEnableにしておく
ESXi Shell Enable
SSH Enable
2, Vcenter Server Applianceを1台に入れる
ノードAに対してWindowsのノートPCからvCenter Server Applianceを入れる。
今回使用したのは下記で、展開して出来たvcsa-ui-installerフォルダの中にinstallerという
ファイルがあるので、それを実行。
VMware-VCSA-all-6.7.0-11726888
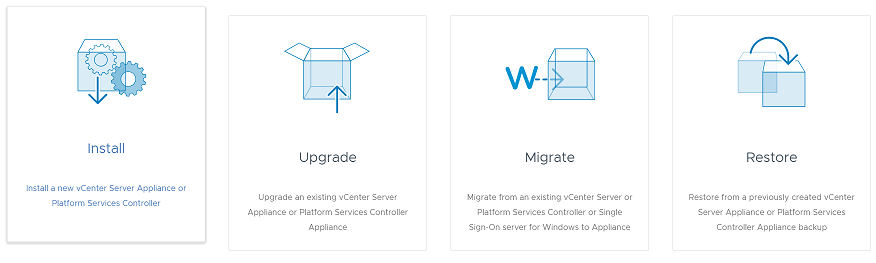
基本的にNextでどんどん進めばStep1はクリア。
設定のFQDNを入れる所ははDNSの設定が無いのでIPアドレスで指定します。
Step1が終わったら次に行かずに、下記追加作業を実施します。
StaticIPでDNSが無い場合の追加作業。
1)まずはノードAのESXi(ここで言う192.168.100.30)にブラウザでログインし、仮想マシン"vmware vcenter server appliance"をクリックしてコンソールを立ち上げます。
2)コンソール内でAltと➡を押して、CLIコンソール画面でログインします。(root/rootのパスワード)
3)2つのファイルを編集するためにshellモードに入ります。
>shell
3-1) #vi /etc/dnsmasq.conf
#no-hosts <コメントアウト
no-resolv <追加
bogus-priv <追加
server=192.168.100.1 <追加
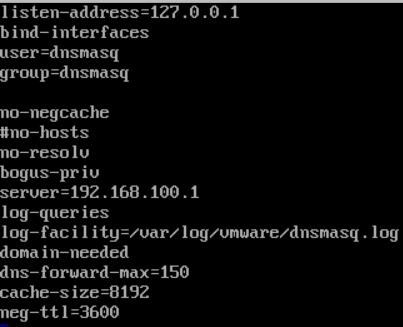
3-2) #vi /etc/hosts
192.168.100.50 localhost localhost.localdomain
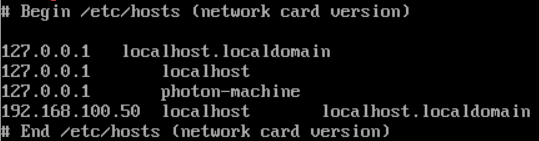
4)確認
#systemclt restart dnsmasq
#nslookup 192.168.100.50 >localhostと出ればOK
Step1が終わったら引き続きStep2をNEXTで進む。
Single Sign Onのパスワードの設定が終わると、インストール確認画面後インストールが進む。
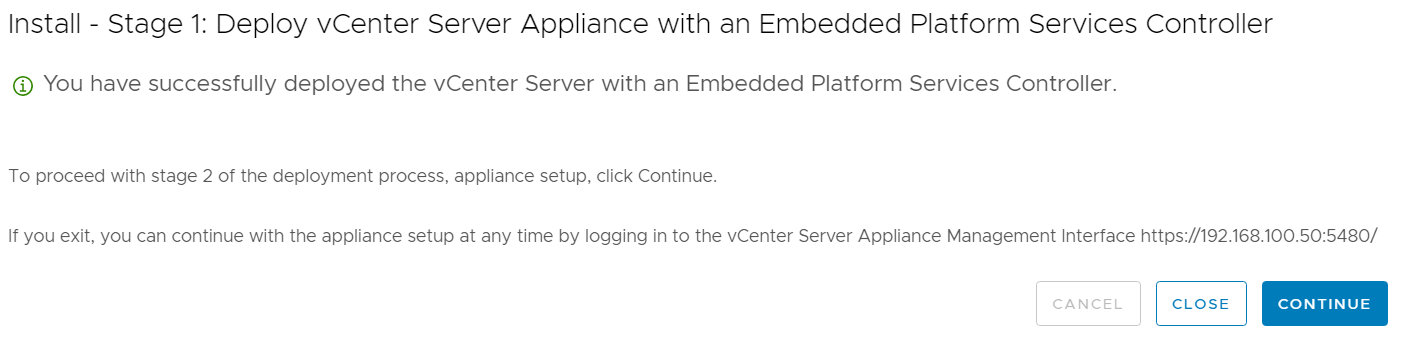
終わると、https://photon-machineにログインしようとするけど、DNS無いので繋がらない。
でも大丈夫。
IPアドレスでアクセスすれば、vCenter Serverにログインできます。
ちなみにSSOのログインはrootではなく、administrator@xxxx.localのような名前ですよ!