1. はじめに
Microsfoft Graph Apiを使用すると、ファイルをダウンロードしたり、アップロードをしたり、ユーザーの情報を取得したりと様々なことが可能になります。
本記事では、Microsoft Graph Api を使用して開発を始める前に必要な準備についてご説明していきます。
※本記事はC#のデスクトップアプリケーションの開発を想定しておりますが、それ以外の開発でも設定は同じような流れで実施できると思います。
2. Azure のアプリ登録の方法
Microsfoft Graph Apiを使用するには、あらかじめ、Azureでアプリの登録を行っておく必要があります。
※Azure を始めたことのない方は、こちらからAzureの公式ページにアクセスし、「無料で始める」をクリックし、ログインしてください。
Microsoftのアカウントがあれば、実施可能です。
2.1. Azureへのログイン
① Microsoft 365 管理センター に Microsoft アカウントでログインする。
② サイドナビから [Azure Active Directory]をクリックする。
③ 遷移後の画面のサイドナビから [Azure Active Directory]をクリックする。
※こちらからでもAzureにMicrosoftアカウントでログインできます。
2.2. アプリケーションの登録
① [管理]→[アプリの登録]を選択し、[新規登録]をクリックする。
② アプリケーションの登録情報を入力。
2.3. Microsoft Graph ApiのAPIのアクセス許可を選択して登録
① [APIのアクセス許可]を選択し、[アクセス許可の追加]をクリックする。 
② [Microsoft API]タブで下にスクロールし、[Microsoft Graph]を選択。
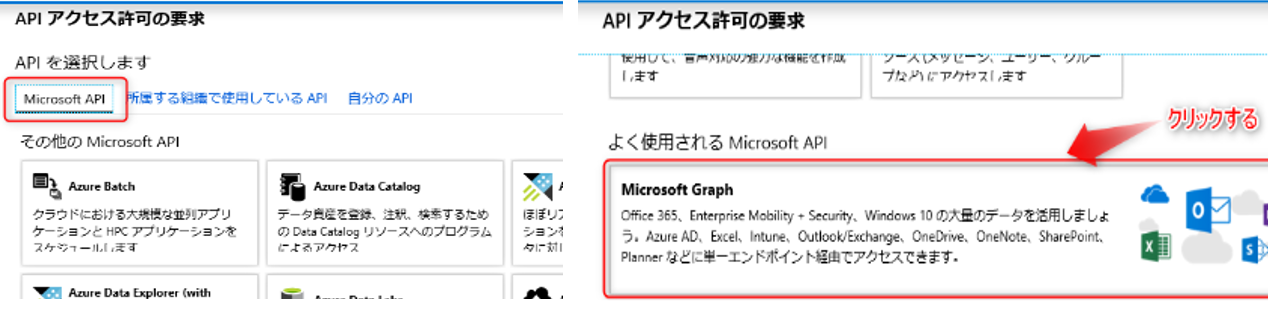
2.4. APIの選択
例えば、ファイルの読み取り処理の権限を付与したい場合は、以下のように Files.Read を選択。
実際に使用するAPIに必要なアクセス許可を選択するようにします。
後は、同意をクリックすれば、完了です。
ただ、デスクトップアプリケーションの開発で使用したい場合は、次章の設定もしておきましょう。
2.5. デスクトップアプリ開発に必要なリダイレクトURLの設定
2.4章の完了後、アプリ登録済みのアプリに、リダイレクトURLを追加します。
① [概要]→[リダイレクトURIを追加する]をクリックする。

② 「プラットフォームの追加」⇒「プラットフォームの構成」から
モバイルアプリケーションとデスクトップアプリケーション」を選択。
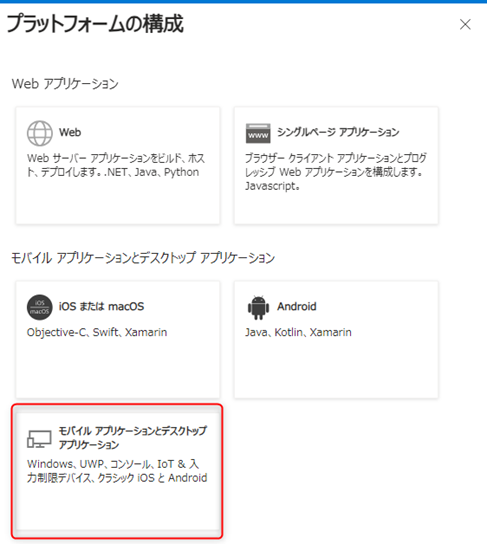
③ 「デスクトップとデバイスの構成」にて任意のリダイレクトURLを設定。
詳しくはこちらを参照してください。
3. おわり
今回はここまでです。
次回からは、実際に、C#の開発でMicrosoft Graph API を使用して、ファイルのダウンロードやアップロードを題材に、さまざまなAPI呼び出しを紹介します。
詳細はそちらの記事を参照ください。



