今日から4日間、svg による chart を作成します。React は svg と相性が良く、形状に沿って MouseEvent をバインドすることが出来ます。手書きの場合、デザイン・挙動の制約が無くなるので、未経験の方は是非挑戦してみてください。
code: github / $ yarn 1215
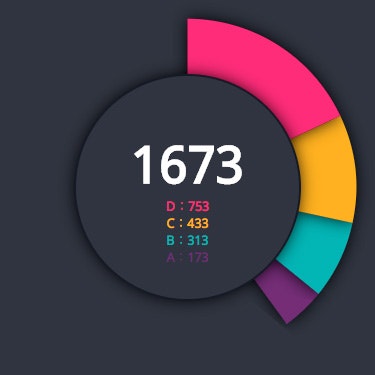 |
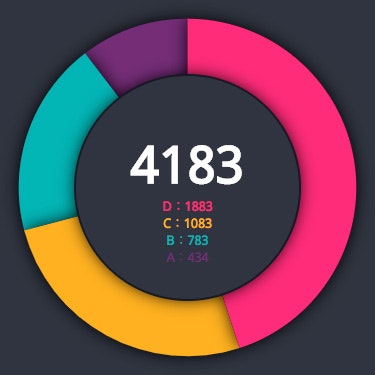 |
|---|
chart 作成にあたり必要な手順は決まっています。
- Records を元に描画領域・座標を算出
- Context Hooks に演算した値を凝集
- 各要素が useContext で値を利用
Record
まず始めに、グラフの元になる Record の型定義から始めます。
type Record = {
color: string
point: number
name: string
}
サンプルではダミーを使います。
const defaultRecords: Record[] = [
{ color: '#742d76', point: 434, name: 'A' },
{ color: '#00b5b5', point: 783, name: 'B' },
{ color: '#ffb100', point: 1083, name: 'C' },
{ color: '#ff0079', point: 1883, name: 'D' }
]
usePieChart
今回の Custom Hooks 内訳です。totalPoint は中央に表示する数値、progress はアニメーション進捗に利用します。
const usePieChart = (props: Props) => {
const [{ records, totalPoint }] = useState(...)
const [progress, updateProgress] = useState(...)
const rectSize = useMemo(...)
const padding = useMemo(...)
const size = useMemo(...)
const centerCircleRadius = useMemo(...)
const handleUpdate = useCallback(...)
useEffect(...)
return {
rectSize,
size,
padding,
centerCircleRadius,
records,
totalPoint,
progress
}
}
表示領域は正方形なので、ref 要素の短辺を取得します。 ref は Custom Hooks で宣言せず、usePieChart を利用するコンポーネントから注入します。
const rectSize = useMemo(
() => {
if (props.ref.current === null) return 0
const { width, height } = props.ref.current.getBoundingClientRect()
return width > height ? height : width
},
[ props.ref.current ]
)
余白を除外した描画領域サイズを取得します。この余白が svg を書く時のコツです。svg サイズいっぱいに描画してしまうと、線が見切れたり、今回施している様なドロップシャドウが欠けてしまいます。
const padding = useMemo(
() => {
return rectSize * props.padding
},
[ rectSize, props.padding ]
)
const size = useMemo(
() => {
return rectSize - padding * 2
},
[ rectSize, padding ]
)
マウント後所定時間アニメーションするため、その進捗(progress)を保持しており、useEffect で更新を行います。
useEffect(
() => {
let interval: any
if (progress !== 1) {
interval = setInterval(handleUpdate, 8)
}
return () => clearInterval(interval)
},
[ progress ]
)
Context Hooks
型付き空 context を作成し、Provider コンポーネントで usePieChart の戻り値を注入します。
export const PieChartContext = createContext(
{} as ReturnType<typeof usePieChart>
)
export default (props: Props) => {
const ref = useRef(null! as HTMLDivElement)
const value = usePieChart({
ref,
padding: 0.05, // 描画領域短辺の5%分余白を上下左右に設ける
centerCircleRadius: 0.3, // 描画領域短辺の30%分半径の円を中央に設ける
})
return (
<PieChartContext.Provider value={value}>
<div ref={ref}>{props.children}</div>
</PieChartContext.Provider>
)
}
Chart
svg tag wrapper です。props.children で svg elements を配置します。filter 要素をここに起きますが、id名 は html内で一意である必要があるので注意してください。
const View = (props: Props) => (
<svg
viewBox={`0 0 ${props.rectSize} ${props.rectSize}`}
width={props.rectSize}
height={props.rectSize}
>
<filter id="drop-shadow">
<feGaussianBlur stdDeviation="8" />
</filter>
{props.children}
</svg>
)
export default (props: { children?: React.ReactNode }) => {
const { rectSize } = useContext(PieChartContext)
return useMemo(
() => <View rectSize={rectSize}>{props.children}</View>,
[rectSize]
)
}
扇コンポーネント配列です。ドロップシャドウのために一扇につき path を2つ書きます。svg filter は負荷が高いので、低スペック環境ではレンダリングがモタつきます。パフォーマンスと表現のトレードオフですね。
const View = (props: Props) => {
let currentDeg = 0
return (
<>
{props.records
.map((record, index) => {
const radius = props.size * 0.5
const value =
(record.point / props.totalPoint) *
99.999 *
props.progress // アニメーションの進捗を形状に反映
const K = (2 * Math.PI) / (100 / value)
const x = radius - Math.cos(K) * radius
const y = radius + Math.sin(K) * radius
const long = value <= 50 ? 0 : 1
const T = radius + props.padding
const M = `${T},${T}`
const L = `${T},${props.padding}`
const A = `${radius},${radius}`
const XY = `${y + props.padding},${x +
props.padding}`
const d = `M${M} L${L} A${A} 0 ${long},1 ${XY} z` // 形状指定文字列
const rotd = `${currentDeg * props.progress}`
const rotx = `${T}`
const roty = `${T}`
const transform = `rotate(${rotd}, ${rotx}, ${roty})` // 扇の回転角
const path = (
<g key={index}>
<path
d={d}
transform={transform}
filter="url(#drop-shadow)"
/> // ドロップシャドウの扇
<path
d={d}
transform={transform}
fill={record.color}
onClick={() => console.log(record.name)}
/>
</g>
)
currentDeg +=
(360 * record.point) / props.totalPoint
return path
})
.reverse()} // 影の重ね順を反転させる
</>
)
}