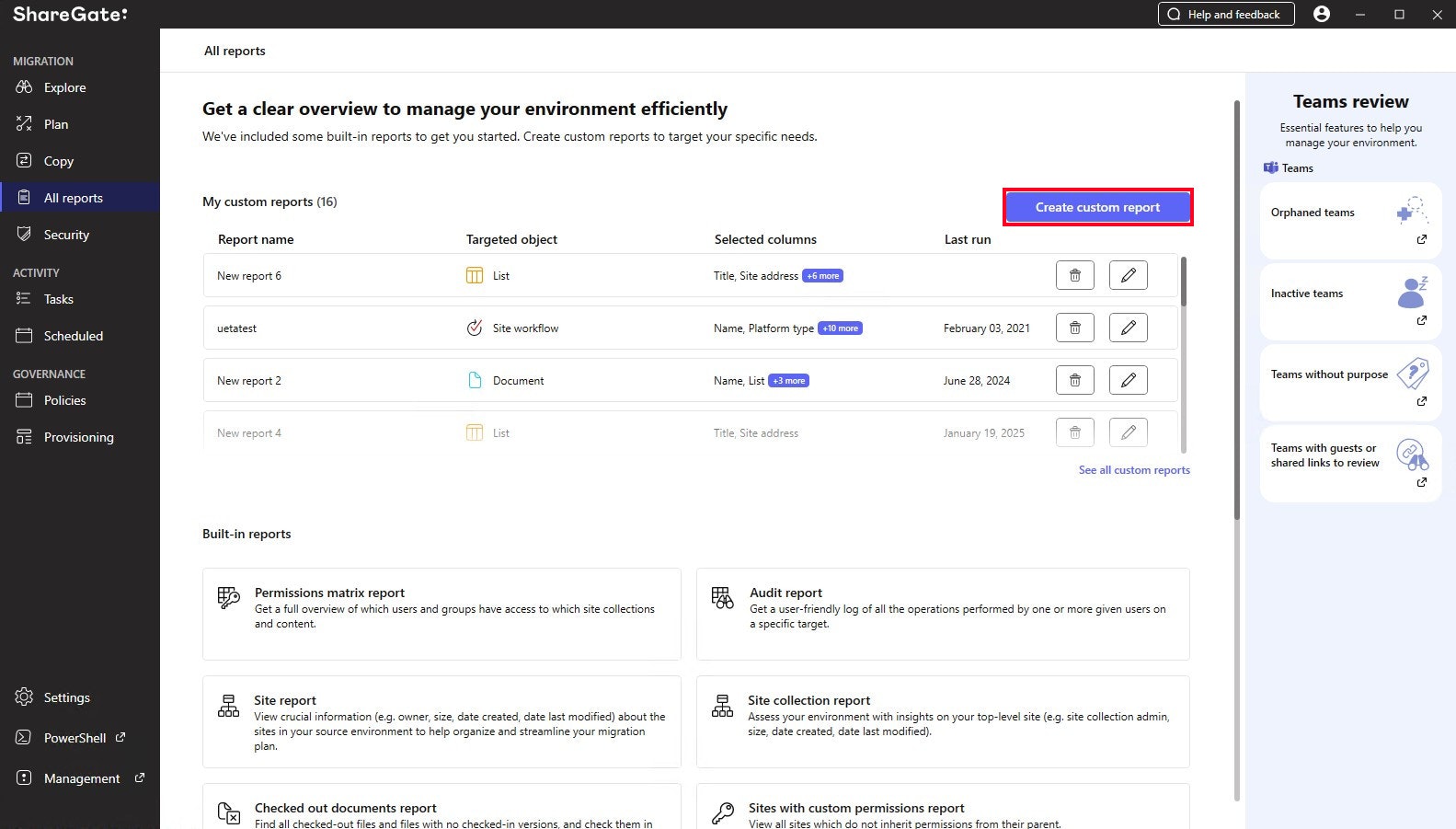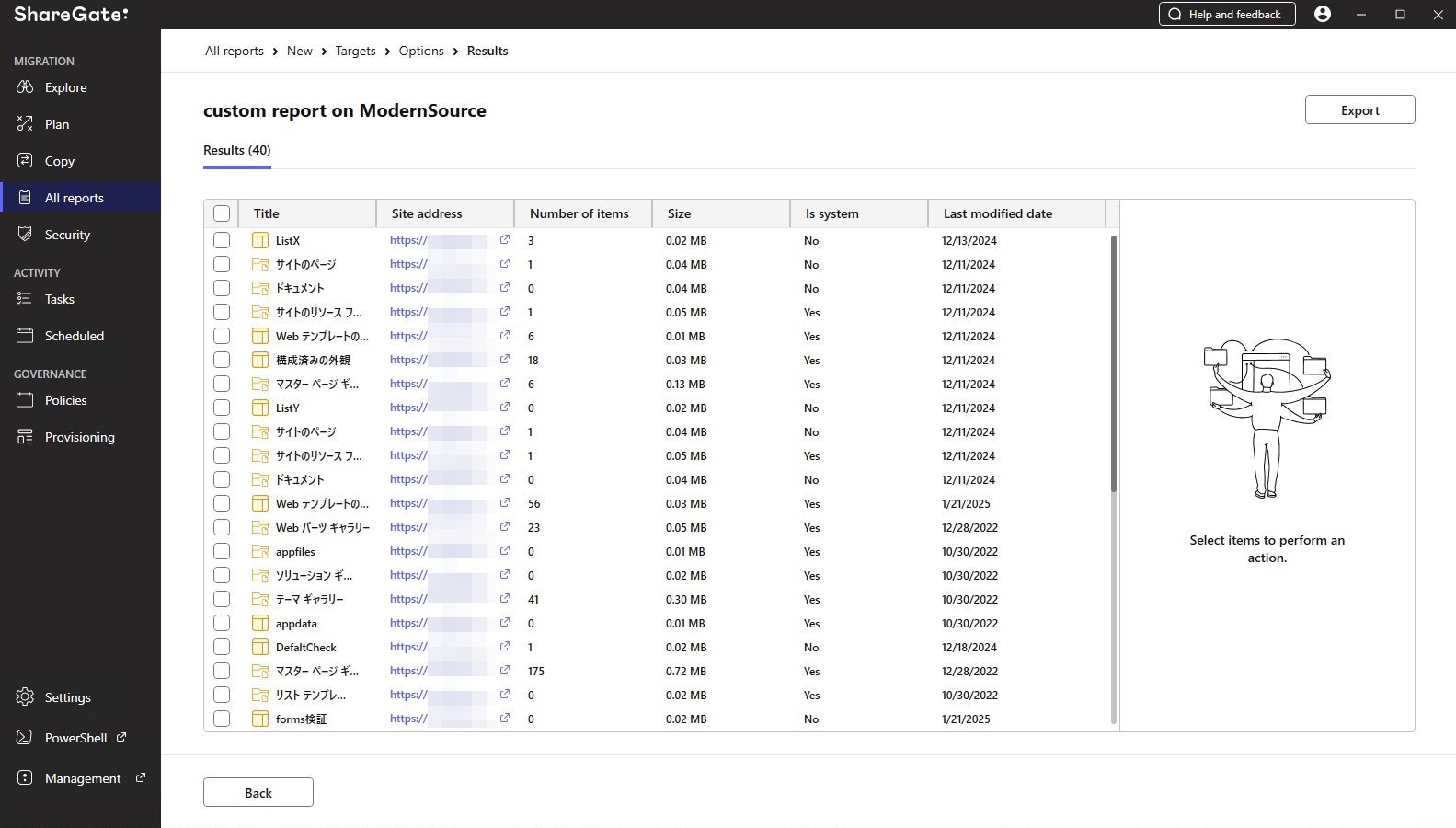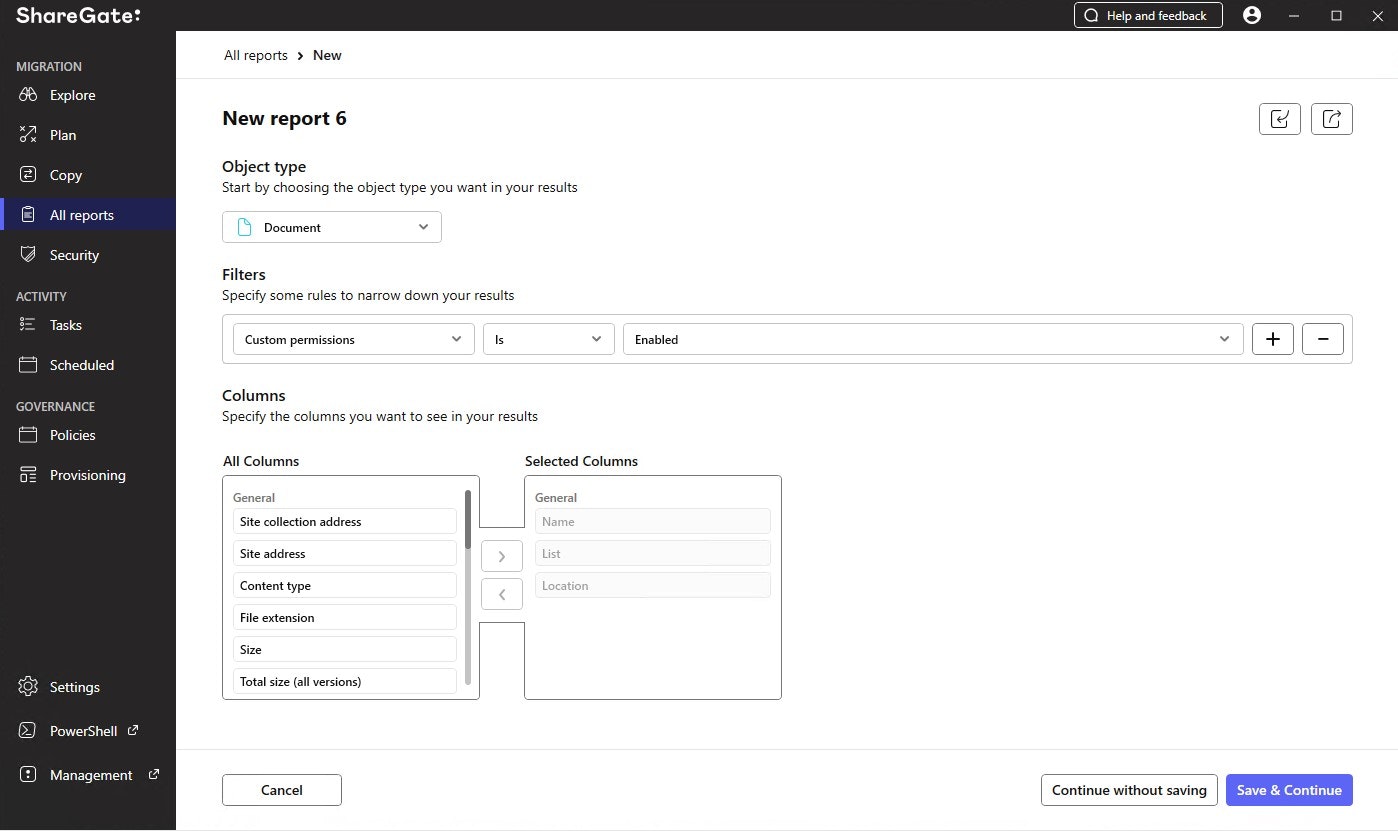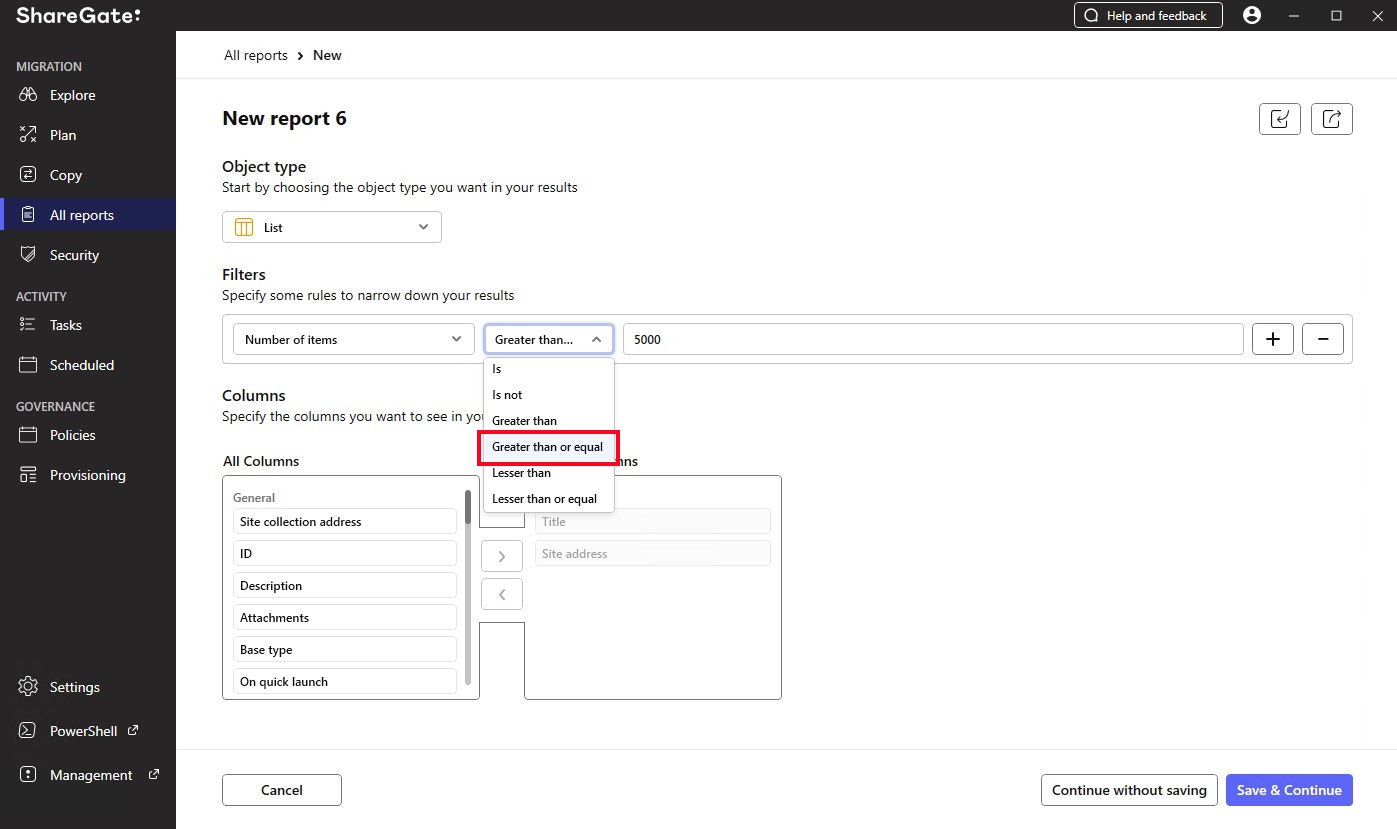株式会社テンダではShareGate Migrate(以降、ShareGate)を販売しています。
本記事では、ShareGateを使ったレポート作成時に役立つちょっとした裏ワザとして、カスタムレポート機能をご紹介します。
目次
カスタムレポート機能について
カスタムレポートの作成手順
実践!便利なカスタムレポート例
まとめ
カスタムレポート機能について
カスタムレポート機能は、ShareGateのレポート機能の一つであり、ユーザーが特定のニーズに合わせてレポートをカスタマイズできる機能です。
既定のレポートでは取得できない情報も、カスタムレポートなら、出力対象・フィルター・表示列などを自由に設定し、必要なデータのみを抽出することができます。
始めから用意されているBuilt-in reports
[Built-in reports]機能で作成可能なレポート一覧は、ShareGateの[All Reports]画面下部で確認できます。利用可能なレポートは以下の通りです。
| レポート名 | 概要 |
|---|---|
| Permissions matrix report | レポート対象内のユーザーやグループが持つアクセス権を表示します。 |
| Audit report | レポート対象上で、指定した1人または複数のユーザーが実行したイベント操作を表示します。 ※SharePoint Serverに対してのみ使用可能です。 |
| Site report | レポート対象のサイトに関する重要な情報(所有者、サイズ、作成日、最終更新日など)を表示します。 |
| Site collection report | レポート対象のトップレベルサイトに関する情報(例:サイトコレクション管理者、サイズ、作成日、最終更新日など)を表示します。 |
| Checked out documents report | レポート対象上で、チェックアウト済みのすべてのドキュメントを表示します。 |
| Sites with custom permissions report | レポート対象上で、親サイトから権限を継承していないすべてのサイトを表示します。 |
| Unused site report | レポート対象上で、過去6か月間、変更がないサイトを未使用サイトとして表示します。 |
| External user report | レポート対象内の外部ユーザーを表示します。 |
| External sharing report | レポート対象上で、外部ユーザーと共有されているオブジェクトを表示します。 |
| Orphaned user report | レポート対象内の孤立したユーザーを表示します。 ※孤立したユーザー:SharePointで参照されているものの、既にSharePointにアクセスできなくなっているユーザーアカウントのことを指します。 |
| Lists with workflows report | レポート対象上で、ワークフローを含むすべてのリストを表示します。 |
| Workflow report | レポート対象内に含まれている、ワークフローを表示します。 |
| Teams summary report | レポート対象内のチーム情報(表示名、作成日、チャンネル数、プライバシー設定、およびメンバーシップ(所有者、メンバー、ゲスト)など)を表示します。 |
| Planner plans summary report | レポート対象内のPlannerのプラン情報(タイトル、グループ名、作成日、プライバシー設定、メンバーシップ(所有者、メンバー、ゲスト)など)を表示します。 |
カスタムレポートの作成手順
さて、ここからは実際にカスタムレポートを作成する手順について解説します。
※カスタムレポートを作成するには、事前にレポート対象のサイトへ接続しておく必要があります。
-
レポート設定画面で、オブジェクトタイプ、フィルター、列を設定します。
設定が完了したら[Save and Continue]をクリックします。(設定内容を保存せずに進める場合は、[Continue without Saving] をクリックします。)

以上が、カスタムレポート作成の手順となります。
実践!便利なカスタムレポート例
次に、カスタムレポートの活用例をご紹介します。
移行前の移行元サイト調査に利用できるほか、サイト運用における定期的な状況把握にも役立ちます。
※各レポートの設定内容は、「カスタムレポートの作成手順」の手順3で設定する項目となります。
※今回は、[Columns]の設定は行いません。
① 権限を継承していないコンテンツ一覧を出力する場合
権限を継承していない(固有の権限が設定されている)コンテンツの一覧をレポート出力する場合は、以下の設定を行うことで出力が可能です。
| 設定項目 | 設定内容 |
|---|---|
| Object type | Document |
| Filters | Custom permissions Is Enabled |
② ファイルサイズが○○MB 以上のコンテンツ一覧を出力する場合
指定サイズ以上のコンテンツの一覧をレポート出力する場合は、以下の設定を行うことで出力が可能です。
※今回は「100MB」以上で設定しましたが、数値や単位は自由に設定できます。
| 設定項目 | 設定内容 |
|---|---|
| Object type | Document |
| Filters | Size Greater than or equal 100 megabytes (MB) |
③ アイテム数が○○件以上のリスト/ライブラリ一覧を出力する場合
指定アイテム数以上のリストやライブラリの一覧をレポート出力する場合は、以下の設定を行うことで出力が可能です。
※今回は「5000」以上で設定しましたが、数値は自由に設定できます。
| 設定項目 | 設定内容 |
|---|---|
| Object type | List |
| Filters | Number of items Greater than or equal 5000 |
④ 拡張子が○○以外のコンテンツ一覧を出力する場合
指定した拡張子以外のコンテンツの一覧をレポート出力する場合は、以下の設定を行うことで出力が可能です。
※今回は「js、pdf」を設定しましたが、拡張子は自由に設定できます。
※他の拡張子もフィルターに追加したい場合は、[Filters]の右側にある「+」ボタンをクリックすると、フィルター記入欄を追加できます。
| 設定項目 | 設定内容 |
|---|---|
| Object type | Document |
| Filters | File extension Is not js File extension Is not pdf |
まとめ
今回はShareGateのレポート機能の裏ワザとしてカスタムレポート機能をご紹介しました。
既存のレポートも便利ですが、カスタムレポートを利用すれば、必要な情報だけを効率的に出力できます。
まだカスタムレポート機能を利用したことがない方は、ぜひお試しください。
さいごに
テンダでは、「こんなプロジェクトに挑戦したい」「こんなチームで働きたい」「理想のチームを創りたい」と願う仲間を求めています。
カジュアル面談も随時受付中です。ぜひ一度お話ししましょう。