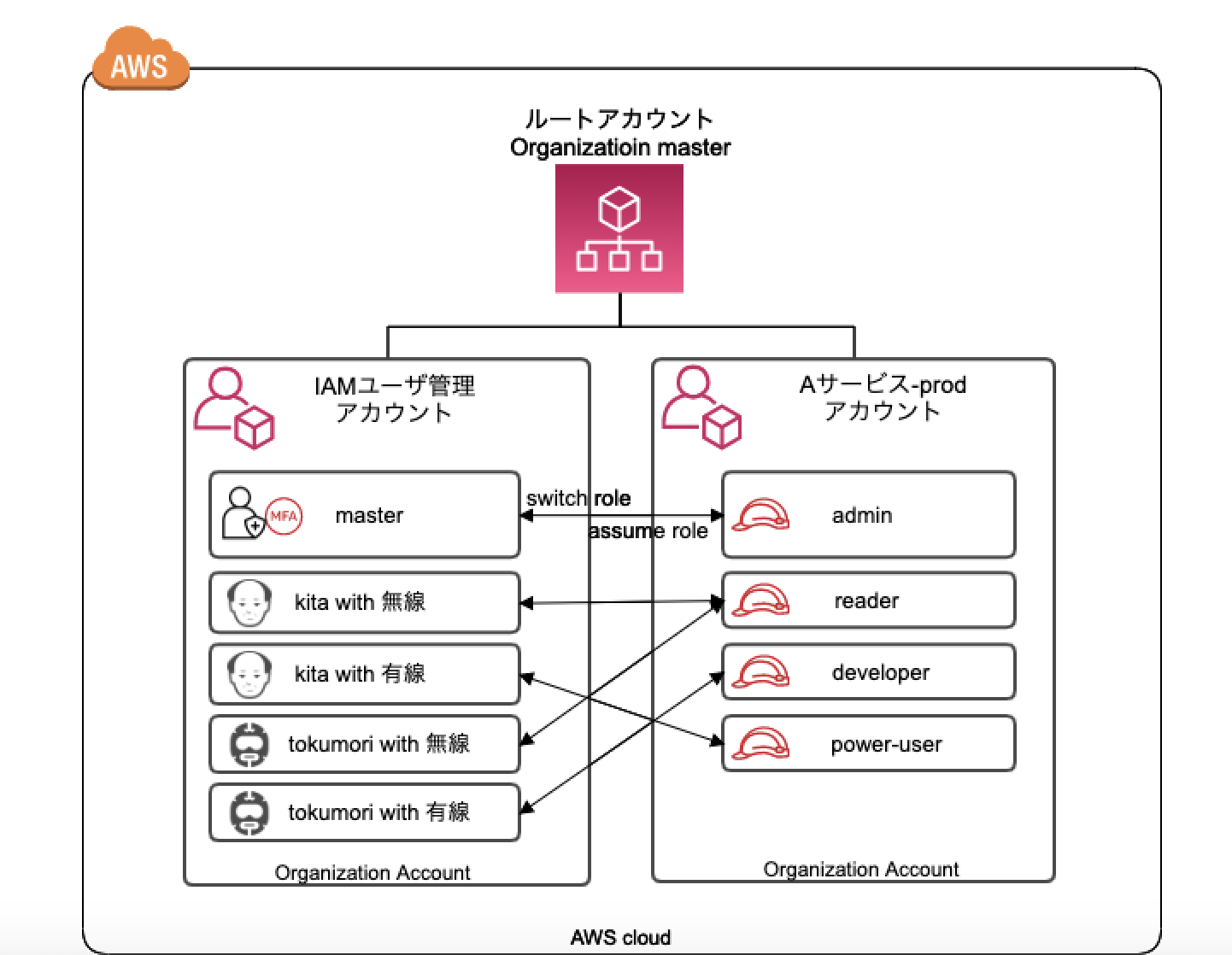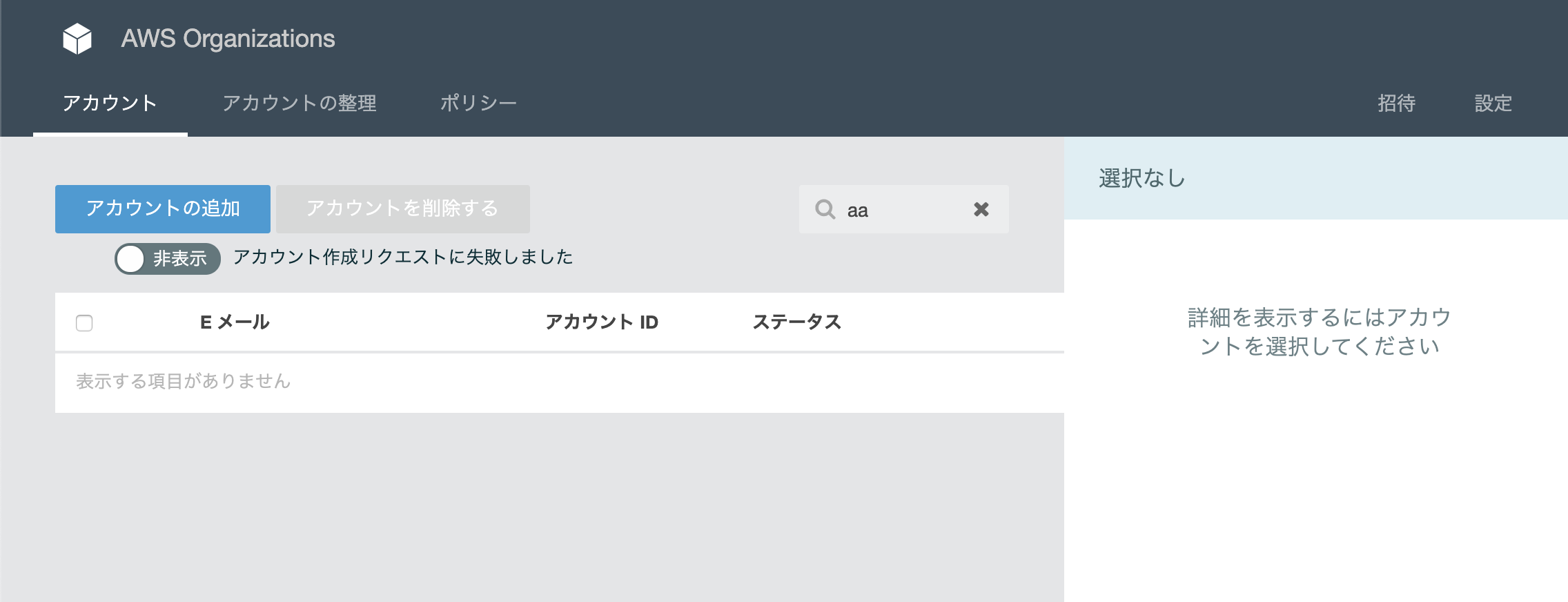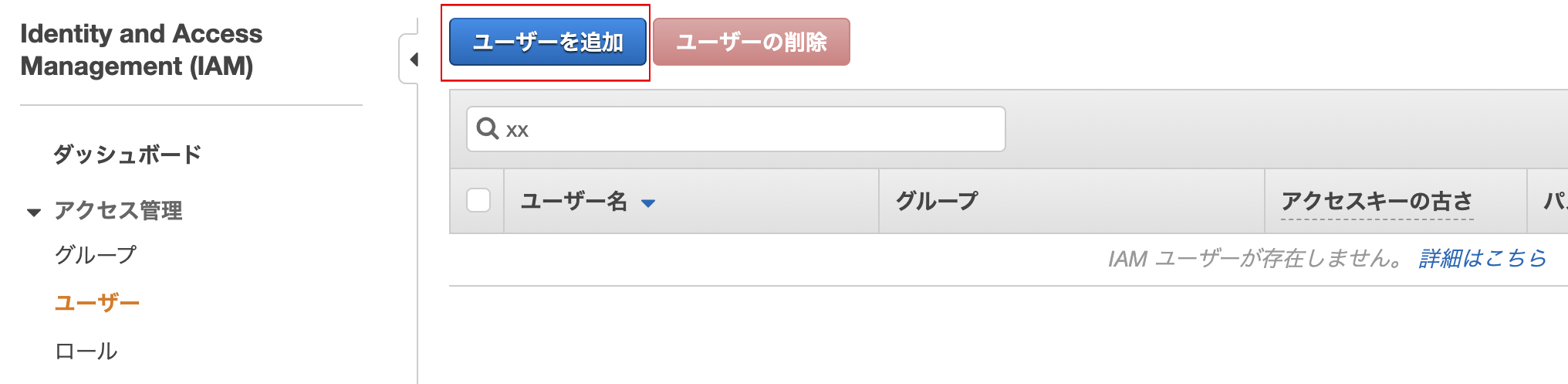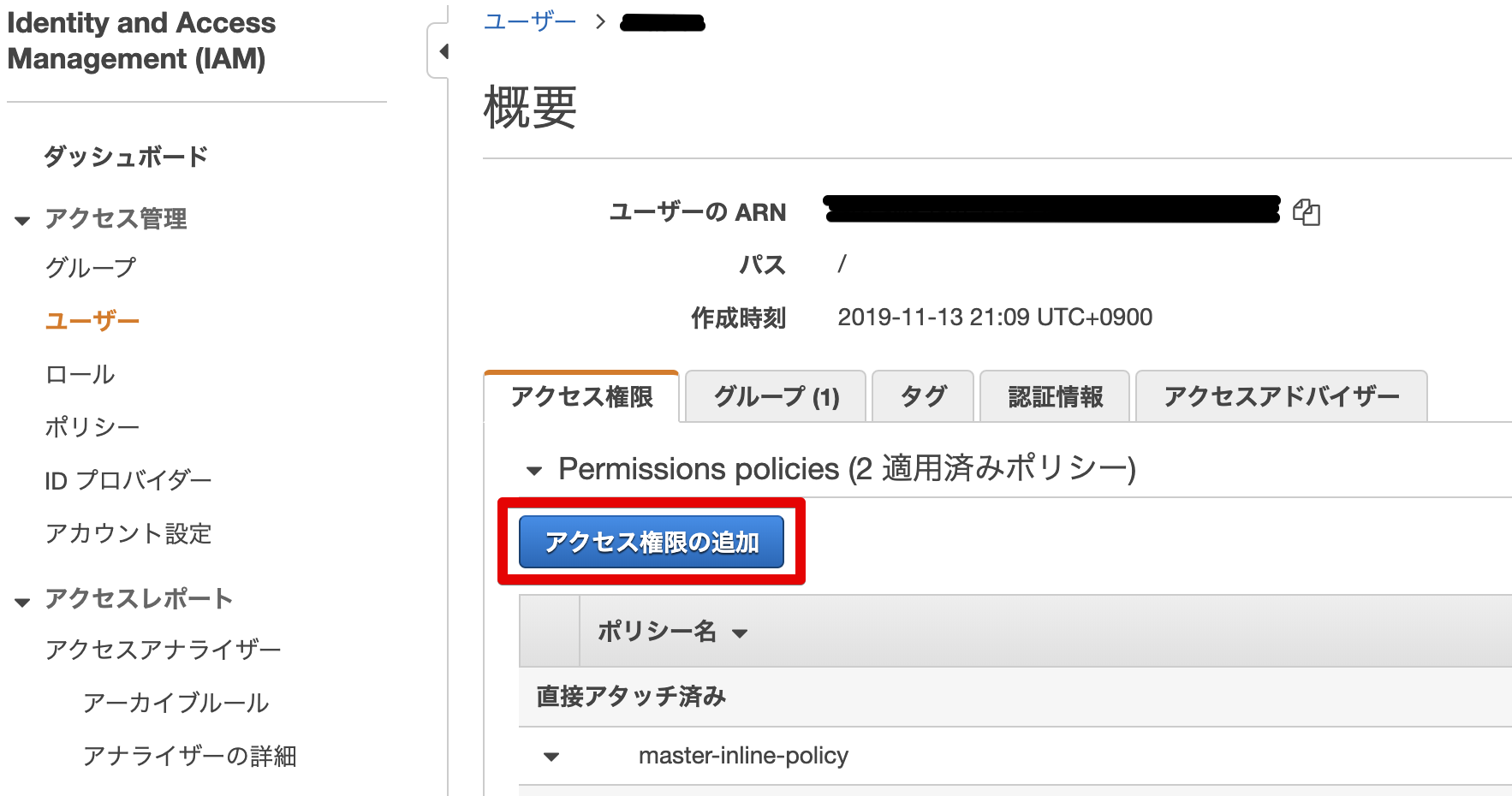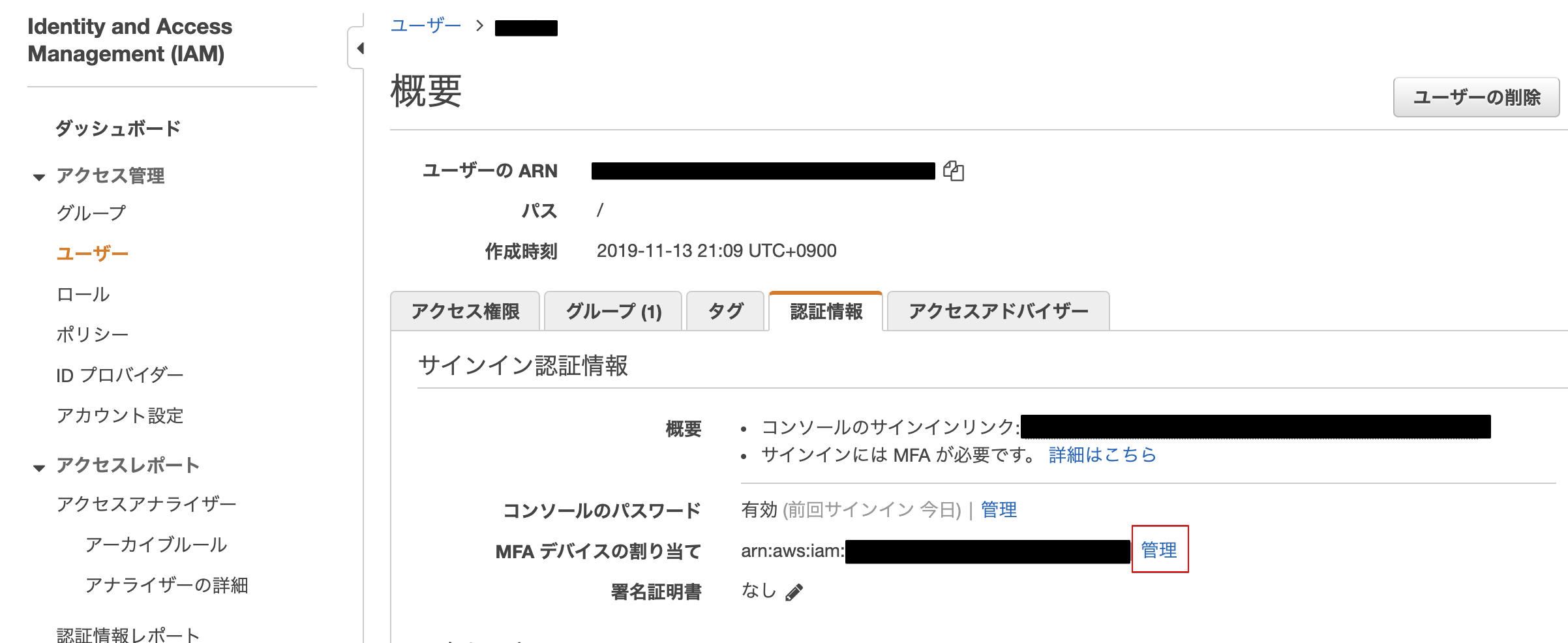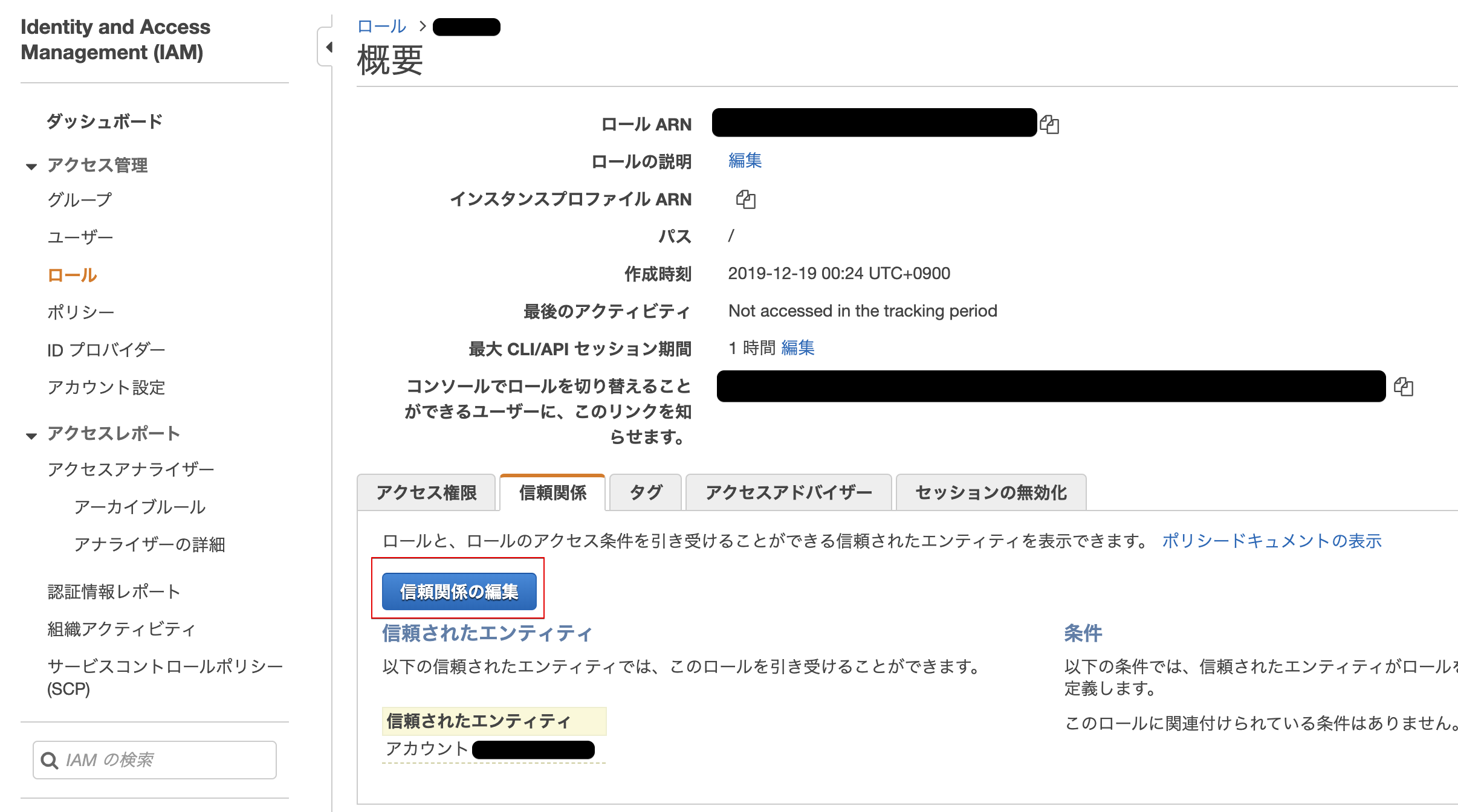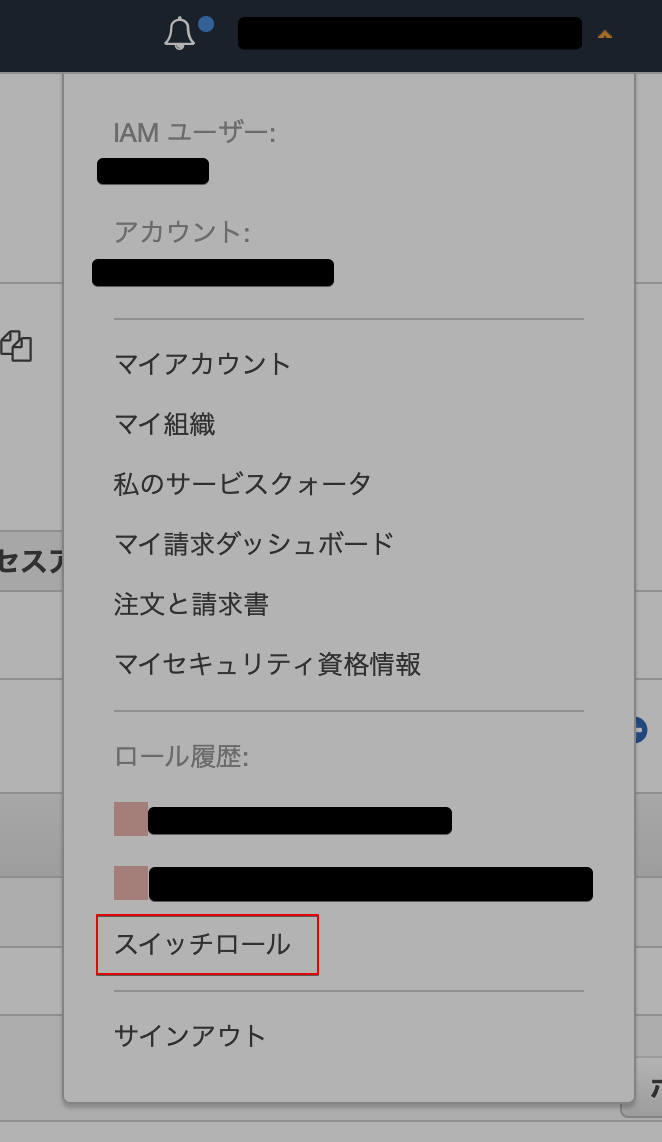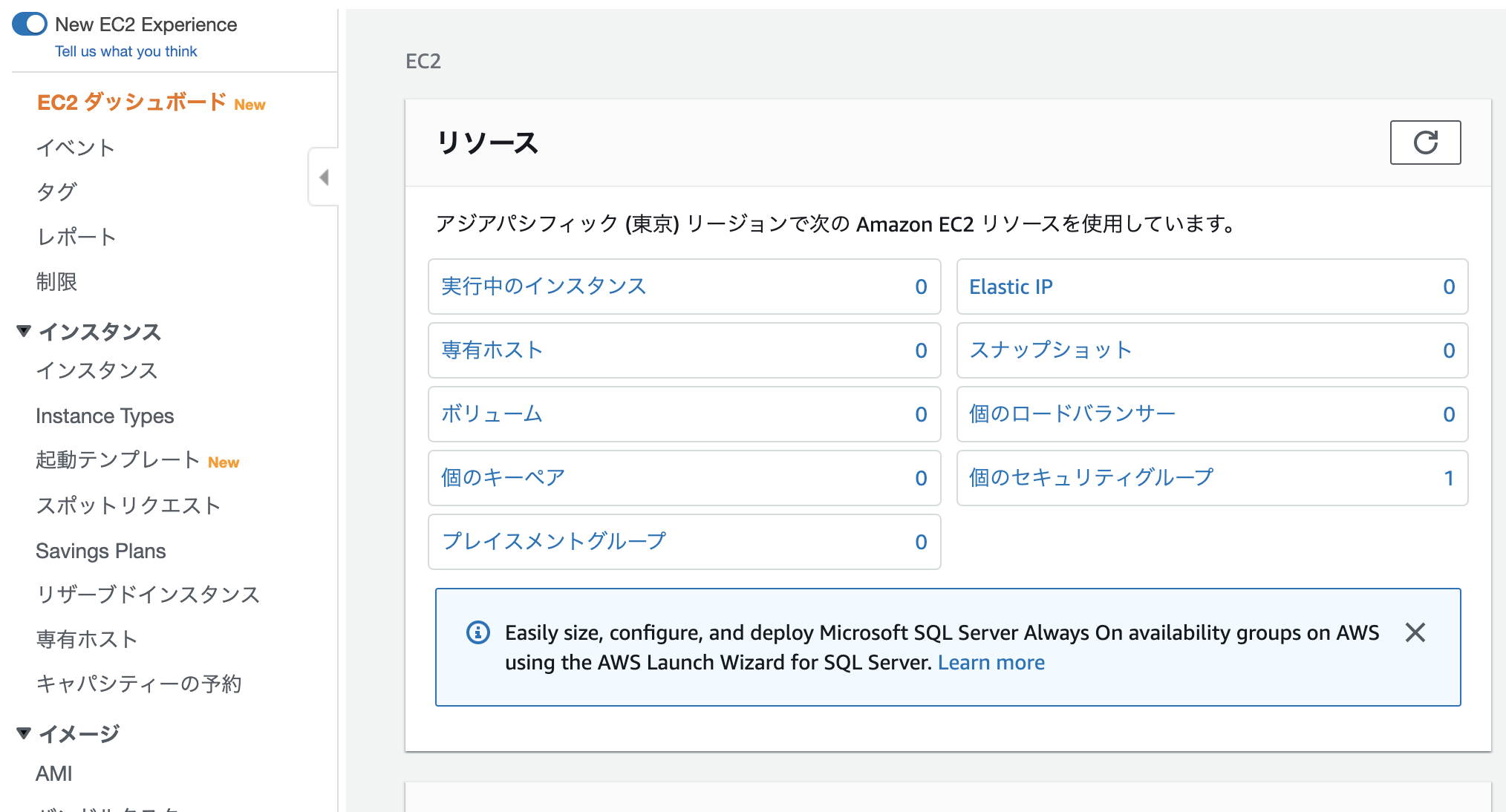最近色々悩みに悩んでいるCBcloud 徳盛です。
これまで一人で突っ走っている時にはAWSのインフラを全て一つのアカウントで管理していました。が、エンジニア組織が分割されていくにつれ、どのサービスでどれだけAWSが利用されているのかを特定するのが難しくなってしまったりと、リソース管理の煩雑化が目に見えてきたため、AWSのOrganizationsを利用して整えていこうとしています。
最近ジョインしていただいたAWSの運用にとても詳しい禿にワークショップ形式で教えていただいているので、今回はその内容をメモがてら書いていこうと思います。
今回のアカウント設計の全体像
Organizationsを管理するルートアカウントの操作手順 【ルートアカウント】
1. Organizationアカウントの作成
1.1. Organizationsの画面から「アカウントの追加」を押します。
1.2. 必要な情報を入力して、作成を押します。
フルネーム: [サービス名]-prodや[サービス名]-dev
Eメール: インフラを管理する専用のアドレスにしました。(フルネームをエイリアスに利用)
IAMロール名: 全てのOrganizationアカウントで統一したものにしました。
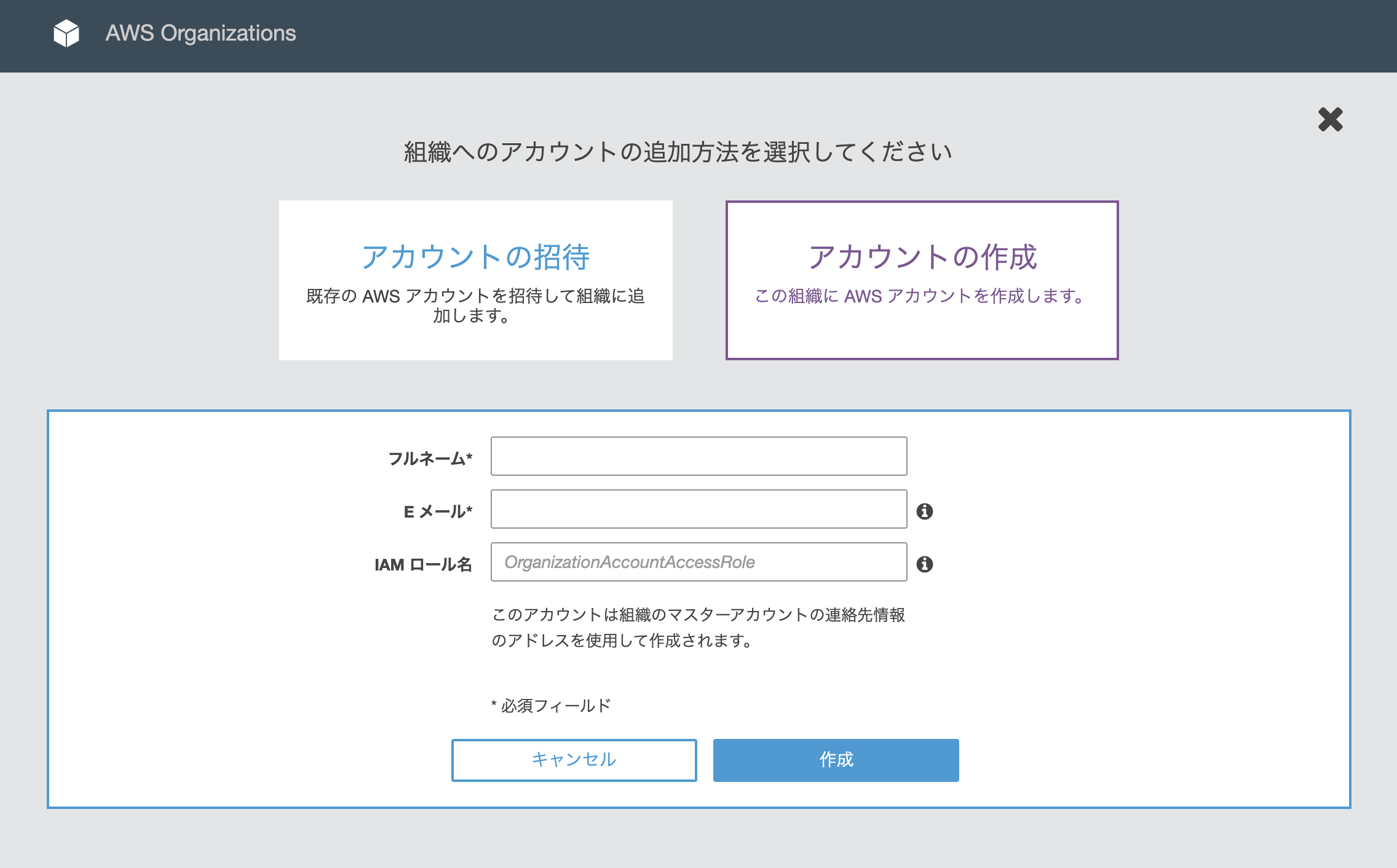
ちなみに、ここで設定したロール名は作成されたアカウント内でロールが自動生成され、Admin権限が付与されます。
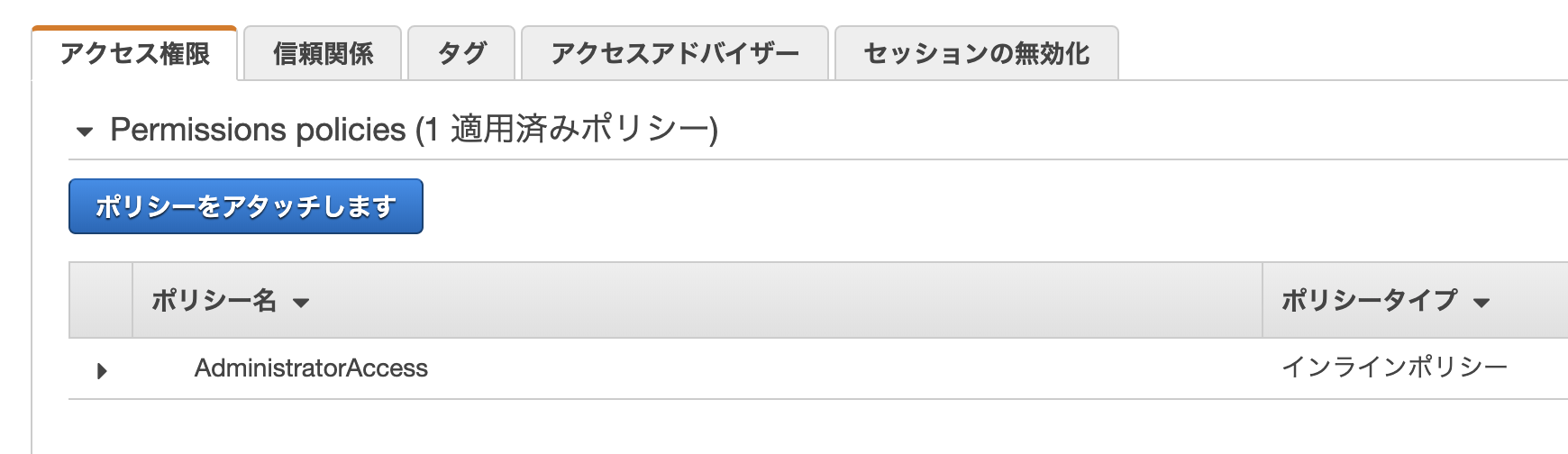
ユーザを管理する側のOrganizationアカウントの操作手順 【IAMユーザ管理アカウント】
全体像では、アカウントを管理するOrganizationアカウントを作成して、そこでIAMユーザを管理していますが、弊社ではまだルートアカウントでIAMユーザを管理しているため、「IAMユーザ管理アカウント = ルートアカウント」となっております。
今後、ユーザ管理のCFnを整備できたら移行する予定です。
2. OrganizationのAdminロールにassumeするためのIAMユーザを作成
2.1. まずIAMユーザを作成します
2.2. 作成したOrganizationのAdmin権限ロールをassumeするための権限を付与します
作成されたユーザの「アクセス権限の追加」を押し、下記のjsonを適用してください。
{
"Version": "2012-10-17",
"Statement": [
{
"Sid": "VisualEditor0",
"Effect": "Allow",
"Action": "sts:AssumeRole",
"Resource": [
"arn:aws:iam::{1.2で作成したOrganizationのアカウントID}:role/{1.2で作成したOrganizationのAdmin権限ロール名}"
]
}
]
}
2.3. セキュリティ上、AサービスのAdmin権限ロールをassumeできる条件として、two-factor認証設定済みIAMユーザとするため、設定しておきます。
assumeされる側のOrganizationアカウントの操作手順 【Aサービス-prodアカウント】
3. Aサービスのルートアカウントでログイン
3.1. パスワードのリセット
Aサービスで利用するためのOrganizationアカウントのメールアドレス【1.2で作ったもの】を利用してルートアカウントにログインするためには、パスワードのリセットを行う必要があります。
通常のログインページより行ってください。設定を登録アドレス宛にメールがリセットメールが届きます。
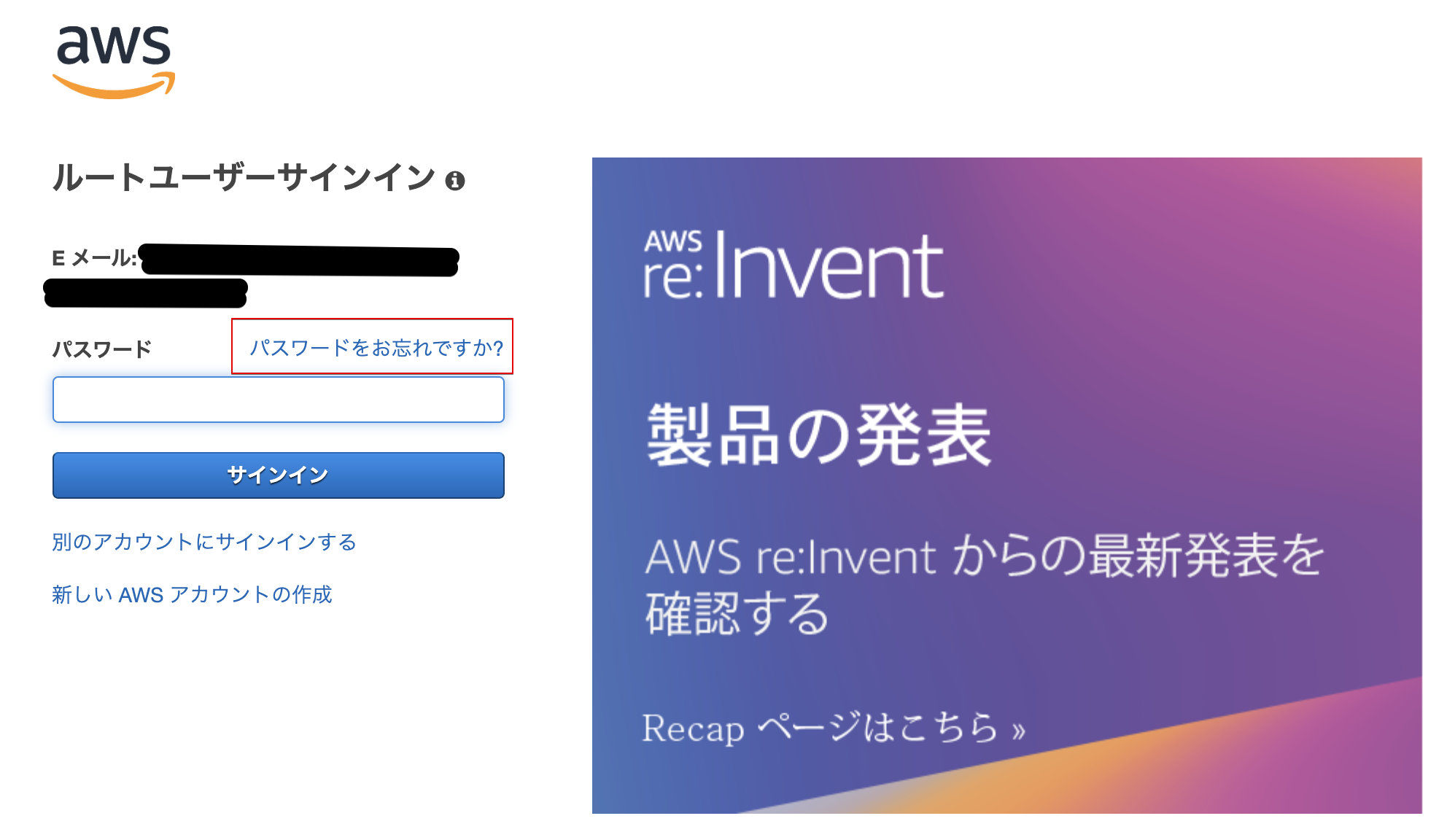
4. 1.2で自動生成されているAdmin権限ロールに対してassumeできる条件を設定
4.1. 2.1で作成したIAMユーザのみがAdmin権限ロールにassumeできるように、ロールに変更を追加します
{
"Version": "2012-10-17",
"Statement": [
{
--省略---
"Action": "sts:AssumeRole",
"Condition": {
"StringLike": {
"aws:username": "{assumeを許可するIAMユーザ名}"
},
"Bool": {
"aws:MultiFactorAuthPresent": "true"
},
"IpAddress": {
"aws:SourceIp": "社内のGlobalIPとか"
}
}
}
]
}
今回はassumeできる条件として、こちらで作成したIAMユーザかつ、two-factor認証を設定している、かつ社内からのアクセスだった場合にのみassumeできるようにしました。

assumeできる環境が整ったので、試してみる
アカウントメニューよりスイッチロールを選択
以下を入力して、ロールの切り替えを行えばOK。
アカウント: 1.で作成したOrganizationアカウントのID
ロール: 1.で作成したOrganizationアカウントのadmin権限ロール名
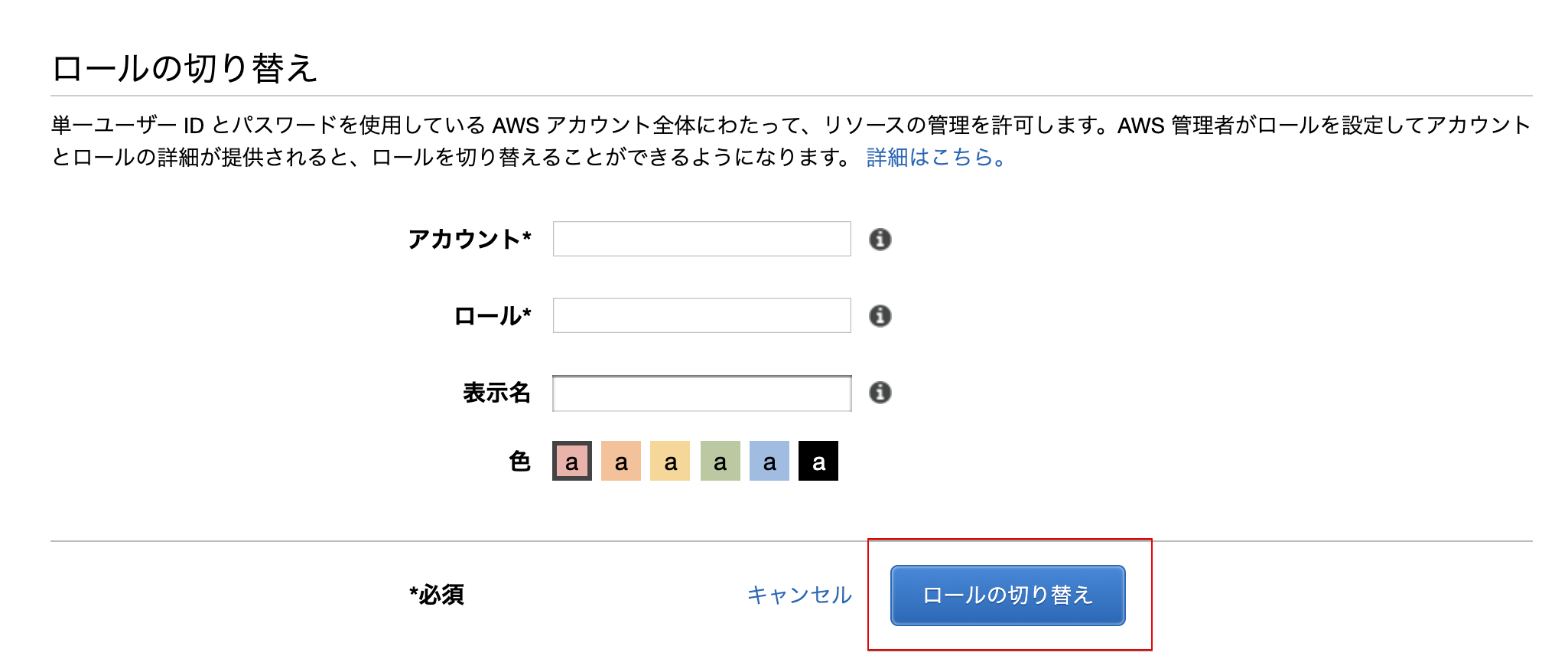
新規で作成したOrganizationアカウントにassumeRoleに成功すると当然リソースは何もなく綺麗な状態です。
まとめ
時間の関係上ワークショップが途中で終わってしまったため、今回の記事はまだ途中です。
この後、作成したOrganizationアカウントに、メンバーがassumeできるロールを作成し、admin権限を持つロールをassumeできるアカウントを封印する作業や、そもそもこれまでの作業をCFnで管理するというが残っています。
作業完了次第続きをアップできればと思います〜。