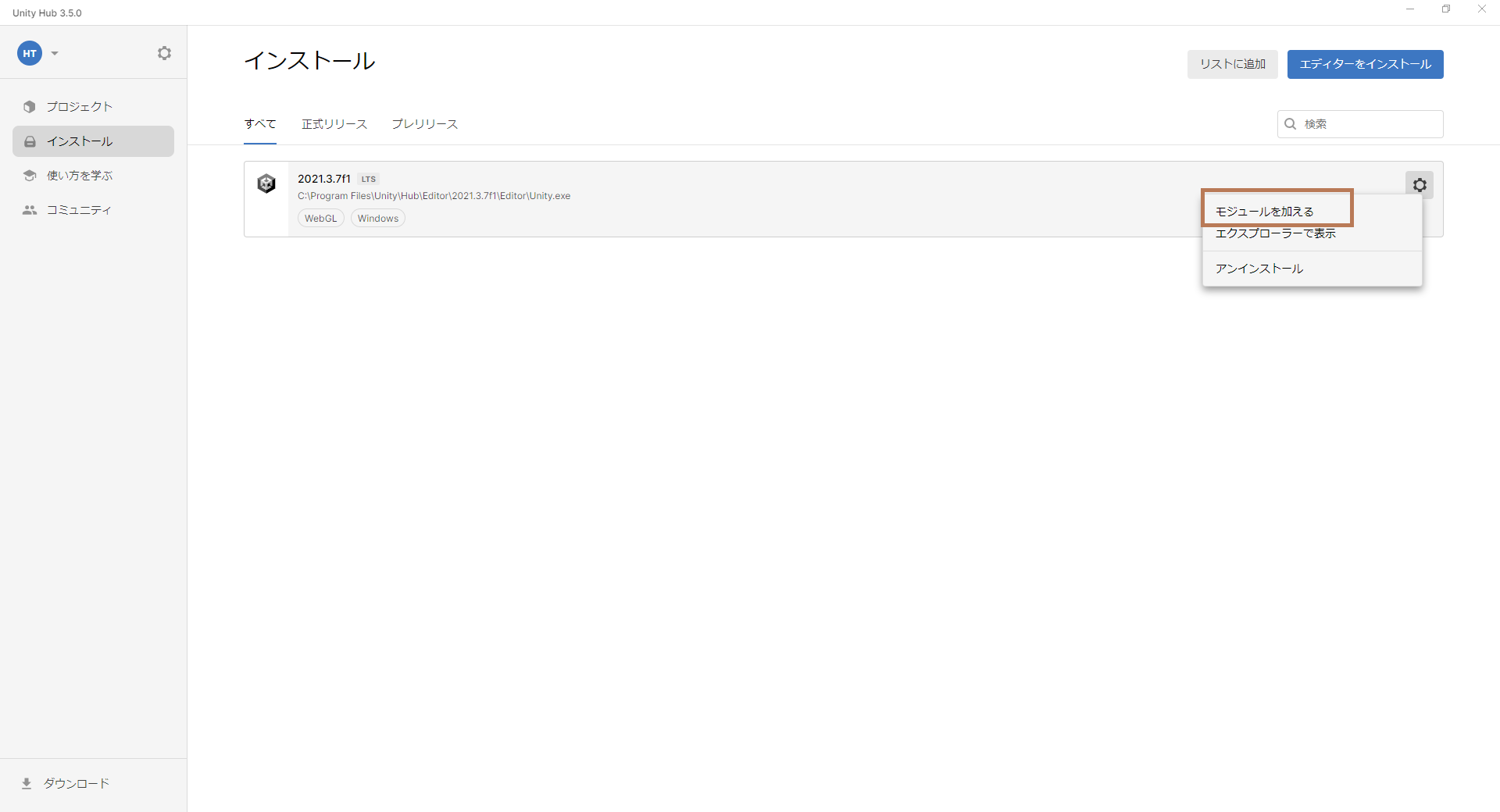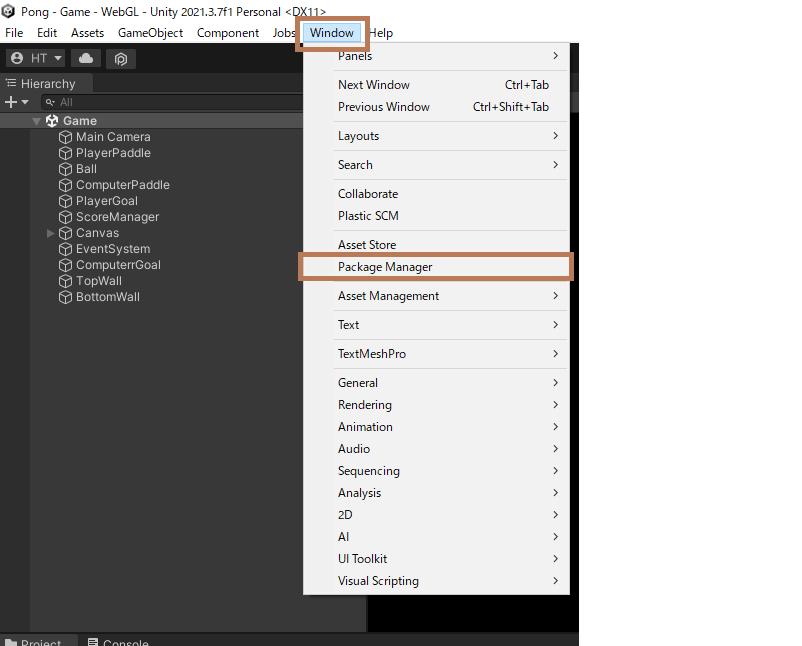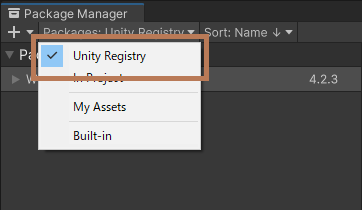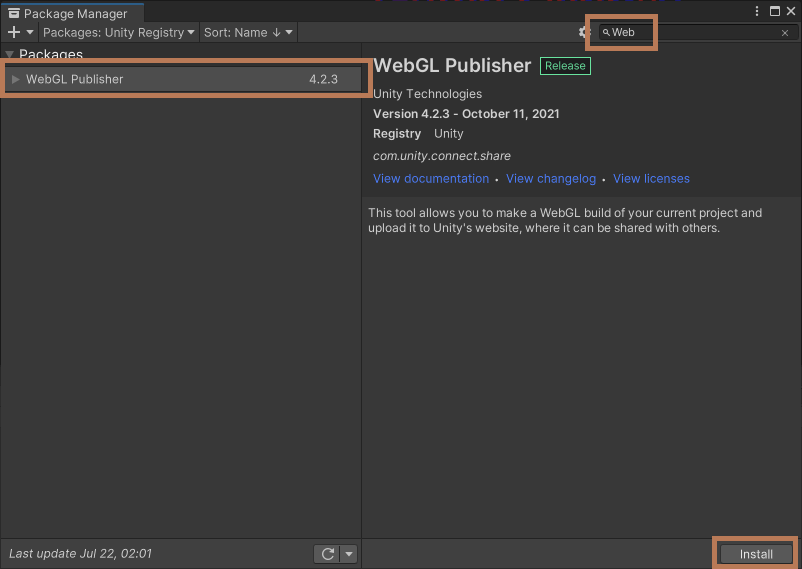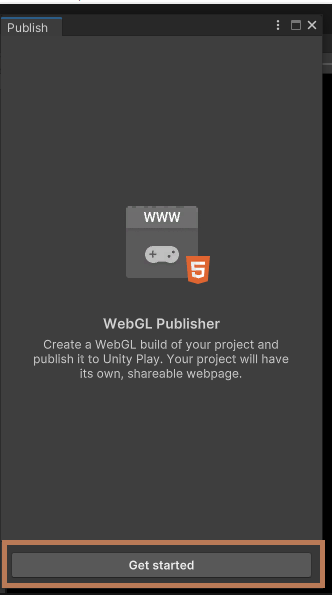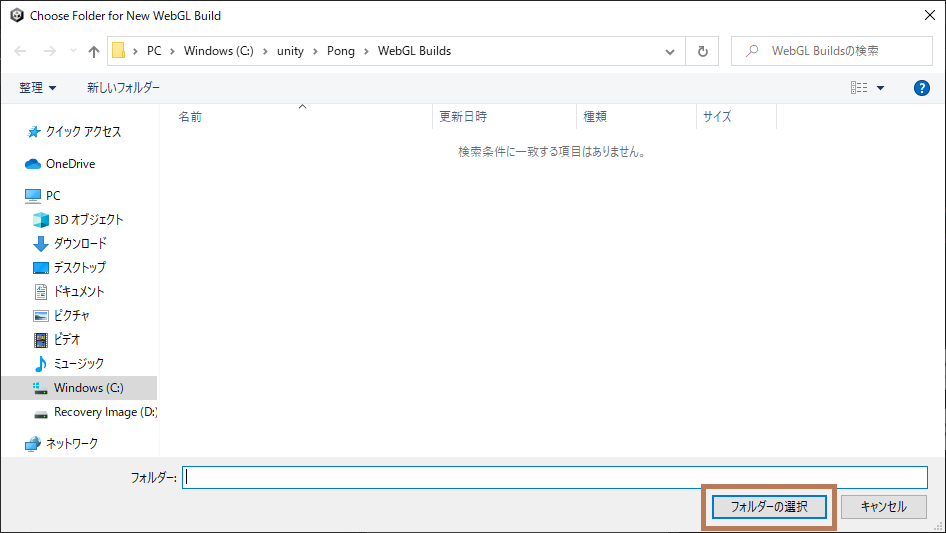初めに
Unityで作成したゲームをUnityルームに公開する方法を記載します。
前提事項
・事前にアップロードしたいゲームをあらかじめ作成してください(なんでもいいので)。
・本記事で扱っているUnityのバージョンは 2021.3.7f1 です。
目次
| No | 見出し |
|---|---|
| 1 | WebGL Build Supportのインストール |
| 2 | WebGL Publisherのインストール |
| 3 | ビルドとアップロード |
WebGL Build Supportのインストール
WebGL 形式でBuildできるようにモジュールを追加します。すでに追加している場合は飛ばしてください。
「Unity Hub」を開いて、「インストール」➡「⚙」をクリックしてください。
「モジュールを加える」をクリックしてください。
私の環境ではすでにインストールされていますが、インストールされていない場合は図のような「WebGL Build Support」をインストールしてください。
WebGL Publisherのインストール
作成したゲームのプロジェクトをUnityエディターで開き、「Window」➡「Package Manager」をクリックして「Package Manager」を開きます。
「Packages:」のドロップダウンリストから「Unity Registry」を選択してください。
右上の検索ボックスを使用して、「WebGL Publisher」を検索して、「Install」をクリックしてください。
上記の捜査により今までなかった「Publish」タブが新たに表示されていると思います。
ビルドとアップロード
「Publish」➡「WebGL Projecct」をクリックしてください。
「Get started」をクリックしてください。(2回目以降は表示されないかも???)
「Build and Publish」をクリックしてください。
「フォルダの選択」をクリックしてください。
ビルドしてアップロードするのが完了するのに少し時間がかかります。終わるまで待ってください。
ビルドとアップロードが完了すると自動でブラウザが開くと思います。「Play」ボタンをクリックして、ゲームが正常に動くか確認してください。
動作が問題なければ成功です。