0.最初
UnrealEngine5とVisialStudioでBreakPointを使用する方法を書きます
UE5.32
VisialStudio2022
1.手順
0.エディタを閉じる
1.「Unreal Engine Project File」を右クリック「Generate Visial Studio Projct File」をクリックで.slnファイルを生成「Visial Studio」を開く
3.「Solution Configurations」を「DebugGameEditor」に変更
4.「Solution Explorer」の「Gamesフォルダ」から「自分のプロジェクト名」を探す
5.「プロジェクト」から「Set as Start Project」をクリック
7.画面上部の「Debug」タブから「StartDebugging」または「F5」でエディタを開く
2.エディタを閉じる
エディタを開いてる場合一度閉じてください
3.slnファイルを生成
デバッグを行う「Project File」を右クリックし
「Generate Visial Studio Projct File」で「.sln」ファイルを生成します

4.Solution Configurations」を「DebugGameEditor」に変更
「.sln」を開きVisialStudio2022を立ち上げます
画面上部の「Solution Configurations」から
「DebugGameEditor」に変更項目を変更してください

5.「Solution Explorer」から「Set as Start Project」を設定
画面右の「Search Solution Explorer」から「Game」→「自分のプロジェクト」を探し
「Set as Start Project」をクリックします
6.ブレークポイントを配置
自分が確認したい場所に「F9」で配置して
「F5」または「Debug」タブから「StartDebugging」を押下します
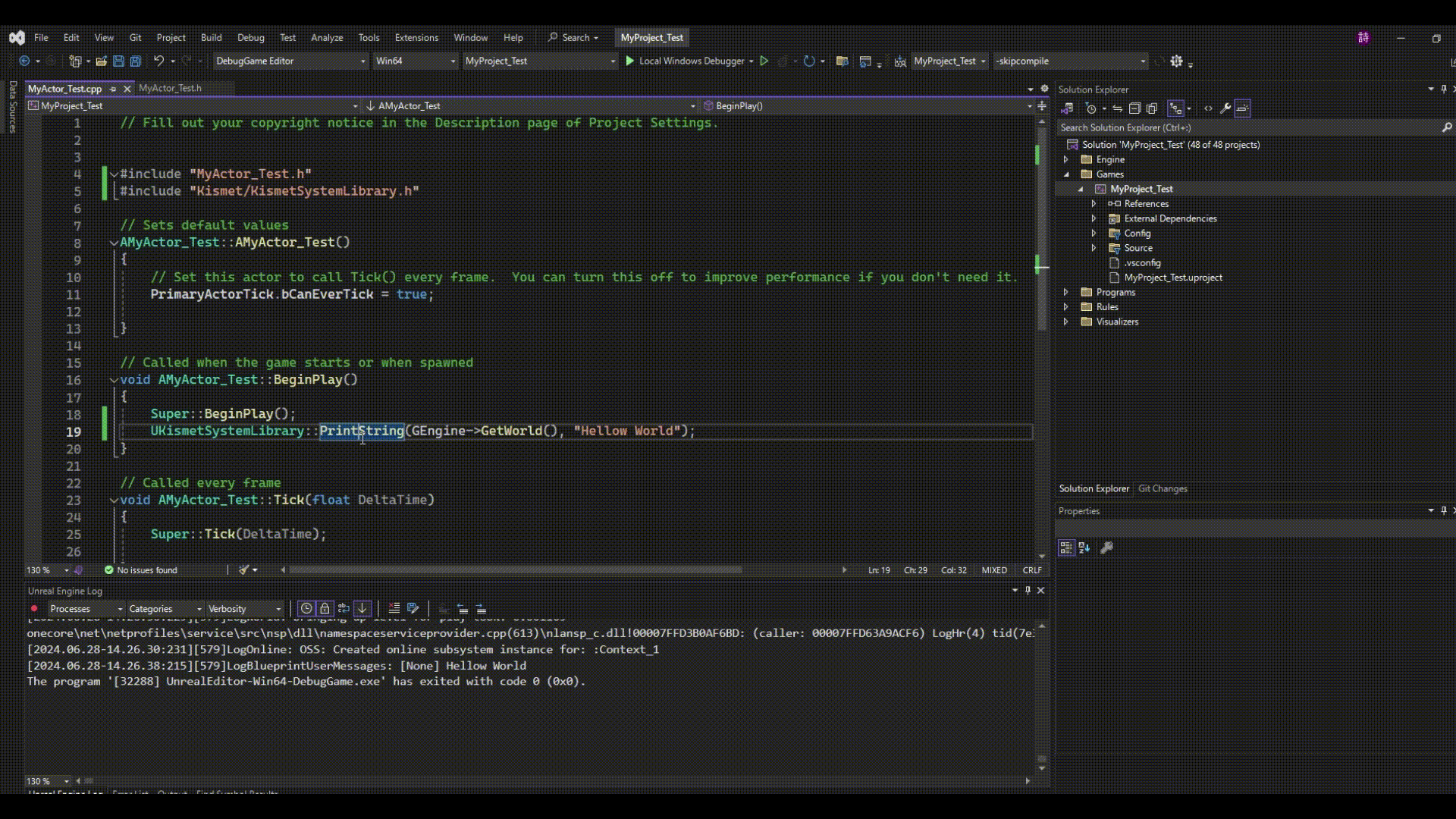
7.エディタで確認
自動起動したエディタで「Play」をするとブレークポイントでエディタが止まるので
そこで確認できます

8. エラー問題
5番の「Set as Start Project」をしない場合エラーが表示されます
