Macで録音する方法を考えていますか?
これを行うために実行できるいくつかの手順を次に示します。まず、コンピュータのデスクトップにあるカメラアイコンをクリックします。そこから、「ビデオの録画」オプションを選択します。録画タイマーを選択して、録画を開始する前に5秒または10秒待つかどうかを決定できます。内蔵マイクまたは外部マイクを使用することも、ビデオキャプチャに「なし」を選択することもできます。記録をフローティングサムネイルとして表示するか、最後の選択を記憶するかを選択することもできます。
Xbox Game Bar
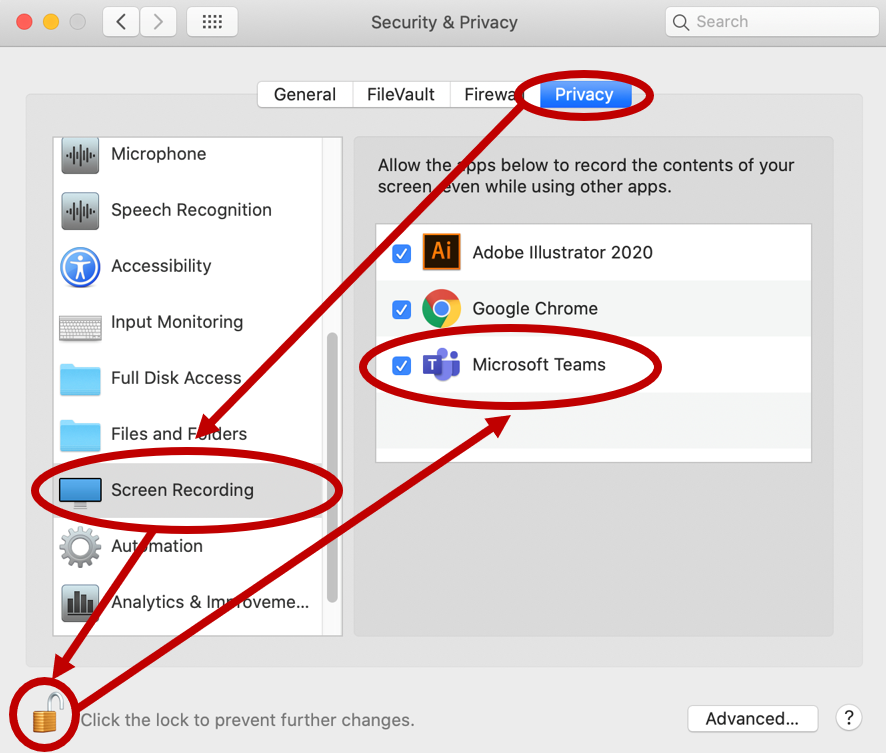
Macでゲームプレイを記録したい場合は、Xboxゲームバーのキャプチャ機能を使用できます。 Macでゲームプレイを記録するには、アプリケーションを強調表示し、Win+Gを押してゲームバーを開く必要があります。これにより、スクリーンショットと30秒のゲームプレイが記録されます。 [ゲームクリップの終了]オプションから、ビデオの長さを調整できます。アプリケーションを強調表示したら、キャプチャオーバーレイをクリックできます。次に、目的のビデオサイズ、サウンド、およびナレーションを選択できます。
Macでゲームプレイを記録したい場合は、XboxゲームバーがWindows10とWindows11に組み込まれています。このアプリを使用すると、ゲーム、アプリケーション、および画面からコンテンツをキャプチャできます。 Win + Gを押すか、接続されているコントローラーのXboxボタンをタップして開きます。 Win + Alt+Rを押して起動することもできます。次に、[記録]ボタンをクリックします。許可を与えると、録音パネルが開きます。
FonePaw PC画面録画

FonePaw PC画面録画 for MACには、さまざまな便利な機能があります。画面キャプチャツール、注釈、およびいくつかの出力設定を備えています。最も推奨される出力オプションにはMP4ビデオがあり、GIF作成もサポートしています。このソフトウェアには、録音を微調整するための基本的な編集ツールも備わっています。以前の記録を見つけて再利用し、将来使用することができます。また、記録中に誤ってソフトウェアを閉じた場合に、保存されていないデータを復元することもできます。
FonePaw PC画面録画 for MACには、購入前にアプリをテストできる試用版が付属しています。ライブラリフォルダーをクリーンアップしてアプリをアンインストールすることもできます。 Libraryフォルダーには、キャッシュ、設定、およびアプリケーションサポートファイルが含まれています。一部の発行元は独自のアンインストーラーを提供しているため、それらのアプリケーションのWebサイトを確認して、適切なアンインストーラーをダウンロードできます。アンインストールが完了すると、アプリケーションを自由にダウンロードできます。
FonePaw PC画面録画を選択する理由

Mac用のスクリーンレコーダーを探しているなら、それをインストールする方法を疑問に思うかもしれません。 FonePaw PC画面録画は、画面のアクティビティとWebカメラのビデオを記録するのに役立つアプリケーションです。プログラムのインターフェースは直感的で使いやすいです。その3つのタブ(ビデオレコーダー、オーディオレコーダー、およびスクリーンキャプチャ)により、必要なものを正確に簡単に選択できます。
FonePaw PC画面録画は、WindowsとmacOSの両方で使用できます。無料試用版をダウンロードして、3分間の録音を保存できます。お金を節約するために、5人のユーザーを対象とする生涯ライセンスまたは家族ライセンスのいずれかのライセンスを購入することもできます。どちらを使用するかを決定したら、最適な設定を選択できます。