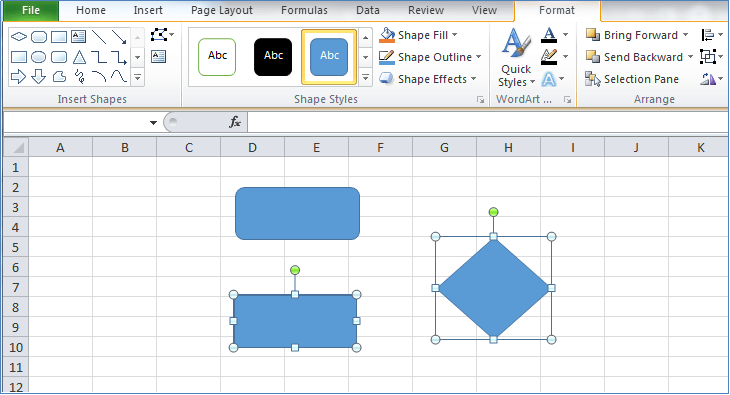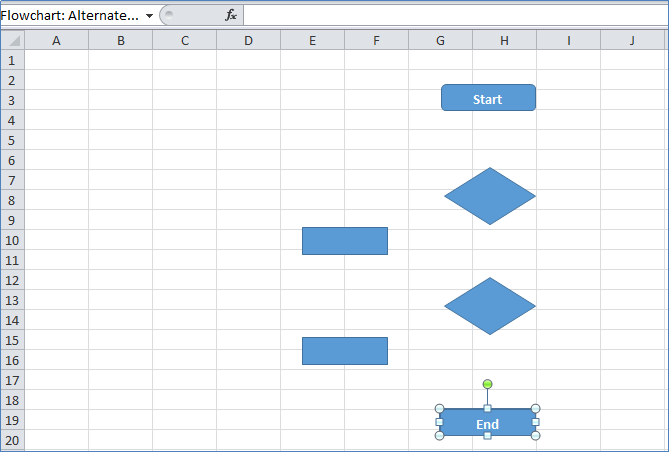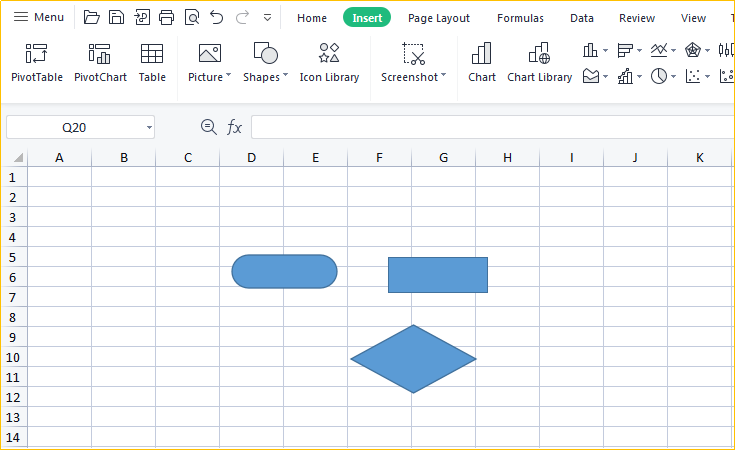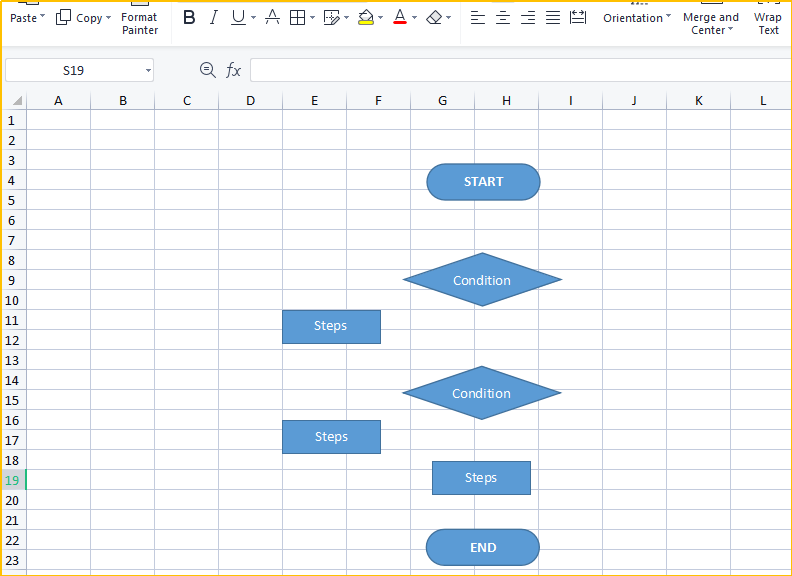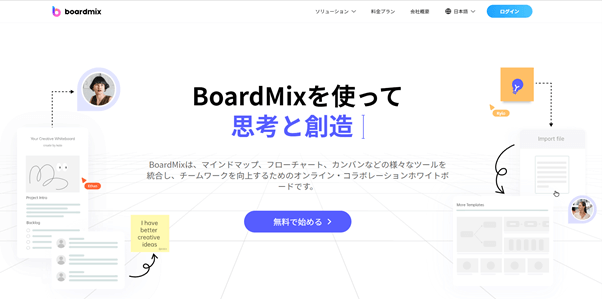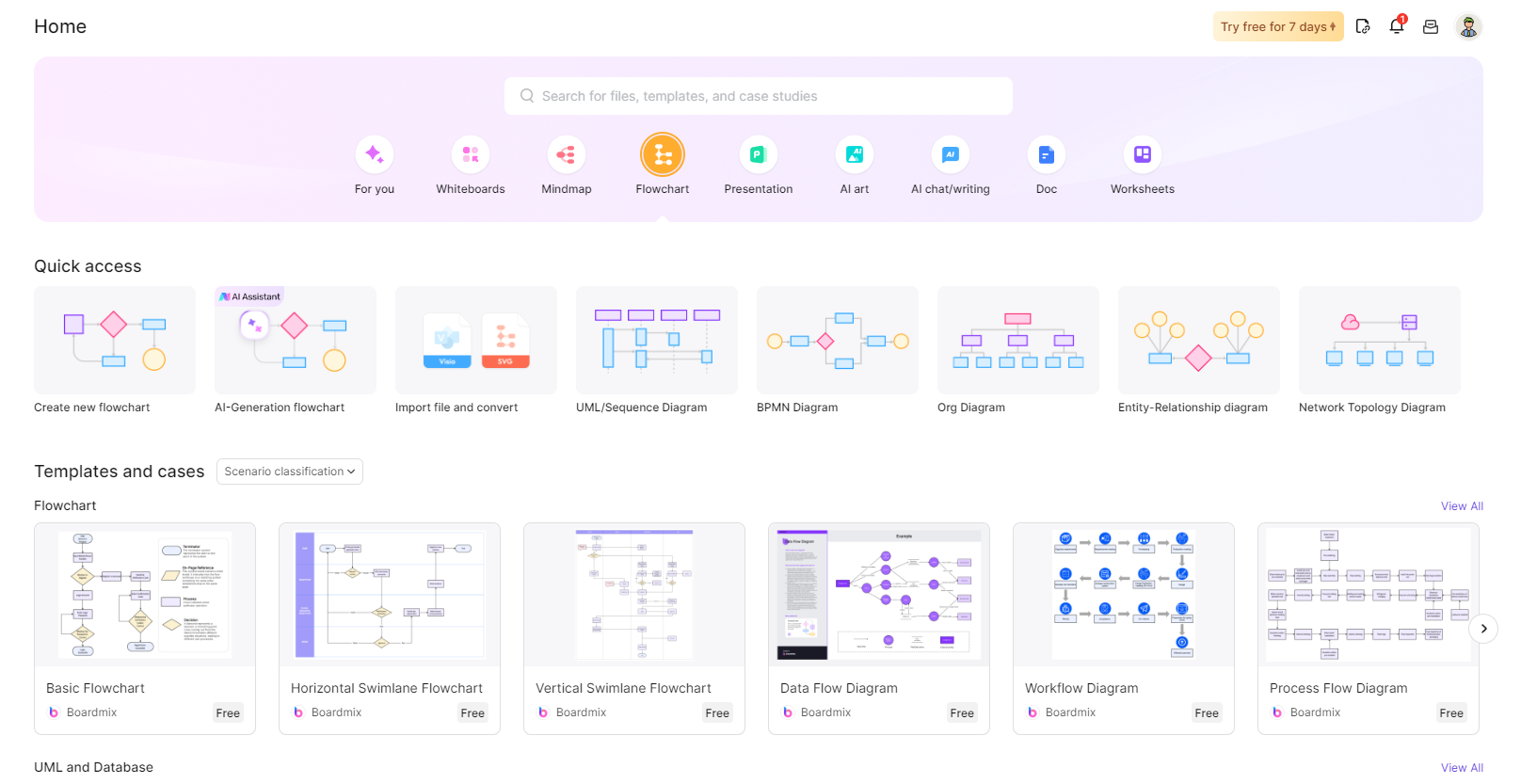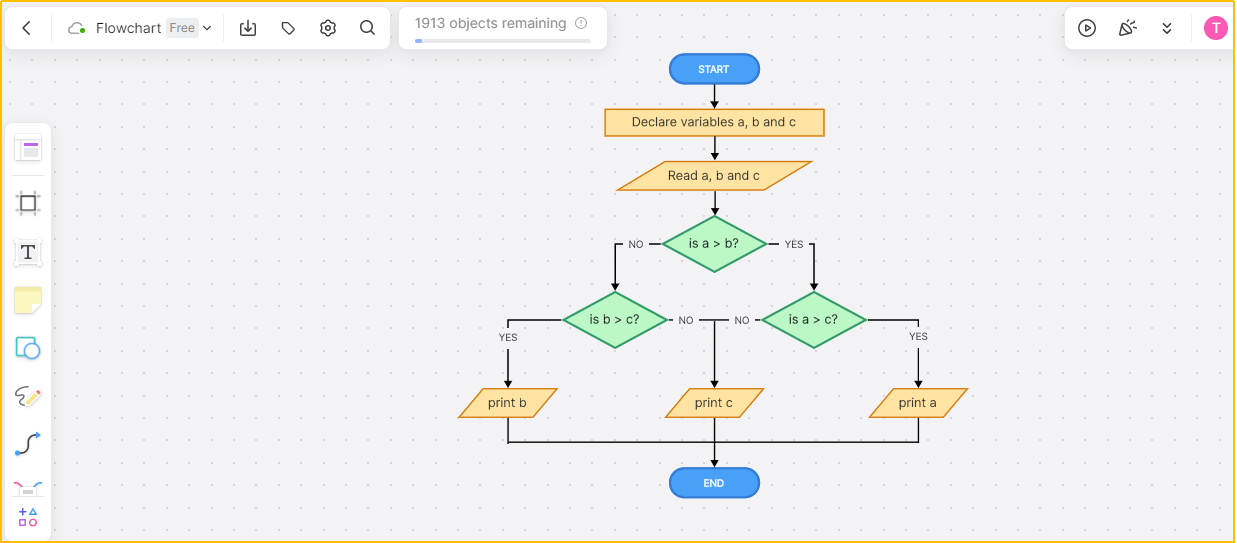Excel(エクセル)は、MicrosoftがOffice Suiteの一部として開発した人気のソフトウェアであり、スプレッドシート作成ツールとして構築されました。これは、経理および財務チームで働く人たちにとって大きな助けとなったのです。
しかし、Excelは、フローチャートなどの印象的な資料の作成にも使用できることはほとんど知られていませんが、複雑なフローチャートの作成に必要となり得るあらゆる図形が見つかります。
この記事では、フローチャートの仕組み、構成要素、そしてMS OfficeおよびWPSのExcelでフローチャートを作成する方法についてご紹介します。
1. フローチャートを理解する
フローチャートは、ワークフローおよびプロセスを視覚的に説明するのにとても便利なツールです。これらの図を用いることで、プロセスやシステムがどのように機能するかを意思決定者が明確に理解できます。また、プロセスやワークフローの最中に取るべき論理的手段を簡単に示すことができるため、フローチャートは研修にも最適です。
1.1.フローチャートとは
フローチャートとは、作業プロセスをまとめるために、矢印で繋いだあらゆるシンプルな図形を使って構築した、きれいに整頓された図のことです。
言い換えれば、フローチャートはプロセスを視覚的に表現したものです。複雑なアイデアを視覚的に表し、そのアイデアをすべての関係者に詳しく説明して、理解したり手順を踏めるようにします。
様々な場面でフローチャートを利用すると、企業はチームによるあるタスクへの取り組み方や、新入社員に対するプロセスの教え方についての情報を広めることができます。これらのフローチャートは、情報の流れを合理化し、生産性を向上させることを最終目的としています。
1.2.フローチャートで使用する基本記号
フローチャートを描くことで、シンプルなものからきわめて複雑なワークフローおよびプロセスまでを説明することができます。複雑さに関係なく、フローチャートの作成に必要な要素について学ばなければなりません。
基本的に、フローチャートは2種類の要素で構成されています。
- 図形:これらは記号とも呼ばれる幾何学的な形状のことで、説明するイベントの性質を明確化します。フローチャートにおいて、それぞれの図形や記号は特定の事柄を意味します。例えば、楕円形のラベルは、フローチャートの開始地点と終了地点を表すのに使用されます。
- コネクタ:コネクタとは、図形の間にきれいに引かれた矢印のことで、図形の関係または情報・作業の流れの性質を表します。
フローチャートで説明するプロセスの性質によっては、ワークフローを正確に説明するのに様々な記号が必要になることがあります。しかし、基本的なフローチャートを作成するには以下の図形で十分です。
2. Excelでフローチャートを作成する方法
このセクションでは、MS OfficeとWPSの両方のExcelで、フローチャートを作成するプロセスの概要を説明します(WPSではこのツールをWPS Spreadsheetと言います)。MS OfficeはExcelを導入した最初のアプリケーションですが、WPSは基本的に同じ製品を無料で提供しているため、人気のライバル会社となりました。
ちなみに、MicrosoftおよびWPSのWordでフローチャートを作成する方法については、詳しいガイドをご用意しておりますので、そちらもご参照ください。
2.1. Microsoft Excelでフローチャートを作成する方法
以下の手順に沿って、Microsoft Excelで印象的なフローチャートを作成することができます。
Step1. Microsoft Excelを開いたら、「挿入」タブをクリックし、次に「図形」ボタンをクリックします。すると、様々な図形や、「フローチャート」という名の特別なカテゴリが含まれたドロップダウンメニューが表示されます。
Step2. 次に、使用したい図形を次々にクリックし、左クリックボタンを押したままマウスをドラッグしてスプレッドシート上に描きます。または、図形をダブルクリックすると、スプレッドシート上に図形を表示することもできます(マウスで図形のサイズを変更することが可能)。
Step3. 図形をドラッグ&ドロップし、必要に応じて並べ替えます。次に、図形の内側をクリックして文字を入力し始めると、それぞれに適切な名前を付けることができます。
Step4. 「図形」メニューから矢印を選択し、図形と図形を結ぶように矢印を描いてフローチャートに流れをつけます。また、図形の書式を自由に変更することも可能です。
上のこの最終画像にあるフローチャートは、Boardmixで作成し、このページの一番上に載せたものとほとんど全く同じものです。見た目の美しさではなく、含まれている情報が同じなのです。
2.2. WPS Excelでフローチャートを作成する方法
フローチャートを作成するには、デスクトップでWPS Officeアプリスイートを開き、以下に記載された手順に沿って進める必要があります。嬉しいことに、WPSはMS Officeと非常によく似たプラットフォームを構築しているため、Microsoft Excelに慣れていれば、WPS Spreadsheet(Excel)でフローチャートを作成するのも簡単だということが分かるでしょう。
Step1. 画面上にWPS Spreadsheetを開き、「挿入」タブをクリックします。次に「図形」メニューをクリックすると、「フローチャート」という名の特別なカテゴリーを含む、約100種類の図形や記号が並んだ大きな図形メニューが表示されます。
Step2. Microsoft Excelのように、必要な図形をクリックして、スプレッドシート上に描くことができます。また、図形をダブルクリックすると、スプレッドシートに図形が表示されます(マウスで図形のサイズを変更することが可能)。
Step3.次に、図形を並び替えて(複数必要な図形はコピー&ペーストすることも可)フローチャートを作成します。この時点で、図形に名前を付けておくのが良いでしょう。
Step4. 「図形」メニューから矢印を追加し、図形を繋ぐことができます。図形を自分好みに編集したり、理想のフォーマットを実現しましょう。
3. 無料ツールで簡単にフローチャートを作成する方法
Microsoft ExcelまたはWPS Spreadsheetでフローチャートを作成する方法についてご覧いただいた方は、おそらく作成するのは簡単だと思われたことでしょう。しかし、より素早く、かつ、よりスマートにExcelでフローチャートを作成する方法があるとすればどうでしょうか。
必ずしもスプレッドシートにフローチャートを描くわけではありませんが、すぐに同じような印象を持つことになるでしょう。
Microsoft ExcelとWPS Excel向けにこのチュートリアルで作成したフローチャートはシンプルなものでした。また、各構成要素を組み合わせて、思い通りのスタイルに仕上げるのでさえ、それなりの時間を要しました。これこそがこれら2つのプラットフォームの欠点なのです。つまり、フローチャートを最初から作り上げなければならないということです。
しかし、Boardmixのようなオンラインのフローチャート作成ツールがあれば、テンプレートを使ってより素早くフローチャートを作成し、スプレッドシートとしてダウンロードすることができます。
3.1. フローチャート作成を次のレベルへ引き上げるためのツール :Boardmixとは
Boardmixは、 AI搭載した革新的なオンラインのチーム共同作業およびダイアグラム作成用ツールであり、フローチャートなどの専門ツールを使用して、あらゆる種類のビジネス関連のダイアグラムを作成することができます。Boardmixは無料で使用でき、サインアップも簡単です。
一度登録すると、ワークスペースに移動し、ホワイトボードのインターフェイスを使用して必要なあらゆる種類の図を作成することができます。さらに素晴らしいことに、Microsoft ExcelとWPS Spreadsheetの両方に対応する標準ファイル形式の.XLSXなど、様々なファイル形式で図をエクスポートすることができます。
Boardmixの場合、以下の手順で簡単にフローチャートの作成が可能です。
3.2. 即製テンプレートでフローチャートを作成する:
既成のフローチャートテンプレートから、ニーズに合ったものを選択して始めましょう。
ステップ1. Boardmixの無料アカウントにサインインし、画面右上の「ワークスペースに移動」ボタンをクリックします。ワークスペースの上部に、ビジュアルテンプレートメニューが表示されます。「フローチャート」オプションをクリックします。
ステップ2. フローチャートテンプレートのプレビュー画面が表示されます。テンプレートの編集を開始するには、「使用」ボタンをクリックします。それから、編集を開始し、ご自身でお好きなように作成できます。数分でフローチャートが完成します。
3.3. 製図の要素を利用して一からフローチャートを作成する:
Boardmixには、多様なフローチャートの形状、記号、および図式コンポーネントが形状ライブラリから簡単にアクセスして使用できます。
ステップ1. Boardmixのワークスペースで、シーンを選択し、「新しいホワイトボード」を開始します。
ステップ2. 常にホワイトボードの左側に表示されている垂直ツールバーで「図形」アイコンをクリックします。すると、「図形ライブラリ」が開きます。
ステップ3. 使いたい図形をクリックし、ホワイトボード上の表示させたい場所でダブルクリックします。図形とその中のテキストを編集する機能で埋め尽くされたツールバーと共に図形が表示されます。
ステップ4. 図形を追加し、矢印で繋ぎます。あっという間にフローチャートが完成します。
3.4. Boardmix AIでフローチャートを数秒で作成
Boardmixは、AI搭載のフローチャート生成機能を提供し、ユーザーはタイトルを入力するだけで、すぐに完全なフローチャートを描くことができ、基礎的な描画ステップを省き、描画プロセスを簡素化し、効率を向上させます。
ステップ1. Boardmixのワークスペースで、シーンを選択し、「新しいホワイトボード」を開始します。
ステップ2. キャンバスのツールバーでAIアシスタントを選択し、フローチャートオプションをクリックして、ダイアログボックスで作成したいフローチャートのタイトルを入力するか、または下部にあるテーマを選択しましょう。
ステップ3. ニーズに合わせて生成されたフローチャートを調整し、不要な要素を削除したり、要素を追加したりしましょう。 必要であれば、各要素を手動で再配置することもできます。Boardmixの直感的なインターフェースにより、フローチャートの調整が簡単になります。
4. Excelでフローチャートを作成する際のよくある質問
Q1. Excelはスプレッドシートを作成するために設計されているとのことですが、フローチャート作成用に設計されたMicrosoftのプログラムはありますか?
Microsoft Visioでフローチャートの作成が可能です。しかし、Boardmixには上記で説明した利点があるため、より簡単にフローチャートを作成することができます。
Q2. Microsoft ExcelやWPS Spreadsheetにはフローチャートのテンプレートがありますか?
ありません。これらのプラットフォームにはフローチャートのテンプレートがないため、Boardmixのようなツールよりもフローチャートの作成に時間がかかります。
まとめ
フローチャートは、意思決定者や研修員(およびその他社員)が複雑なワークフローやプロセスを簡単に理解するのに役立つビジュアルツールです。Microsoft ExcelやWPS Spreadsheetなどの表計算ソフトでフローチャートの作成が可能であることはあまり知られていないため、今回はその作成方法についてご紹介しました。
その一方で、他にも簡単にフローチャートを作成する方法があり、フローチャートを画像としてExcel に取り込むことができます。ぜひ、ニーズに応じてお好きな方を選択してください。