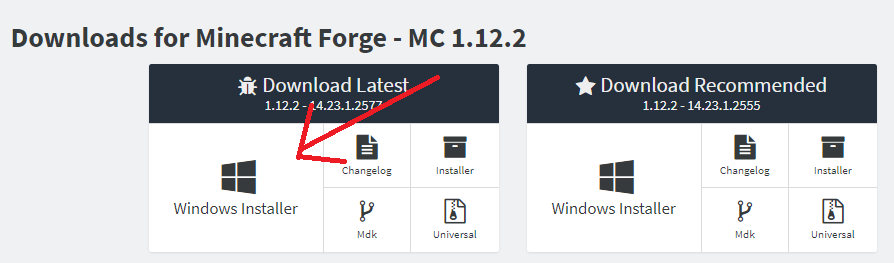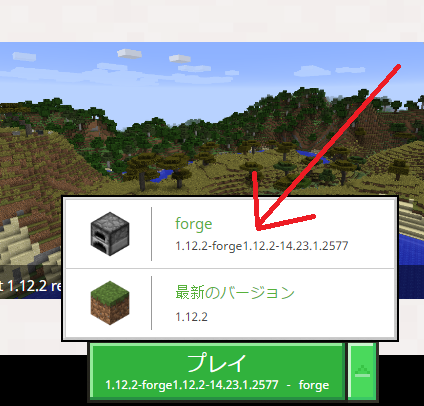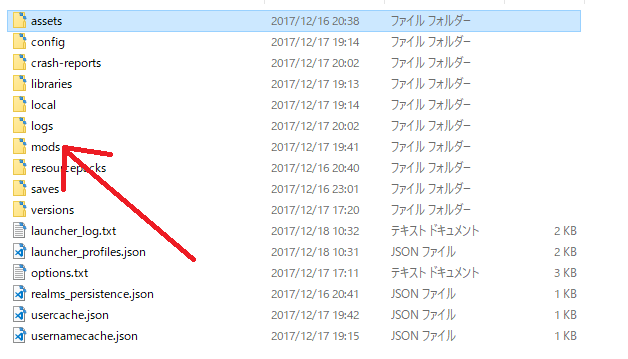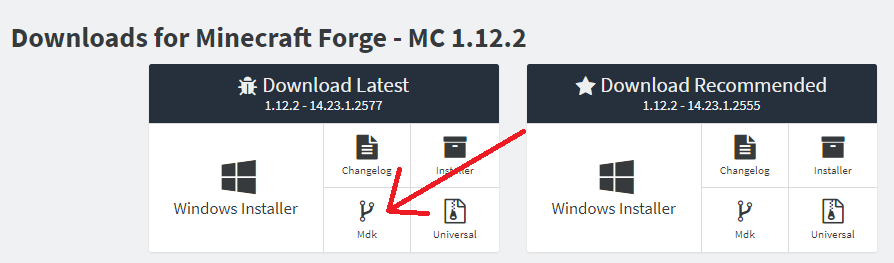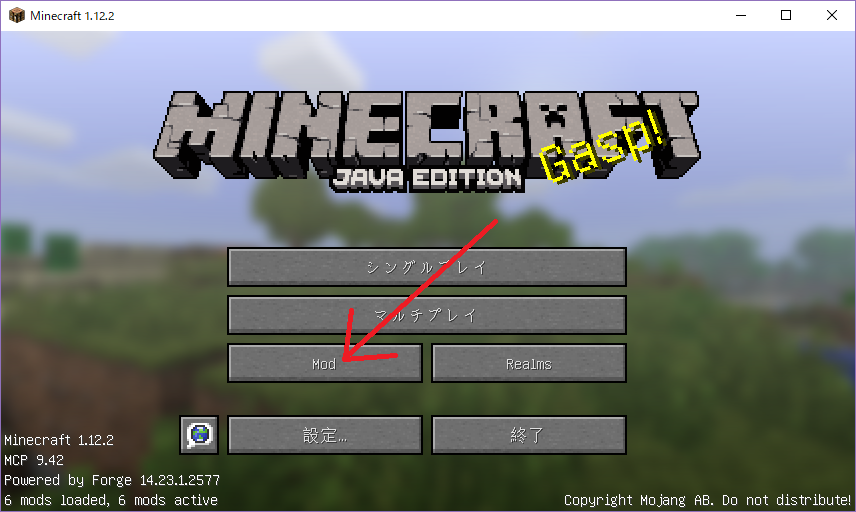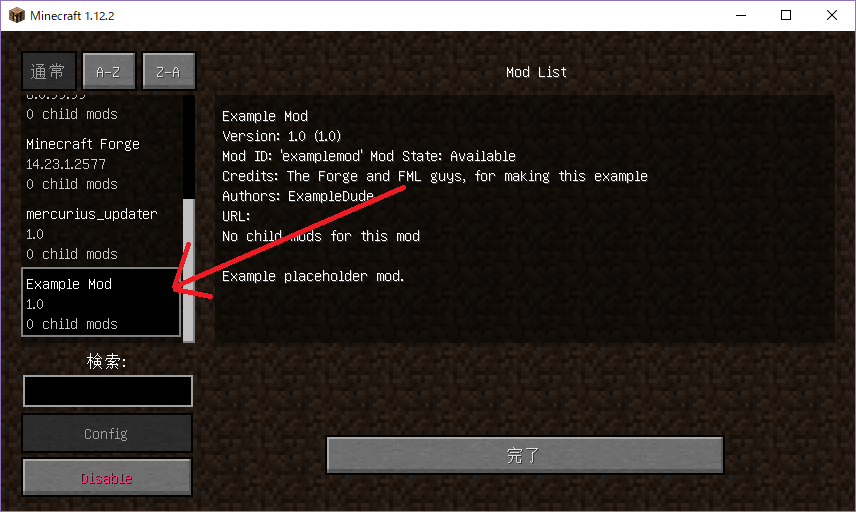概要
ふと、MinecraftのMODを開発してみようと思い、EclipseとかIDEAとかじゃなくて、既にPCにインストールしていたVSCodeで開発できないか、と思いやってみたのでその私的メモも兼ねて…
前提
OS:Windows 10
Visual Studio Code : 1.18.1
JDK : 1.8.0 (x64)
Minecraft Forge : 1.12.2 - 14.23.1.2577
Minecraft Launcher : 2.0.1003
直接関係は無いけど、core i3レベル未満のCPUだとビルドに相当時間がかかることがあるみたい。
Gradleをインストールする
(いらないかもしれない…)
Gradle | Releases からGradleをダウンロードしてインストールして、環境変数を設定する。
Minecraft Forgeをインストールする
ダウンロード
適当なバージョンのMinecraft Forgeをダウンロードする。今回は1.12.2 - 14.23.1.2577を使用。
インストール
ダウンロードしたインストーラーを起動してMinecraftForgeをインストールする。
modsフォルダの作成
Minecraft LauncherからインストールしたMinecraft Forgeのものを選択してゲームを起動する。
.minecraftフォルダ(デフォルトはC:\Users\[ユーザー名]\AppData\Roaming\.minecraft\)にmodsフォルダがあることを確認する。
MDKをダウンロードする
ダウンロード
Minecraft Forgeと同一バージョンのMDKをダウンロードする。
展開
.zipで圧縮されているのでそれを作業フォルダに解凍(展開)する。以降、解凍されたMDKのフォルダ内で作業をする。
ビルドする
ソースコードは、サンプルソースが既にsrc\main\java\com\example\examplemod\ExampleMod.javaにあるため、それを使用する。
build.gradleがあるフォルダにターミナルで移動し
> gradle build
によりビルドする。
確認する
ビルドができていれば、build\libs\内にmodid-1.0.jarというファイルがあるはずなので、それを先のmodsフォルダ内にコピーする。Java9使用していると、エラーができるようなので、その場合は環境変数JAVA_HOMEを編集すること。
先の手順でMinecraftを起動し、ModからExample Modが確認できれば成功。