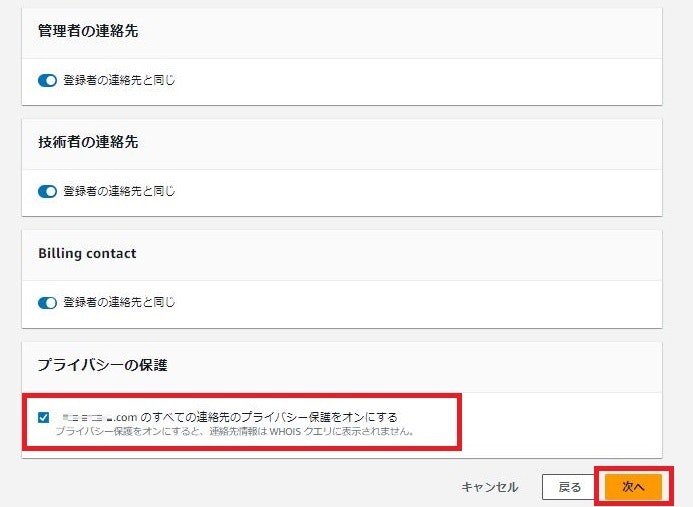初めに
こんにちは、今回はAmazon Route 53を使って独自ドメインを取得する手順について解説します。まず、Amazon Route 53とは何かについて簡単に説明します。
Amazon Route 53は、AWSが提供する高可用性でスケーラブルなDNS(Domain Name System)ウェブサービスです。Route 53はドメイン名の登録サービスも提供しており、これによりユーザーは簡単に独自ドメインを取得し、管理することができます。
独自ドメインを取得することで、ウェブサイトの運営などに役立ちます。例えば、ビジネス用のメールアドレスやウェブサイトのURLを独自ドメインにすることで、信頼性や認知度を向上させることができます。
この記事では、Amazon Route 53を使用して独自ドメインを取得する具体的な手順をステップバイステップで説明します。手順に従うことで、初心者の方でも簡単に独自ドメインを取得し、自分のウェブサイトやアプリケーションに利用することができるようになります。それでは、早速始めましょう!
ドメイン名の取得手順
1). AWSマネジメントコンソールにログイン後、画面左上の検索欄に「Route 53」と入力し、サービスに出てきたRoute 53を押します。

2). Route 53のダッシュボードが開くので、左ペインの「登録済みドメイン」を押します。
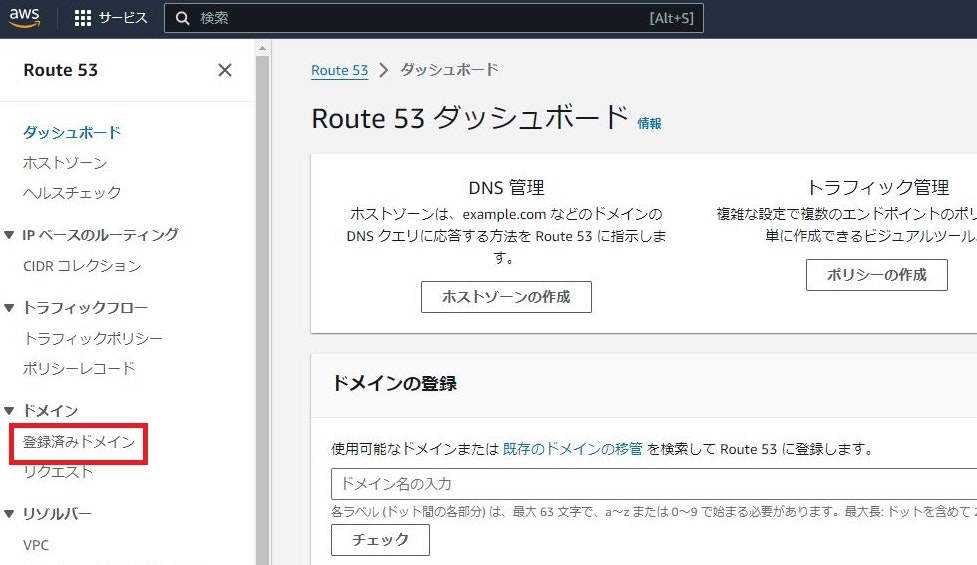
4). ドメインの検索欄に、取得したいドメイン名を入れ、使用可能か確認します。
「検索」を押すと検索結果が表示されるので、使用できることが確認できたらアクション列の「選択」を押してカートに入れます。ちなみにこの時点で年間の使用料も確認できます、この登録作業時点で大体2,000円ほどでした。
ありがちな組み合わせだとすでに取得されていて使用できない可能性があるので、ドメイン名を考える際にはユニークなものになるようにしましょう。
5). 「チェックアウトに進む」を押して購入手続きに移ります。

6). 登録ドメインが正しいことと、料金を確認し「次へ」を押します。
料金の右側に「自動更新」という項目がありますが、こちらをオンにすると、利用期間が過ぎるときに自動的に登録の更新をすることができますが、更新時に同じく利用料を自動課金されてしまうので、今回はオフにしています。
ご自身の登録目的に合わせて自動更新のオンオフを検討してください。
7). 連絡先情報の登録です。以下項目を入力し「次へ」を押します。
・ 連絡者のタイプ:個人
・ 名:登録者の名
・ 姓:登録者の姓
・ Eメール:登録者のメールアドレス
・ 電話番号:登録者の電話番号。日本の国際コードは81
・ 住所情報:登録者の住所
・ 管理者の連絡先:登録者と同じならチェック
・ 技術者の連絡先:登録者と同じならチェック
・ Billing content:登録者と同じならチェック
・ プライバシーの保護:チェックして有効化
プライバシーの保護を有効化できるのは「連絡者のタイプ」で個人を選択した場合のみです。
有効化すると、本来公開される連絡先の情報を非公開にできます。
8). 登録した内容の確認画面が表示されます。下の方にスクロールすると利用規約の欄があるので、規約を読んで理解したうえで「Amazon ~ 同意します」をチェックし、「送信」を押します。

9). ドメインの登録は少し時間がかかります。画面右の「ステータスを確認」を押すと登録の進行状態が確認できます。
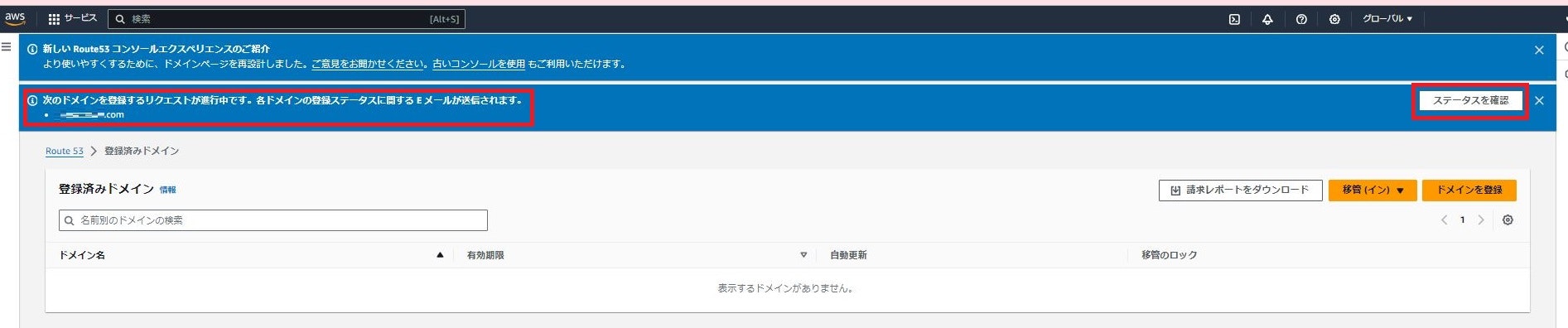
10). このように「進行中」から「成功」に切り替われば、ドメインの登録が完了となります。


11). 左ペインの「登録済みドメイン」に先ほど登録したドメインがあることを確認してください。
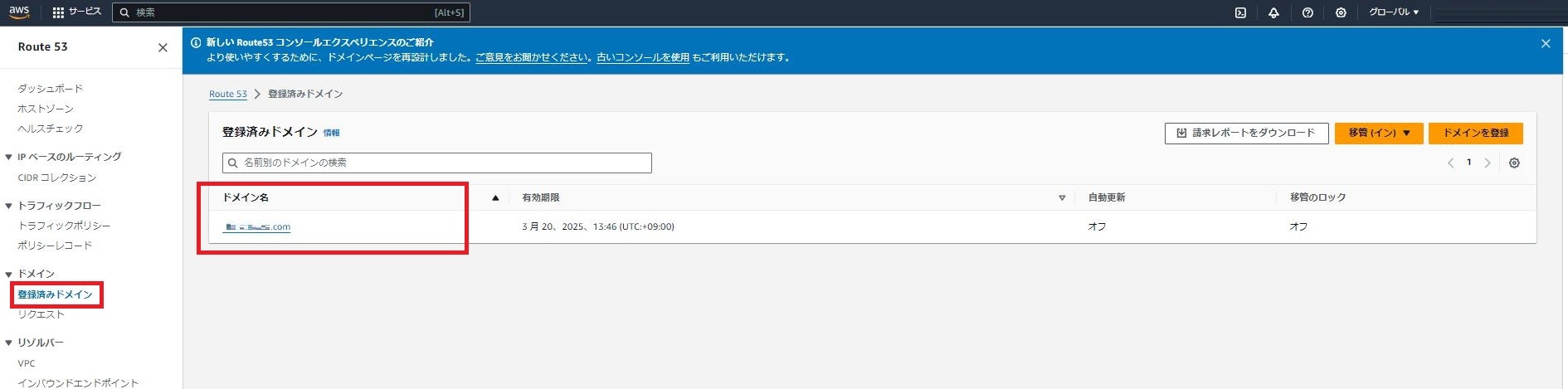
12). 最後に、登録したメールアドレスにAmazon Route 53よりドメイン名の認証のためのメールが届くので、記載のURLにアクセスします。

アクセスすると認証完了となります。
登録から15日以内にこの認証をしないと、このドメイン名を使用できなくなるので、メールを見逃さずに認証を済ませましょう。
終わりに
以上で、Amazon Route 53を使った独自ドメインの取得手順についての説明を終わります。これで、自分のウェブサイトやアプリケーションに独自ドメインを使用する準備が整いました。
この記事が参考になりましたらぜひ「いいね」「フォロー」など励みになるのでよろしくお願いします!