CentOS7にWindowsからVNC接続する必要が出てきて、いろいろ動かなくてハマったのでメモとして残す。個人的にはVNC接続にこだわらなければXRDP使ったほうが手っ取り早いとは思う...
検証環境
- CentOSマシン : CentOS7(1708) 64bit (minimal-install)
- Windowsマシン : Windows10(1804) 64bit
- VNCソフト : UltraVNC v1.2.2.1
マシンへの基本的なOSインストールは完了しているものとする。
UltraVNCのインストール(Windows側作業)
WindowsマシンへUltraVNCをインストールする。
インストールウィザードでは少なくとも"UltraVNC Viewer"を選択していること。(他は任意でOK)
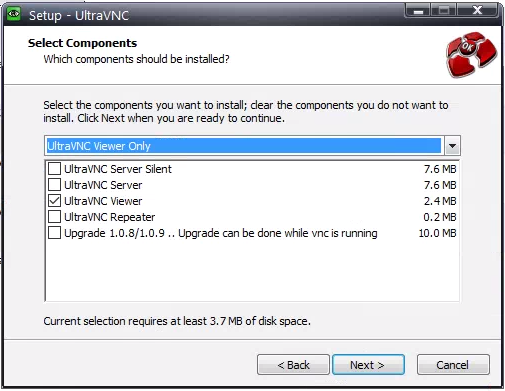
VNCのセットアップ(CentOS側作業)
GUIコンポーネント(GNOME Desktop)のインストール
CentOSを最小インストールしている場合、GUIに関連するモジュールが不足する。
以下のコマンドにて関連モジュールを一括インストール可能。
# yum groups install "GNOME Desktop"
なお、元から"GNOME Desktop"モードでインストールしている場合は不要。
上記作業後はGUI絡みの設定が別途発生するが、それに関してはこちらを参照すること。
TigerVNCのインストール
# yum install tigervnc-server
パスワード設定
VNC接続させたいユーザーにログインした状態で以下のコマンドを実行してパスワードを設定する。今回はrootなのでそのまま実行しているが、別ユーザーであればsu -などでそのユーザーに切り替えること。
# vncpasswd
Password: (任意のパスワード)
Verify: (任意のパスワード再入力)
Would you like to enter a view-only password (y/n)? n (見るだけのアクセス権が必要であればyとしてパスワードを設定すること)
A view-only password is not used
ファイアウォール(firewalld)にてVNC通信を許可
VNCはTCPの5900+セッション番号を使用する模様。
今回はセッション1しか使わないため、TCP:5901を許可する。
# firewall-cmd --permanent --add-port=5901/tcp
# firewall-cmd --reload
# firewall-cmd --list-all
public (active)
target: default
icmp-block-inversion: no
interfaces: eth0
sources:
services: ssh dhcpv6-client
ports: 5901/tcp
protocols:
masquerade: no
forward-ports:
source-ports:
icmp-blocks:
rich rules:
ファイアウォールが無効な環境では設定の必要なし。
VNCの起動確認
セッション番号1番として一時的に起動させ、接続確認を行う。
# vncserver :1
xauth: file /root/.Xauthority does not exist
New 'hostname:1 (root)' desktop is hostname:1
Creating default startup script /root/.vnc/xstartup
Creating default config /root/.vnc/config
Starting applications specified in /root/.vnc/xstartup
Log file is /root/.vnc/hostname:1.log
# vncserver -list
TigerVNC server sessions:
X DISPLAY # PROCESS ID
:1 プロセス番号
Windows機にて"UltraVNC Viewer"を起動し、"VNC Server"の欄に接続先IP/FQDN:VNCポート番号と入力してから"Connect"を押す。

接続できればパスワードを求められるので、設定しておいたVNCパスワードを入力する。

問題なければGUIが表示される。ここまで確認ができたらこの画面はそのまま閉じる。
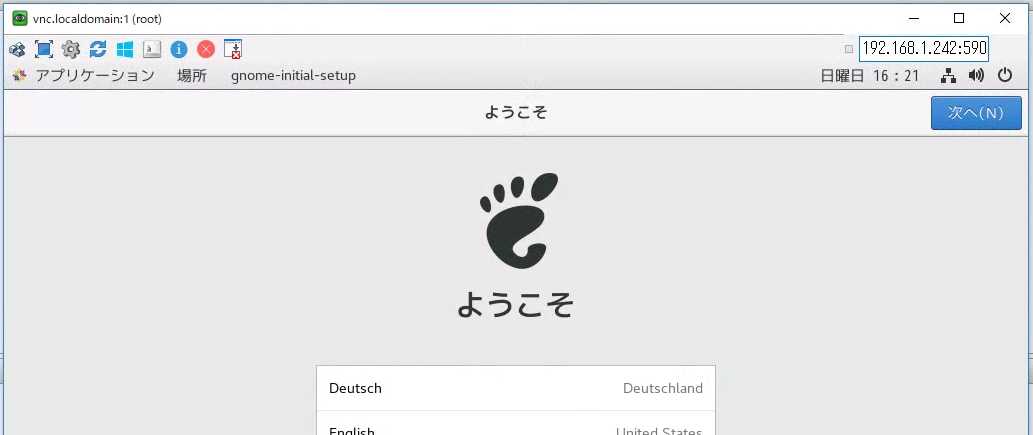
問題なく確認が終われば、一時起動させていたプロセスを停止させる。
# vncserver -kill :1
Killing Xvnc process ID プロセス番号
# vncserver -list
TigerVNC server sessions:
X DISPLAY # PROCESS ID
VNCの自動起動化
サービスとして登録し、OS起動時に自動的に起動するようにする。
# cp -p /lib/systemd/system/vncserver@.service /etc/systemd/system/vncserver@:1.service
# vi /etc/systemd/system/vncserver@:1.service
# systemctl daemon-reload
# systemctl start vncserver@:1.service
# systemctl enable vncserver@:1.service
Created symlink from /etc/systemd/system/multi-user.target.wants/vncserver@:1.service to /etc/systemd/system/vncserver@:1.service.
※コメント部省略
[Unit]
Description=Remote desktop service (VNC)
After=syslog.target network.target
[Service]
Type=forking
User=root ← <USER>をrootに変更
PAMName=login ← 追記
# Clean any existing files in /tmp/.X11-unix environment
ExecStartPre=-/usr/bin/vncserver -kill %i
ExecStart=/usr/bin/vncserver %i
PIDFile=/root/.vnc/%H%i.pid ← /home/<USER>を/rootに変更(他のユーザーは<USER>を置き換えるだけで良い)
ExecStop=-/usr/bin/vncserver -kill %i
[Install]
WantedBy=multi-user.target
上記作業後、再度Windows機からVNCアクセスを試行して問題なければ作業完了。
ハマった箇所
PIDファイルの位置
rootでVNC接続できるようにしようと考えたが、サービスファイル中のユーザー名設定にて何も考えずに<USER>をrootにするとサービスが起動しない。
理由は単純で、そのままユーザー名だけ置き換えると存在しない場所にPIDファイルの場所が指定されてしまう。きちんと存在するパスにすること。
【NG】
PIDFile=/home/root/.vnc/%H%i.pid
【OK】
PIDFile=/root/.vnc/%H%i.pid
こんなミスをするのはコピペ厨の自分だけだとは思う。/home/rootなんて無いよね...
メニューバーが表示されない
VNC接続でき、いざツールを使うぞ!と思ったらWindowsのタスクバーに当たると思われるメニュー類が全く表示されていない。
解決するにはサービス定義ファイルの[Service]セクションにPAMName=loginと書かなければならない模様。
サービス定義を書き換えたらsystemctl daemon-reloadを忘れずに。
参考: https://qiita.com/HiroshiAkutsu/items/6856e84c6efc126b801c
※2018年中旬頃のアップデートでFixされてたはず。
ログアウトできない
VNC接続後に画面を閉じようとし、普通に画面右上のメニューからログアウトをクリックしても反応しない。これに関しては特に気にせずVNCセッションを切ってしまえば良いかと諦めることにした。