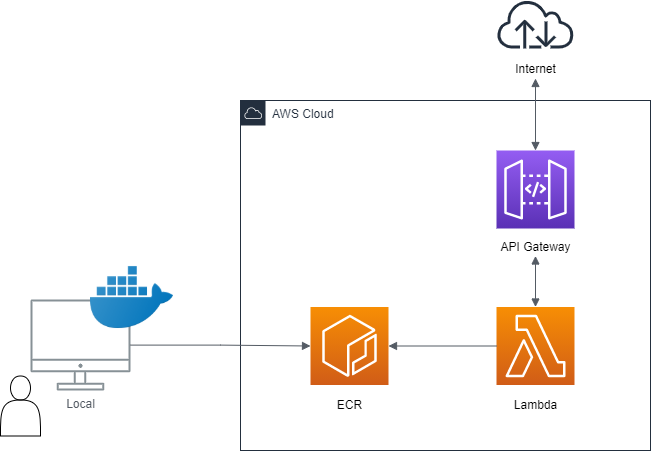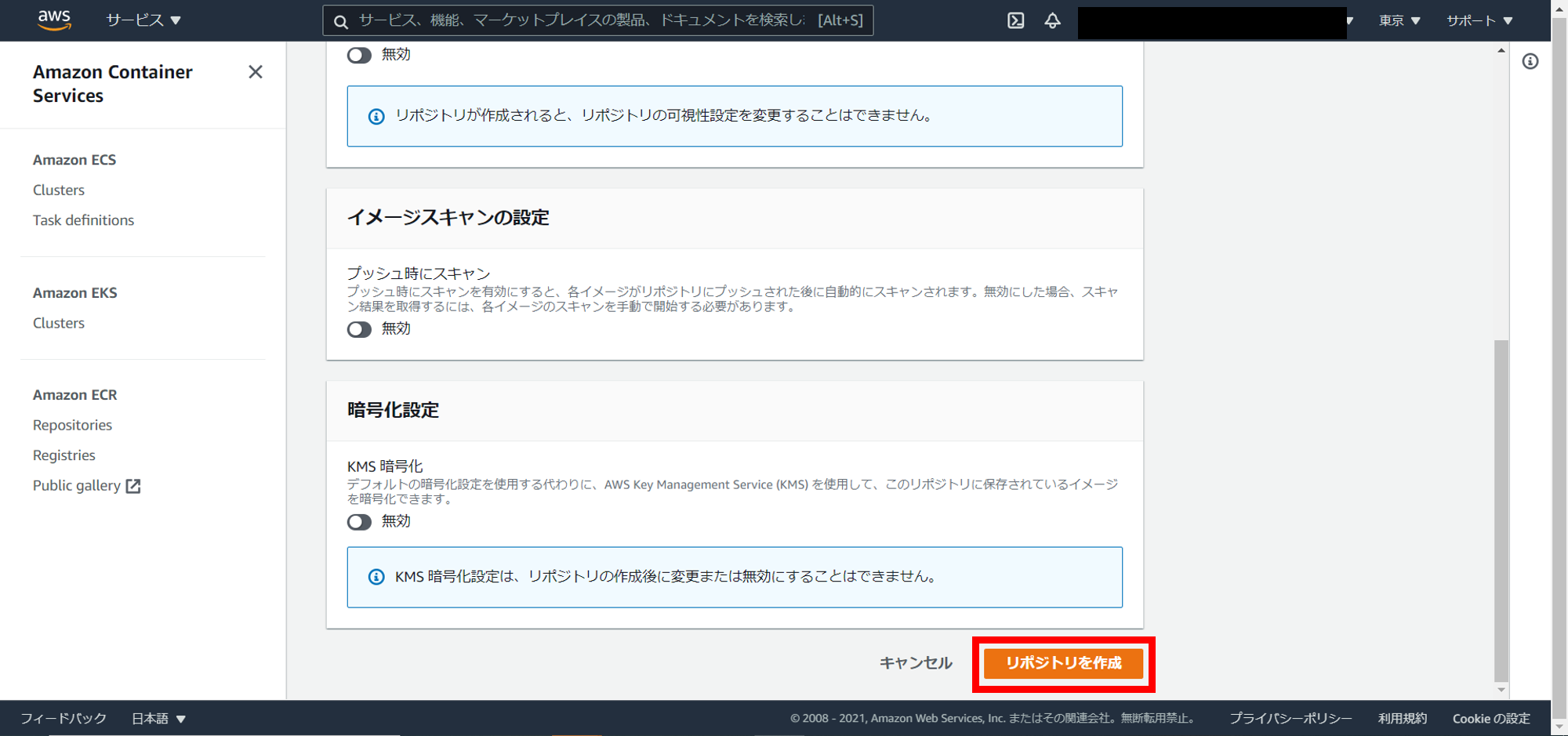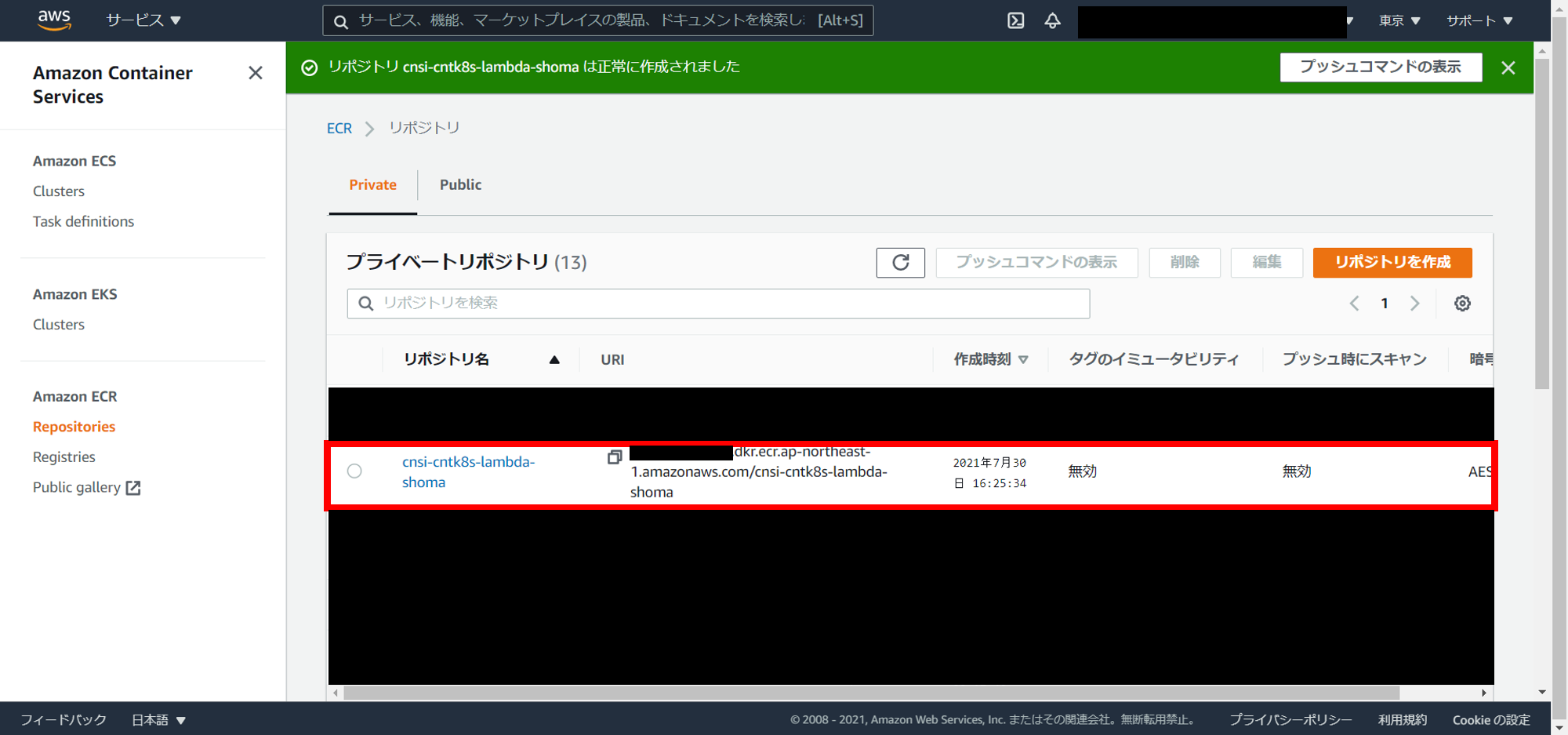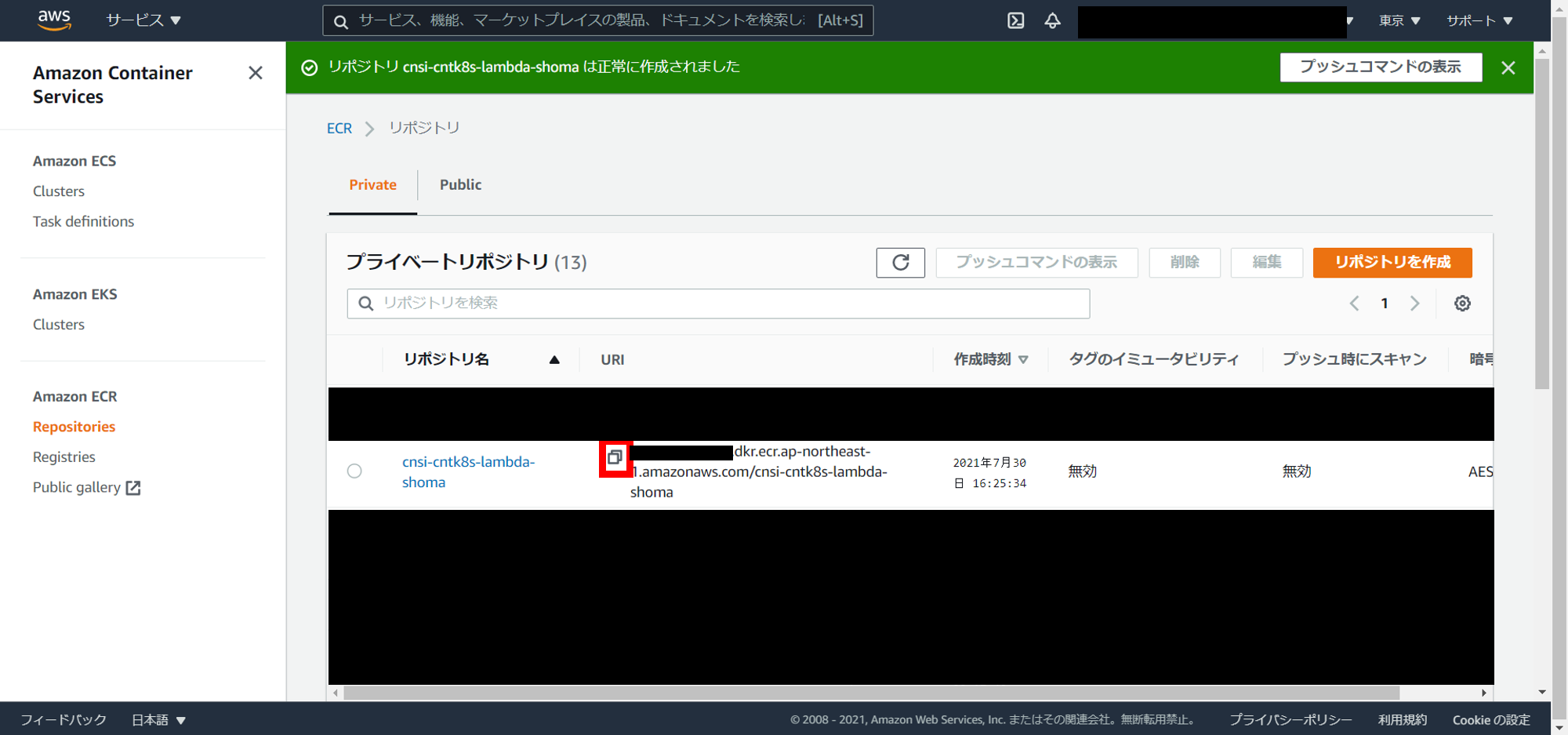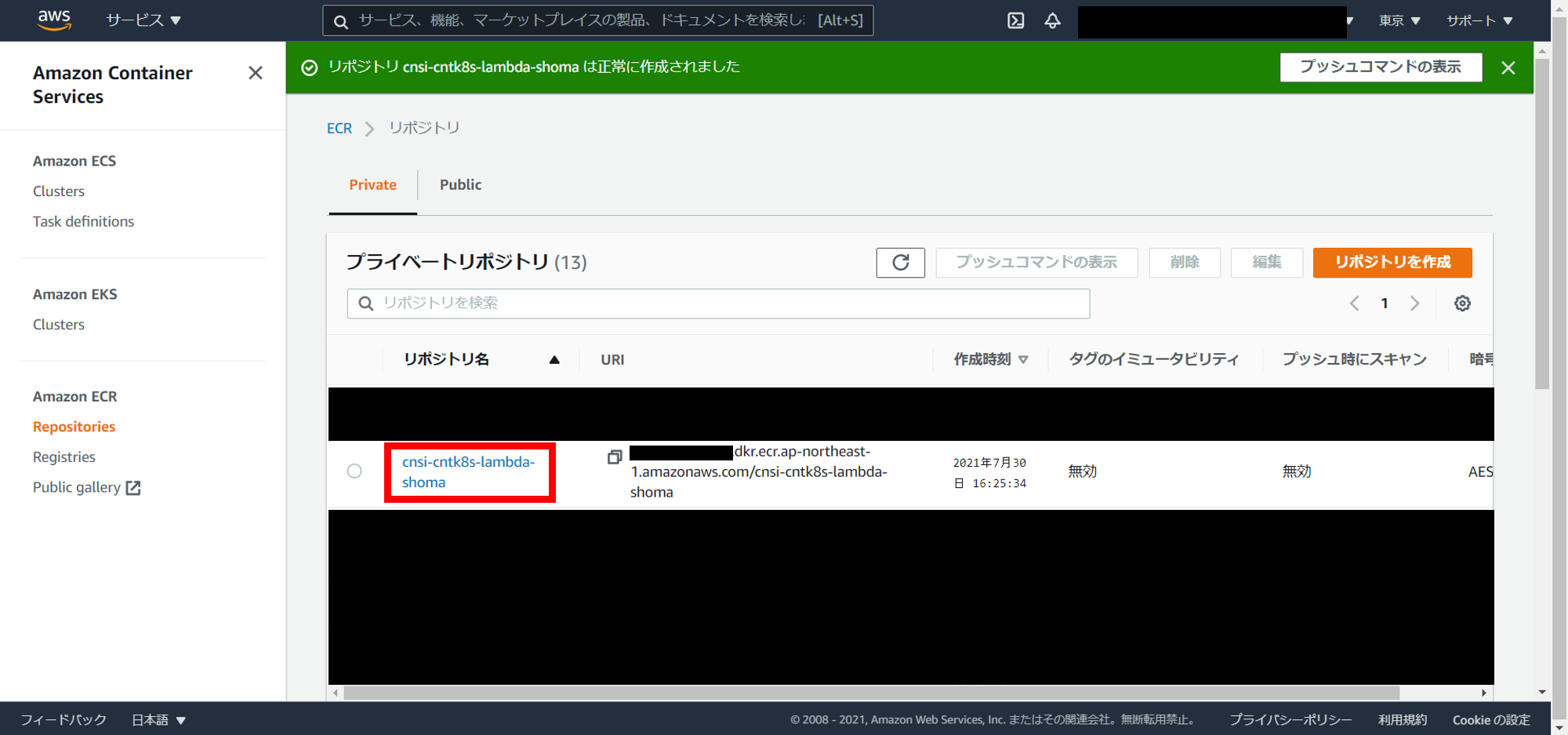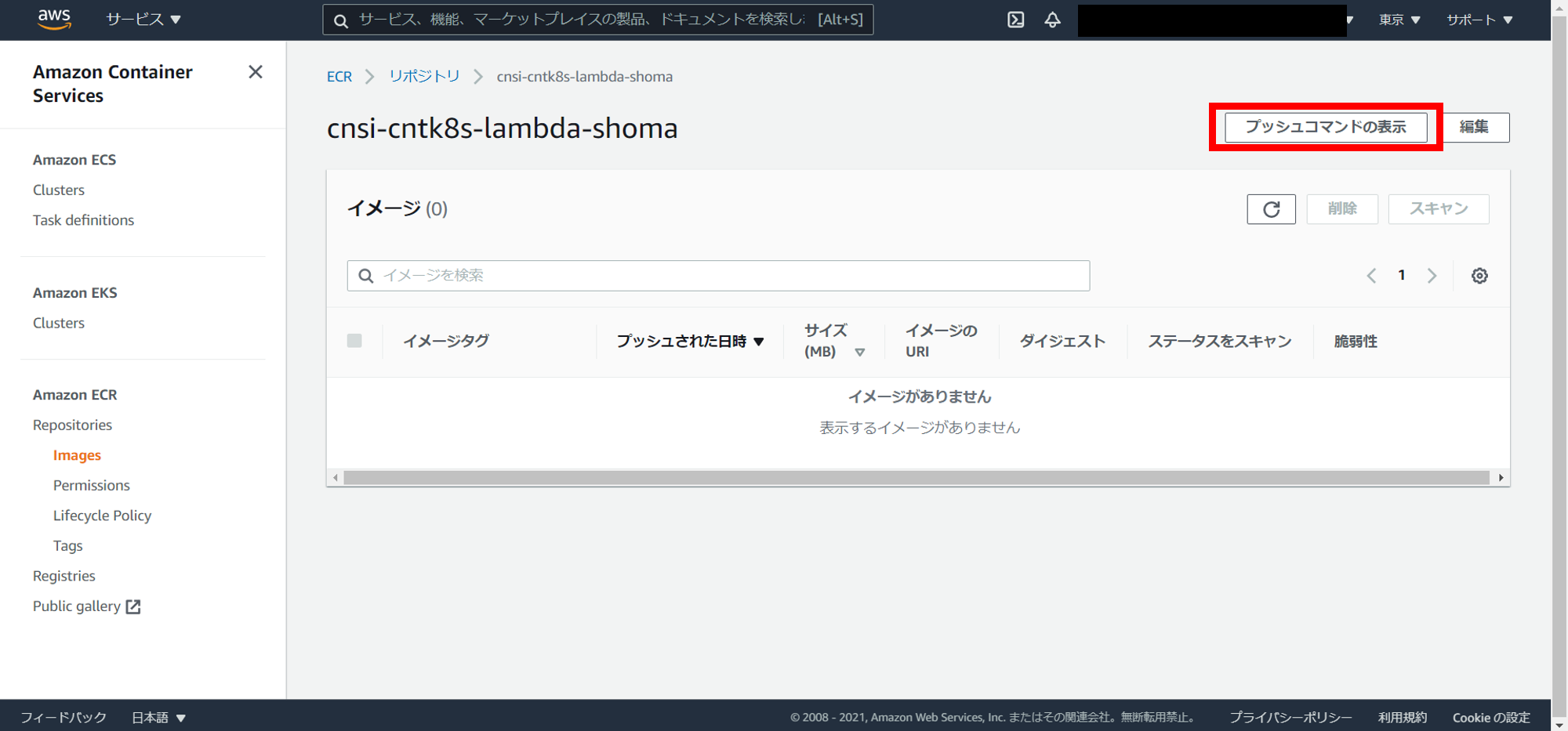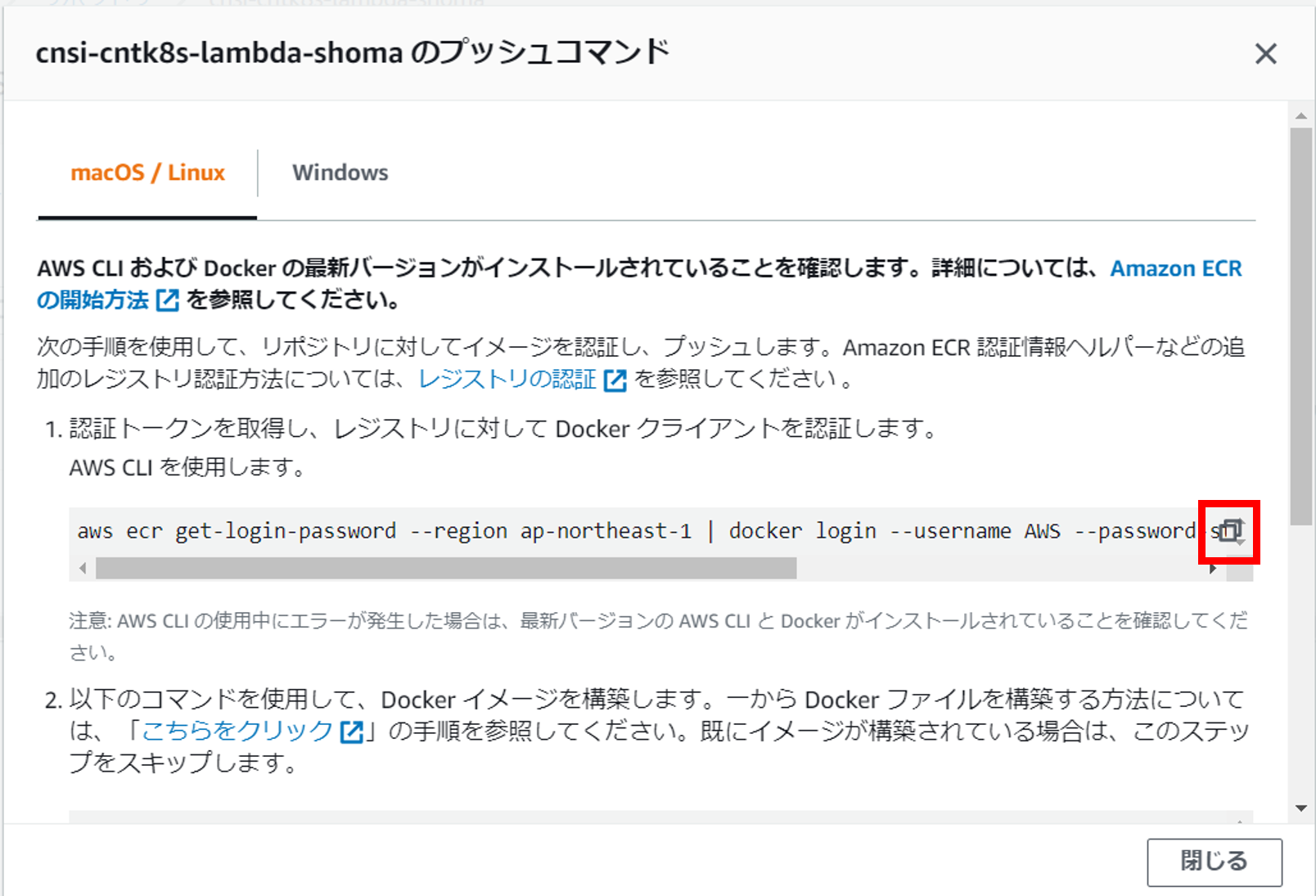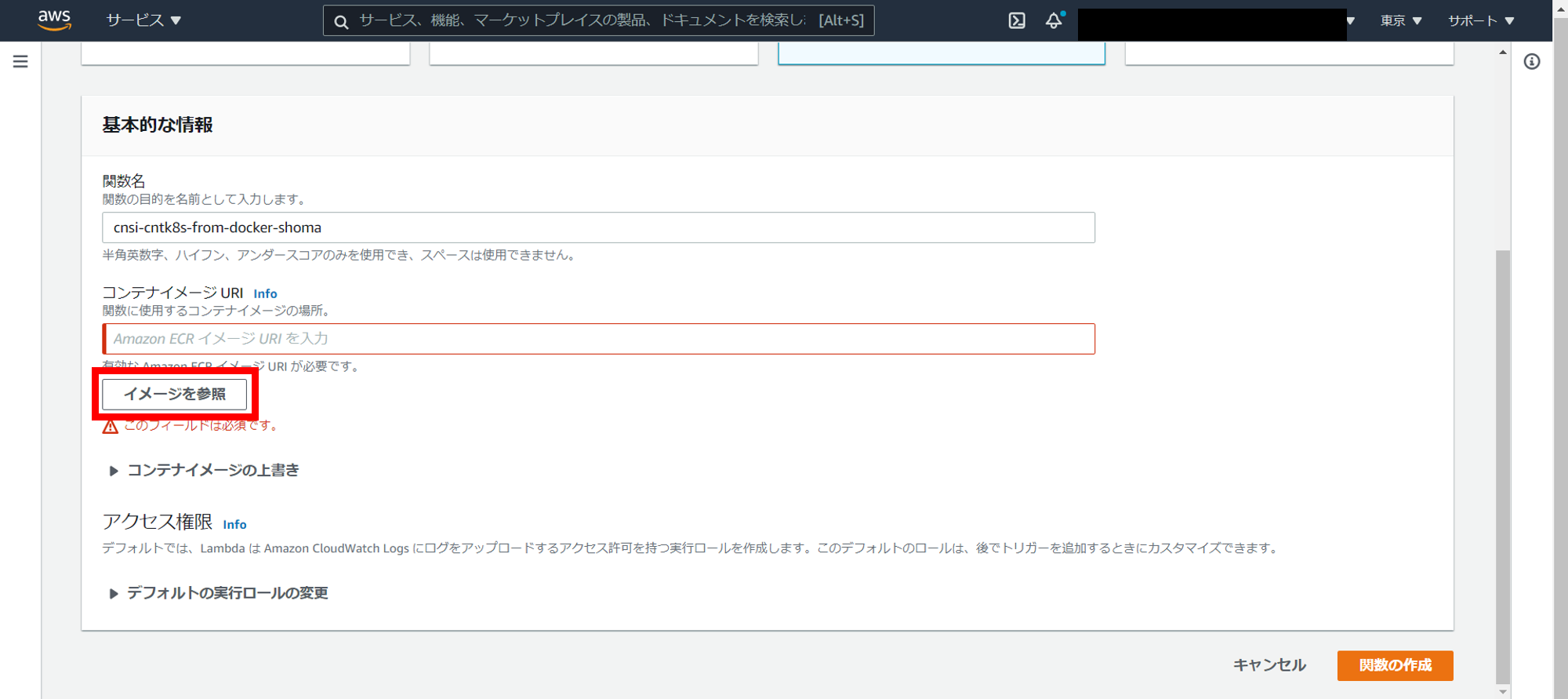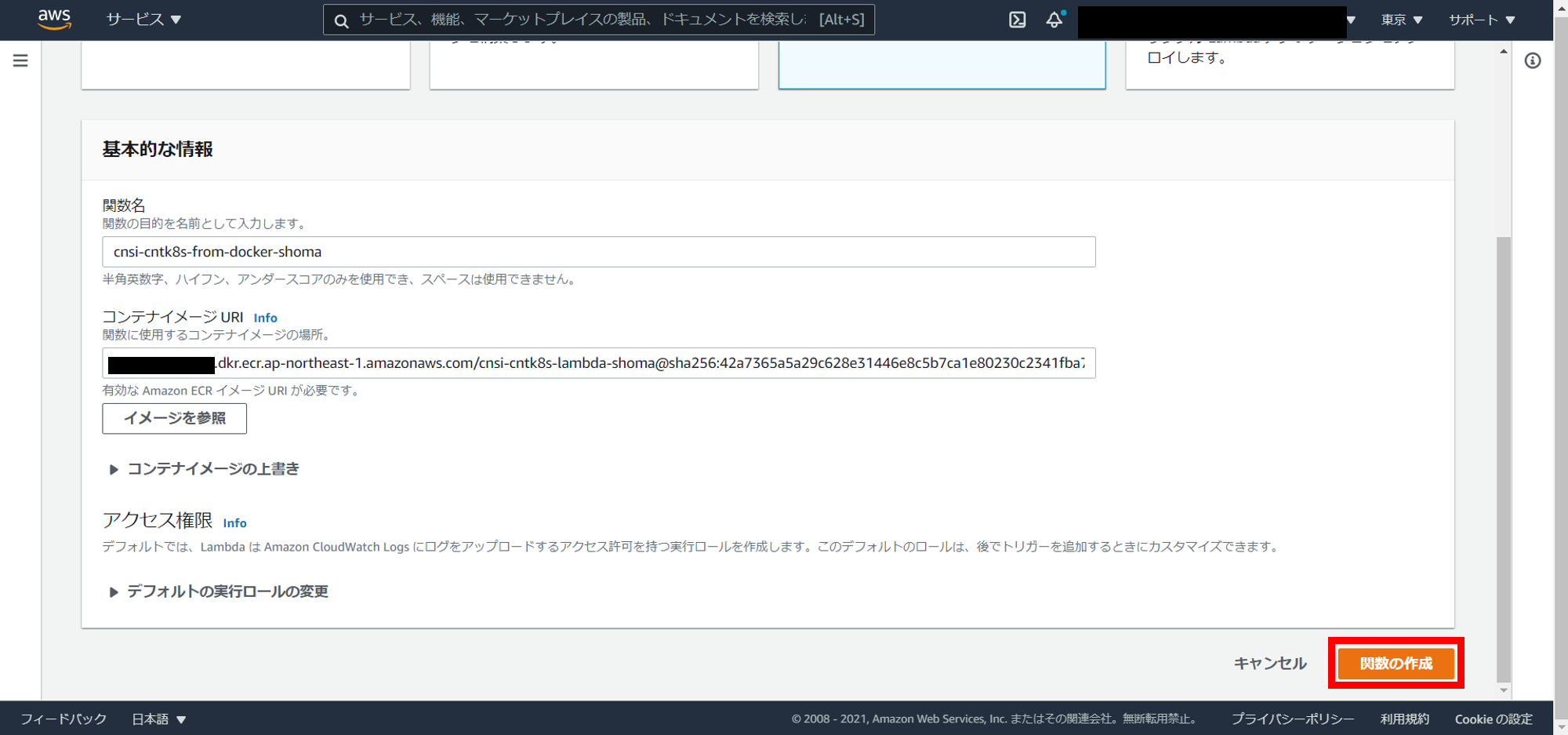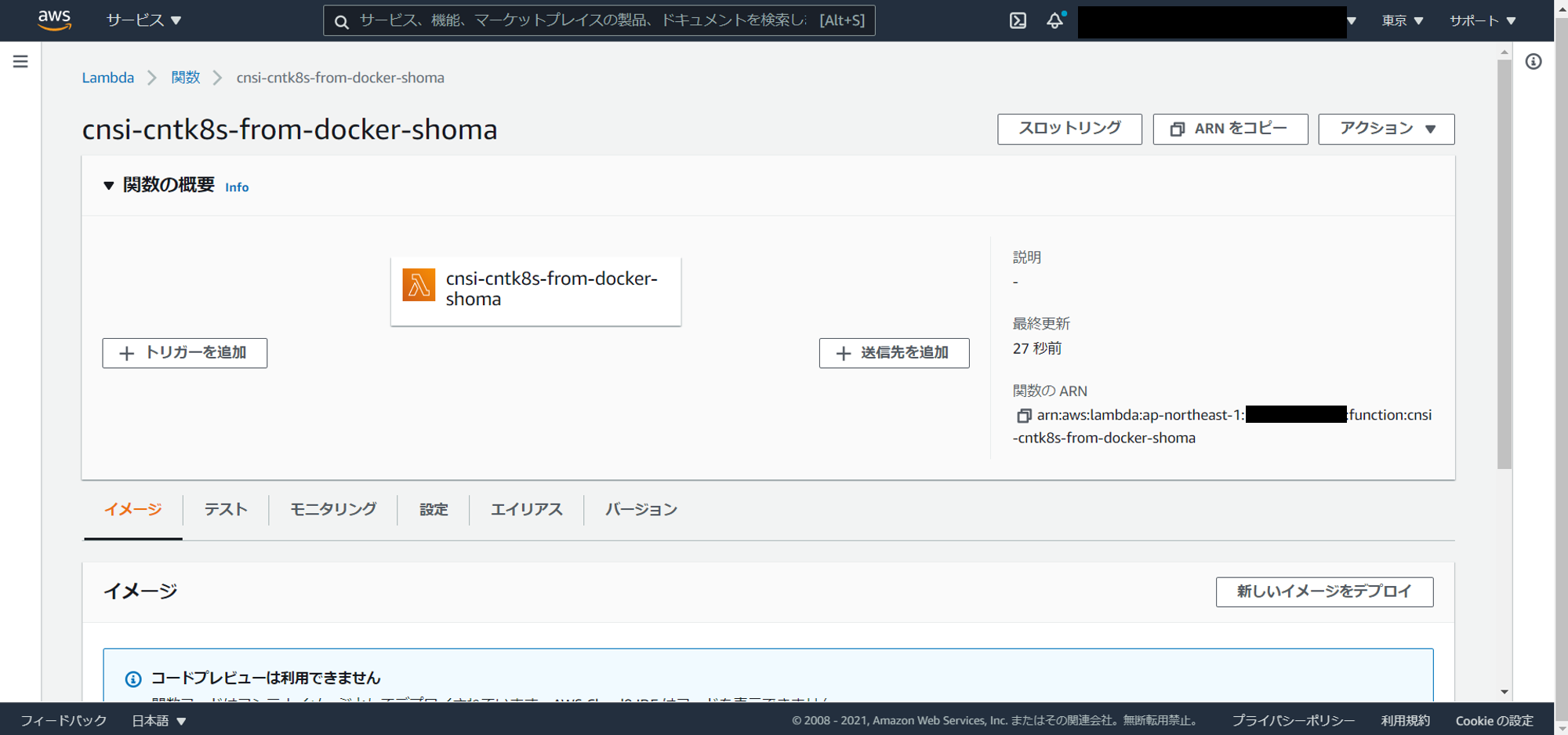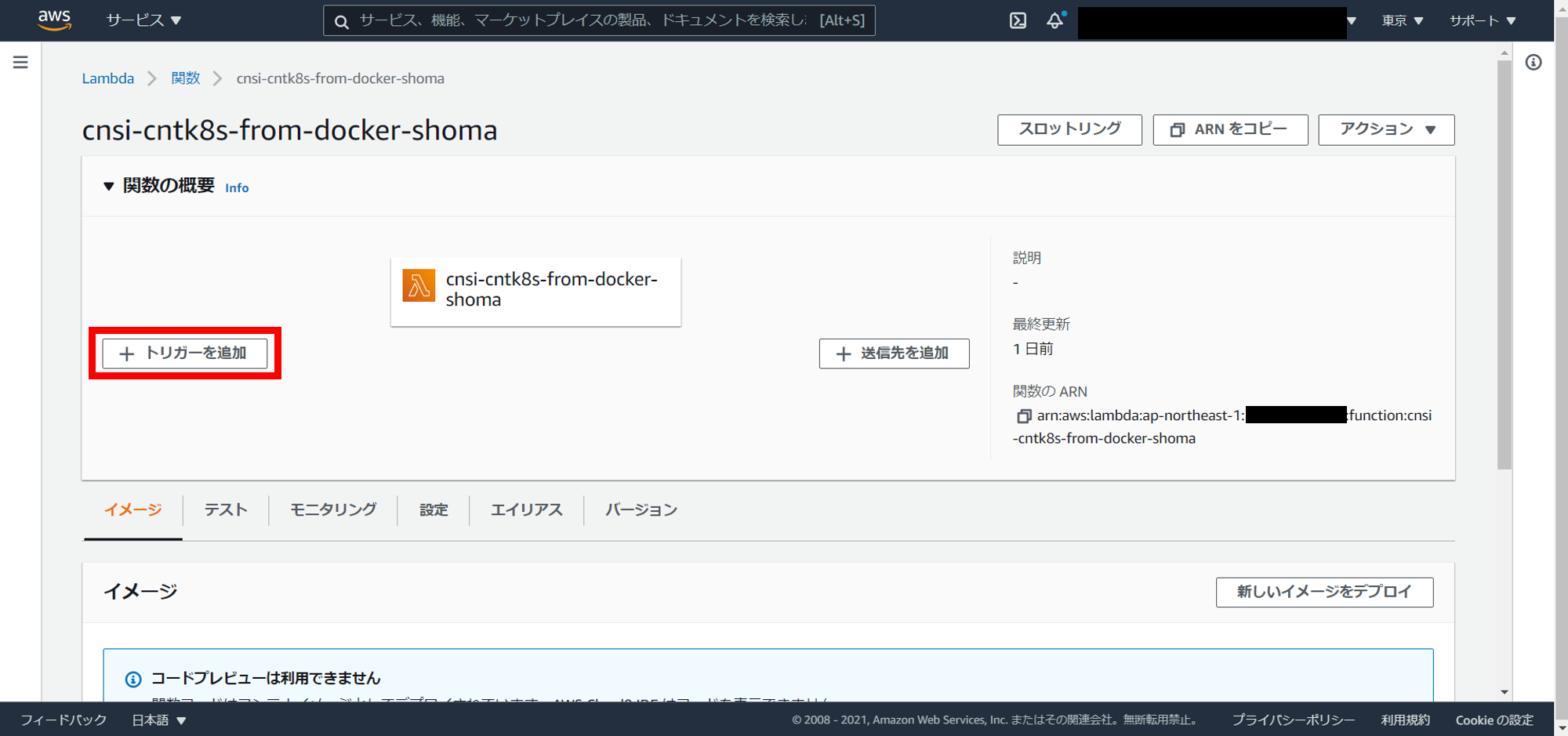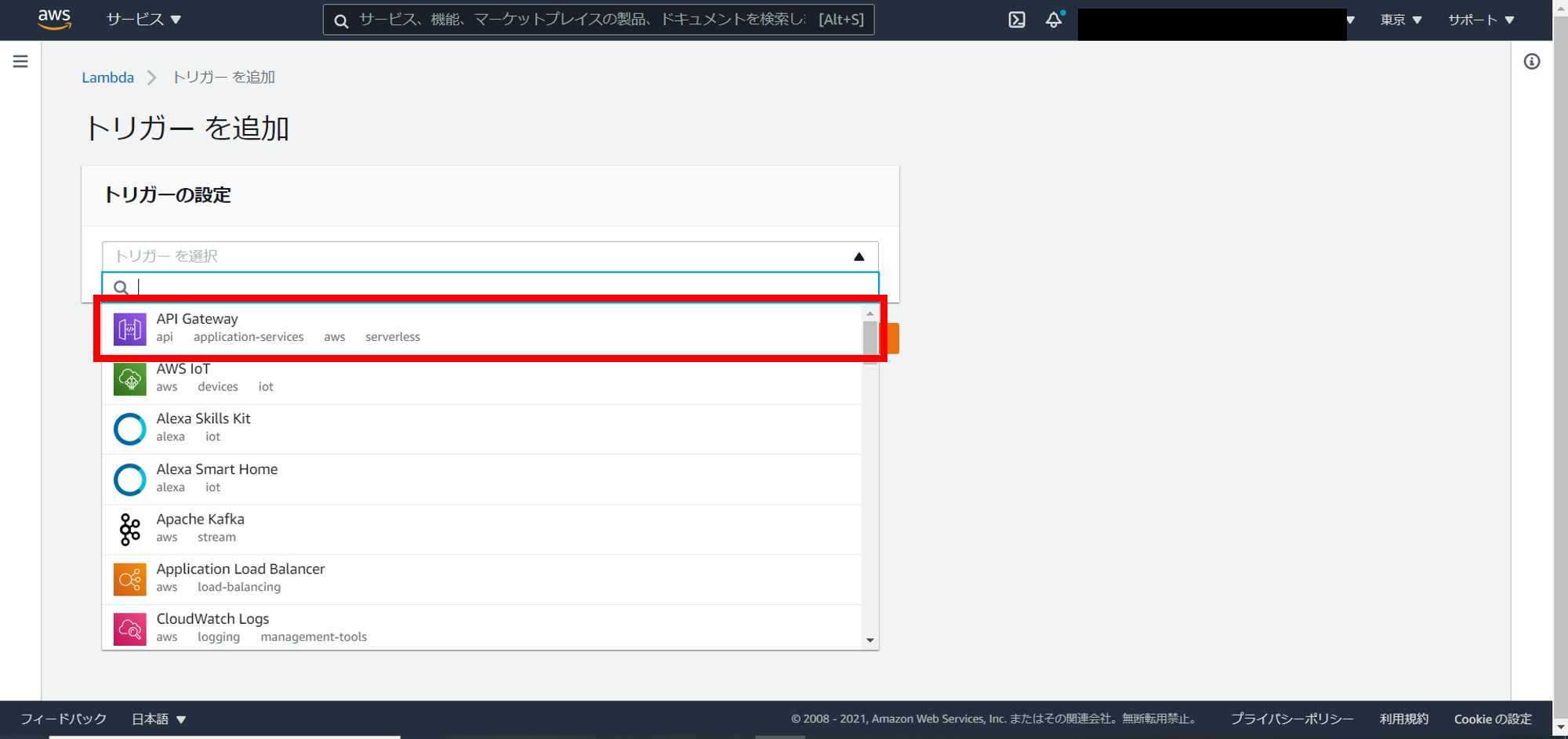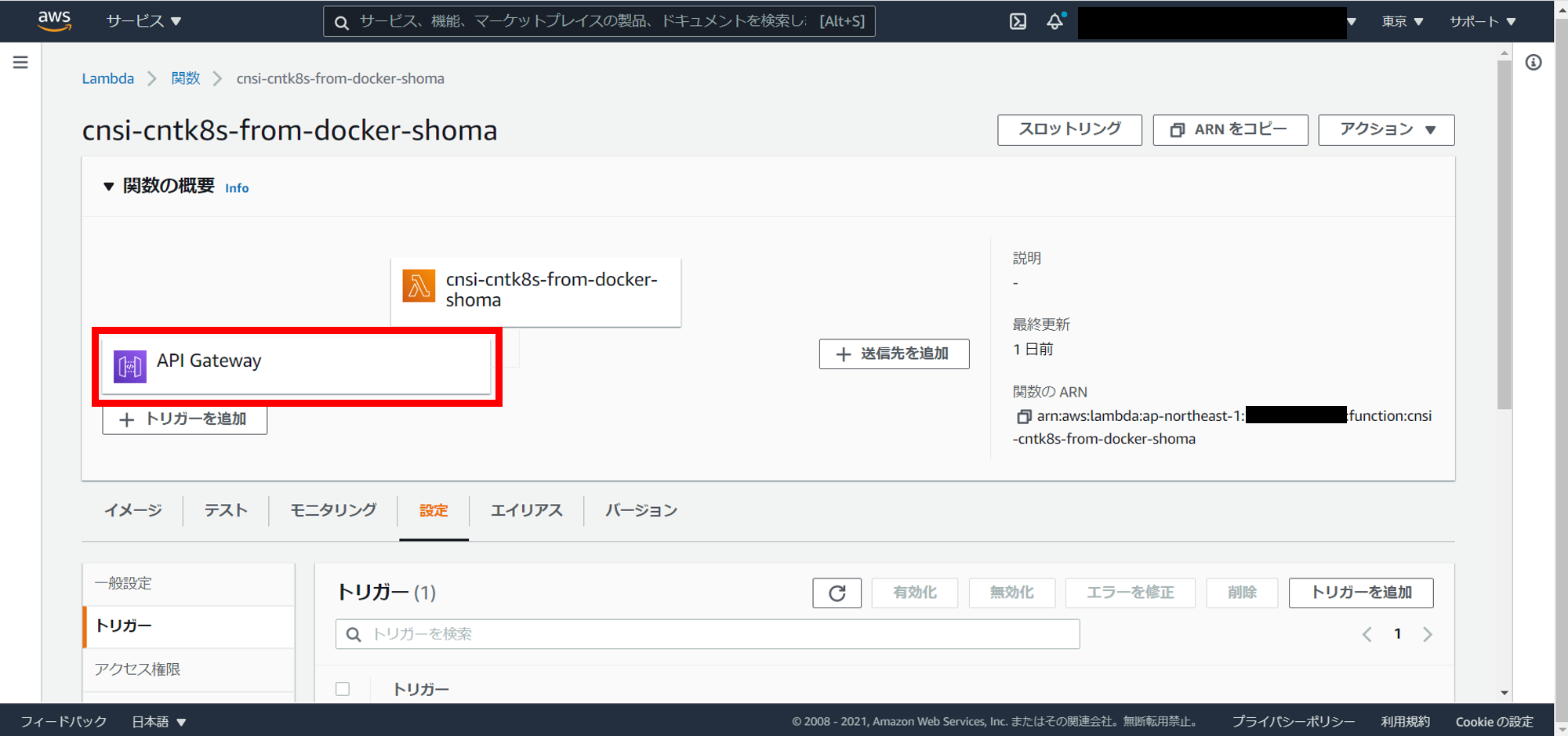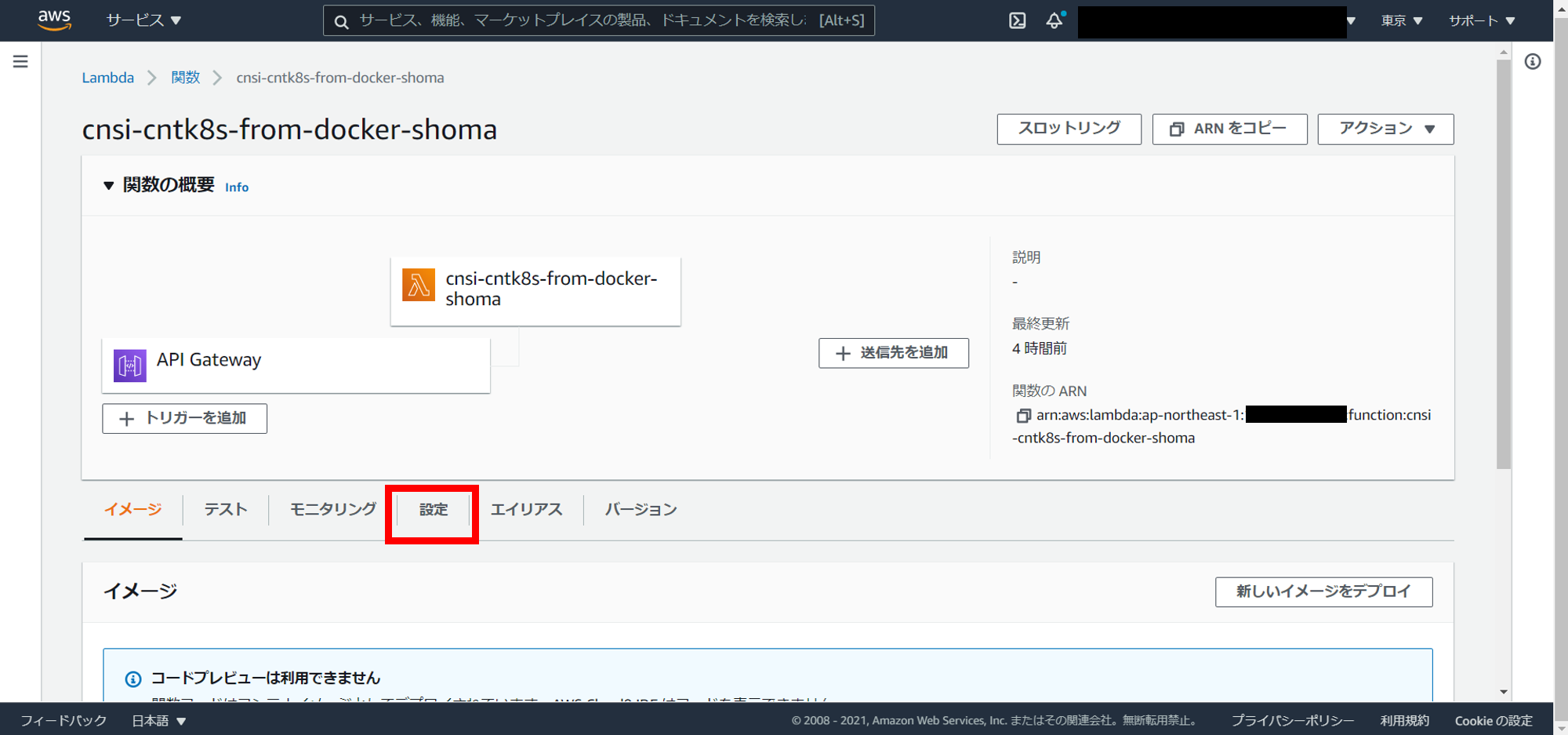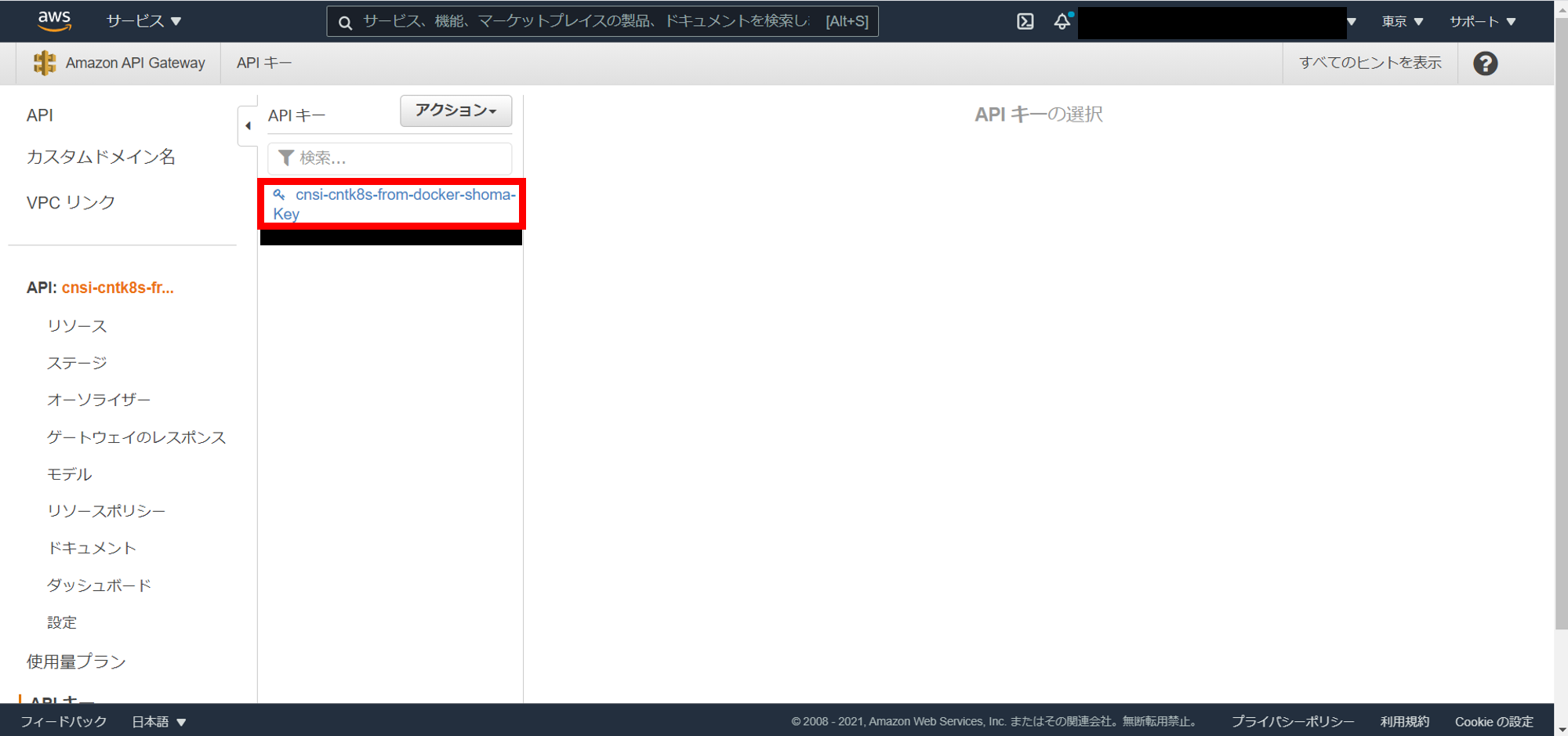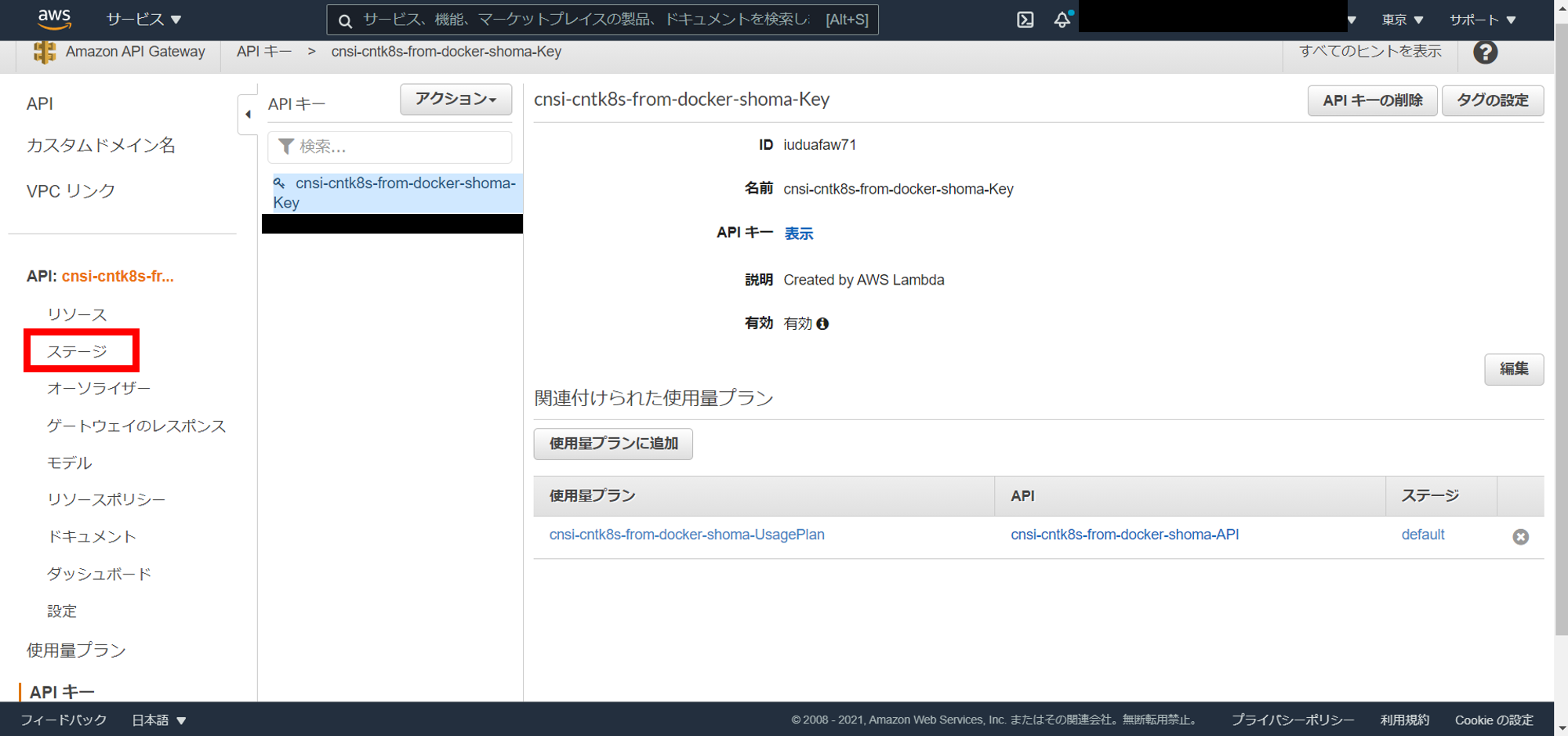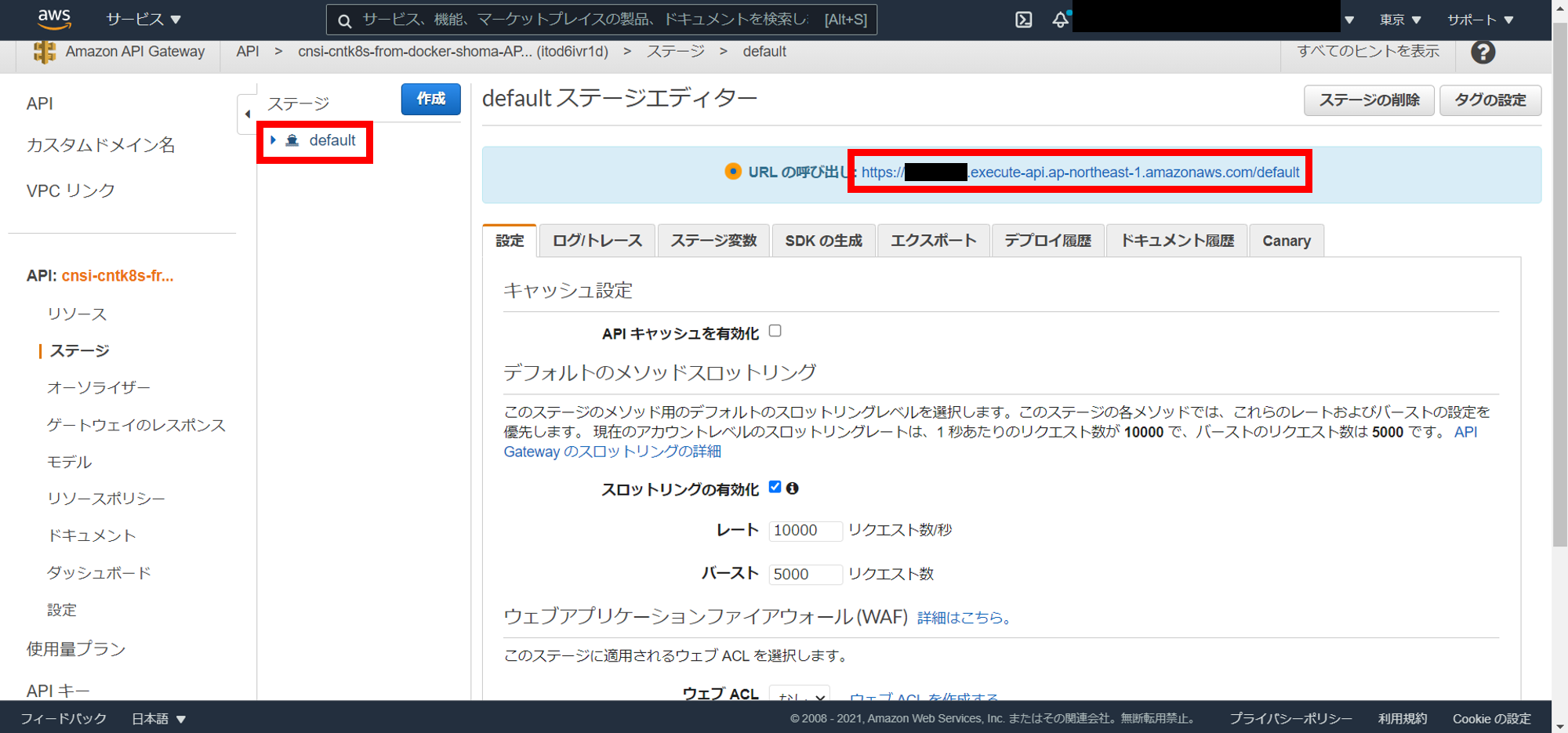2020年12月から、LambdaはDcokerイメージを使用して作成できるようになりました。
そこで、DcokerイメージからLambdaを作成します。
また、作成したLambdaをもとにAPIGatewayをトリガーとしたREST APIの構築方法を説明します。
ターゲット
- AWSのコンテナ関連サービスについて学びたい
- サーバーレスでAPIを構築したい
- Docker,Lambda,APIGatewayについて学びたい
前提条件
- Dcokerを利用する環境がある(Docker Desktopがインストールされている)
- AWSマネジメントコンソール、AWS CLIの両方が利用できる環境がある
ECRリポジトリの作成
Lambdaを作成するコンテナイメージはECRリポジトリから取得します。
そのため、API用のコンテナイメージを格納するECRリポジトリを作成します。
マネジメントコンソールのホームから、「ecr」を検索してリポジトリを開きます。
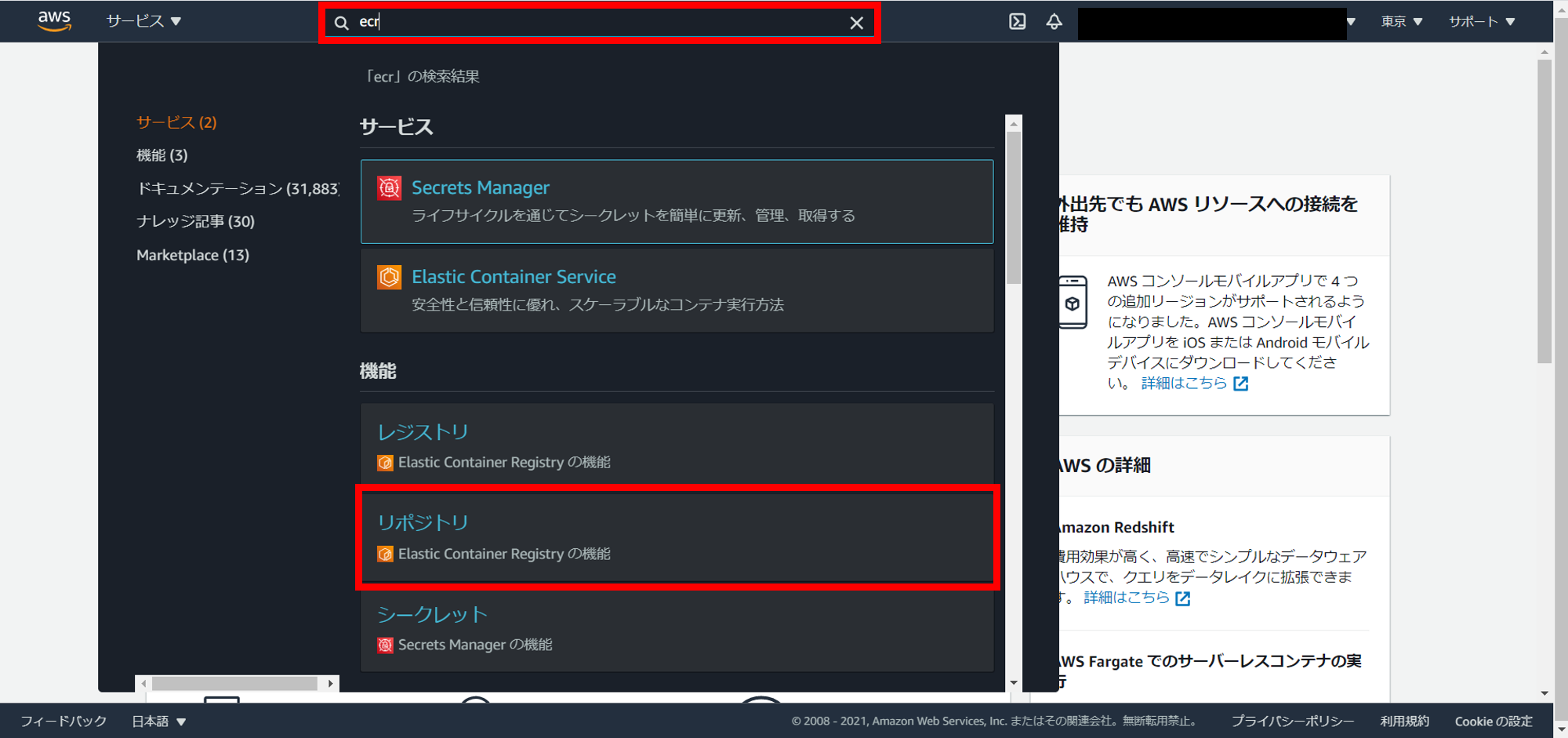
「private」タブを選択して、「リポジトリを作成」を押下します。
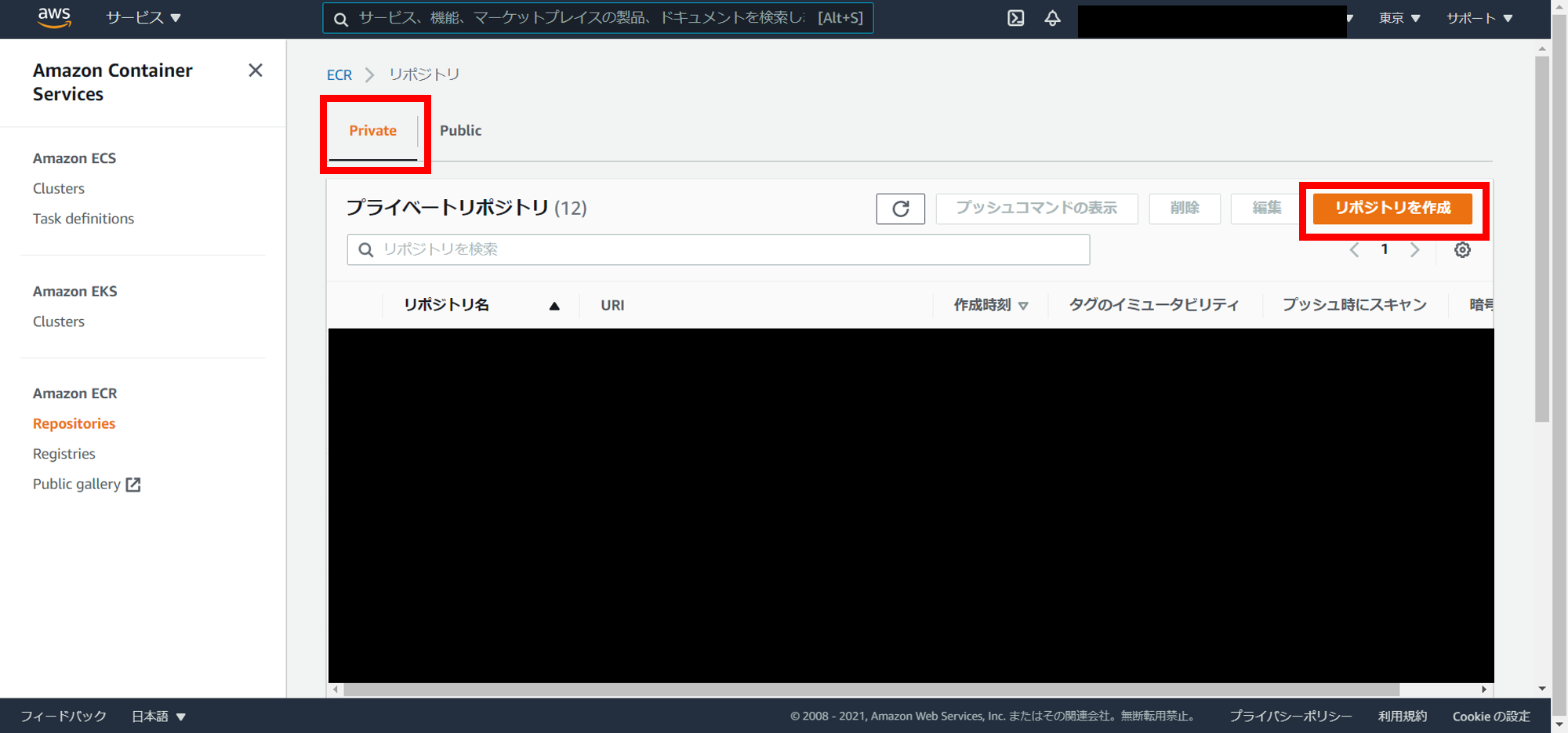
一般設定で可視性設定の「プライベート」を選択します。
リポジトリ名は任意で指定します。
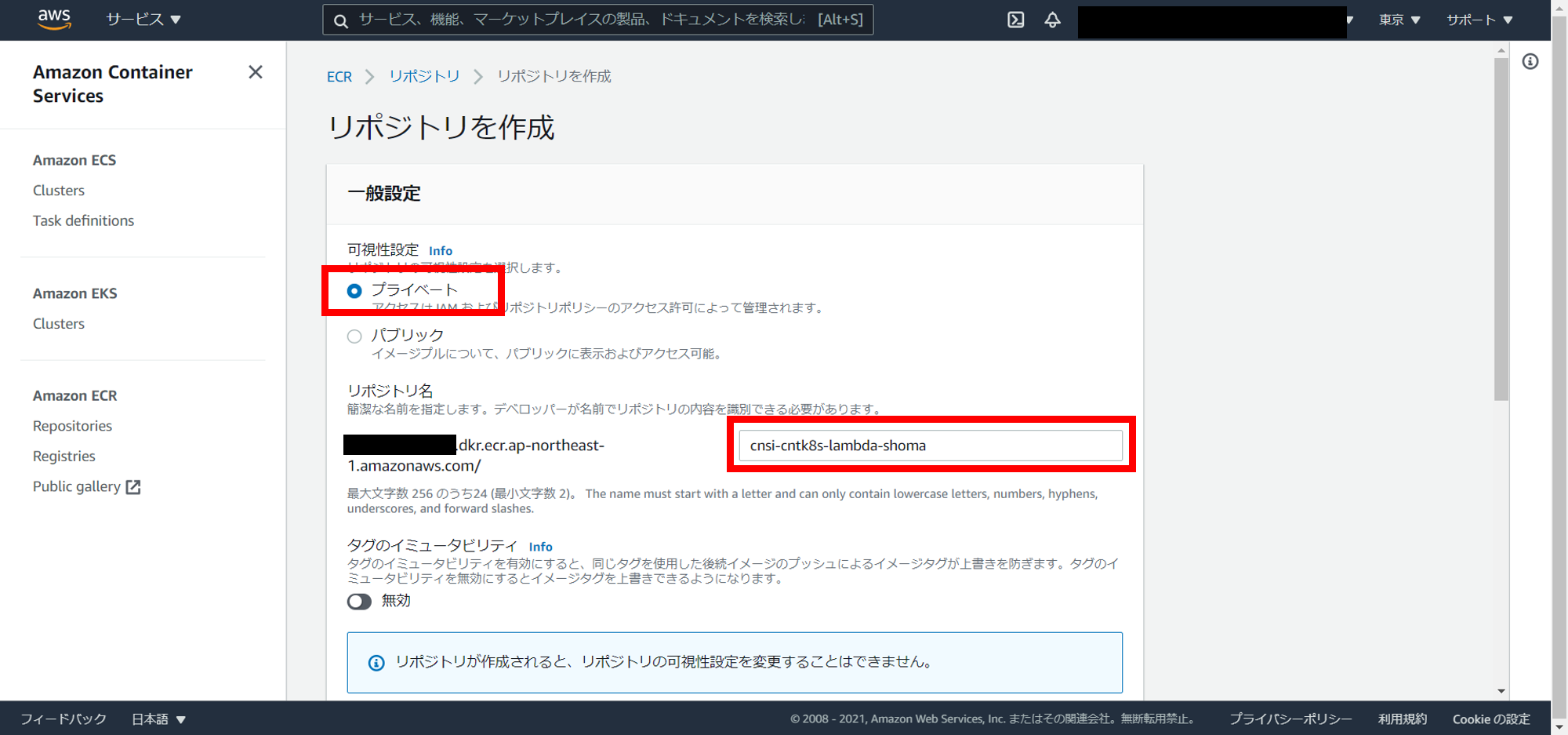
Lambdaのコンテナイメージ作成
lambda-test
│ .env
│ docker-compose.yml
│
└─api
script.py
Dockerfile
requirements.txt
LambdaのDockerイメージを作成します。
Lambda関数スクリプト作成
lambda-test
│
└─api
script.py
Pythonを使用してLambda関数に使用するスクリプトを作成します。
実行されると、{"A": "hoge", "B": "fuga", "C": "piyo"}のようにJSON形式のデータを返すようにしています。
各項目は、プロキシ統合のための Lambda 関数の出力形式に沿って設定しています。
import json
def lambda_handler(event, context):
return {
"isBase64Encoded": False,
"statusCode": 200,
"body": json.dumps({
"A": "hoge",
"B": "fuga",
"C": "piyo"
})
}
Lambda用のイメージがAWS公式から公開されていますので、そちらを利用します。
Python依存パッケージ管理
lambda-test
│
└─api
requirements.txt
Pythonのpipというパッケージ管理ツールで、依存パッケージを管理します。
requirements.txtに依存パッケージを指定することで、一括インストールが可能です。
今回に関しては依存パッケージがありませんので、空ファイルを作成します。
コンテナイメージの設計
lambda-test
│
└─api
Dockerfile
Dockerでは、既存のコンテナイメージをpullするだけではなく、コンテナイメージをカスタマイズすることができます。
カスタマイズ内容はDockerfileで定義します。今回はAWS公式から提供されているLambda - Python用コンテナイメージpublic.ecr.aws/lambda/python:3.8をベースに作成します。
# Lambda - Python用コンテナイメージを使用
FROM public.ecr.aws/lambda/python:3.8
# Pythonのパッケージマネージャを最新化
RUN pip install --upgrade pip
# api配下をコンテナイメージにコピー
COPY . ./
# requirements.txtで記述した依存パッケージを一括インストール
RUN pip install -r requirements.txt
# コンテナ起動時の実行関数を定義
CMD ["script.lambda_handler"]
環境変数を定義
lambda-test
│ .env
環境依存の変数を.envに定義します。
このファイルに定義した変数は、docker-compose.ymlで使用することができます。
<ECRリポジトリのイメージURI>はECRの作成の際に控えたURIに置き換えてください。
IMAGE_TAG=<ECRリポジトリのイメージURI>
コンテナイメージをECRリポジトリにプッシュ
以下からログインコマンドを確認します。
コピーしたコマンドを使用して、AWS CLIでECRにログインしてください。
※ログインには、$ aws configureでAWS CLIへのアカウント設定が必要です。
$ aws ecr get-login-password --region <リージョン> | docker login --username AWS --password-stdin <アカウントID>.dkr.ecr.<リージョン>.amazonaws.com
lambda-test(docker-compose.ymlのあるフォルダ)まで移動しします。
$ cd <BASE_DIR>\lambda-test
コンテナイメージをビルドします。
$ docker-compose build --no-cache
作成したコンテナイメージのREPOSITORYの値がECRリポジトリのURIになっていることを確認します。
$ docker images
REPOSITORY TAG IMAGE ID CREATED SIZE
<アカウントID>.dkr.ecr.<リージョン>.amazonaws.com/<リポジトリ名> latest e694ba04a4e7 16 seconds ago 614MB
ECRリポジトリにプッシュします。
$ docker-compose push
マネジメントコンソールに戻り、ECRリポジトリにコンテナイメージがあることを確認します。
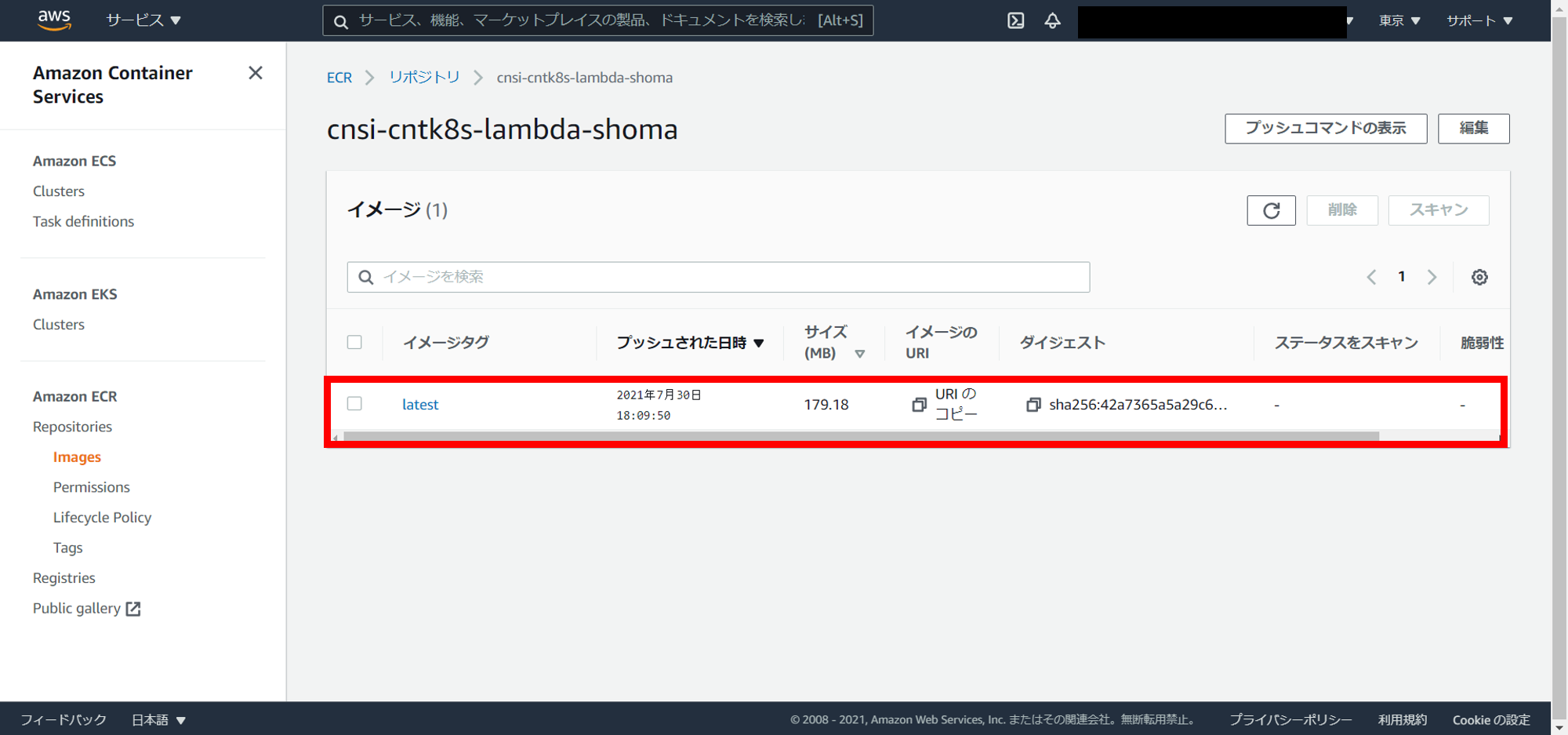
Lambdaを作成
ECRリポジトリのコンテナイメージから、Lambdaを作成します。
マネジメントコンソールで、「lambda」と検索して、サービスの「Lambda」を押下します。
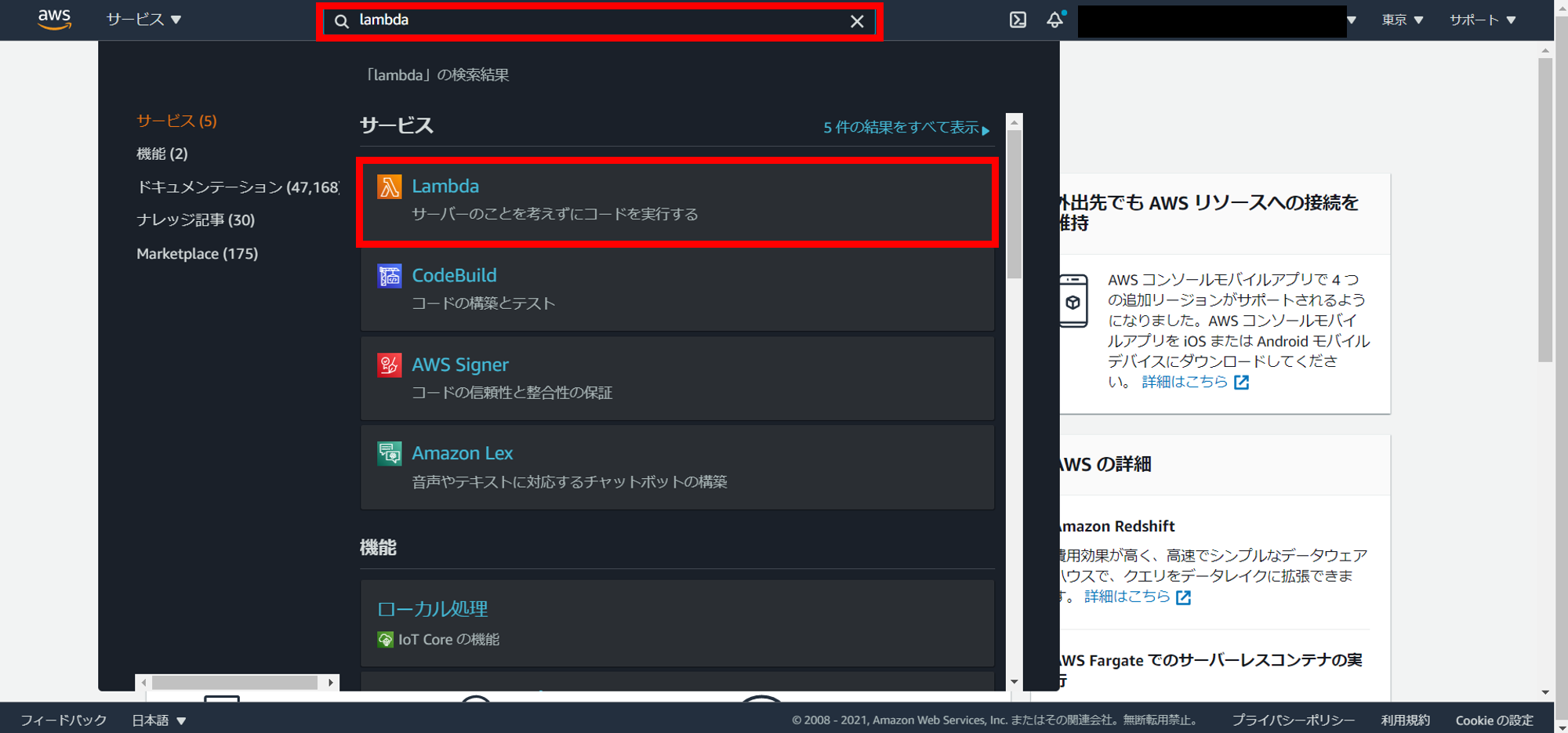
左のナビゲーションペインから「関数」を選択して、右上の「関数の作成」を押下します。
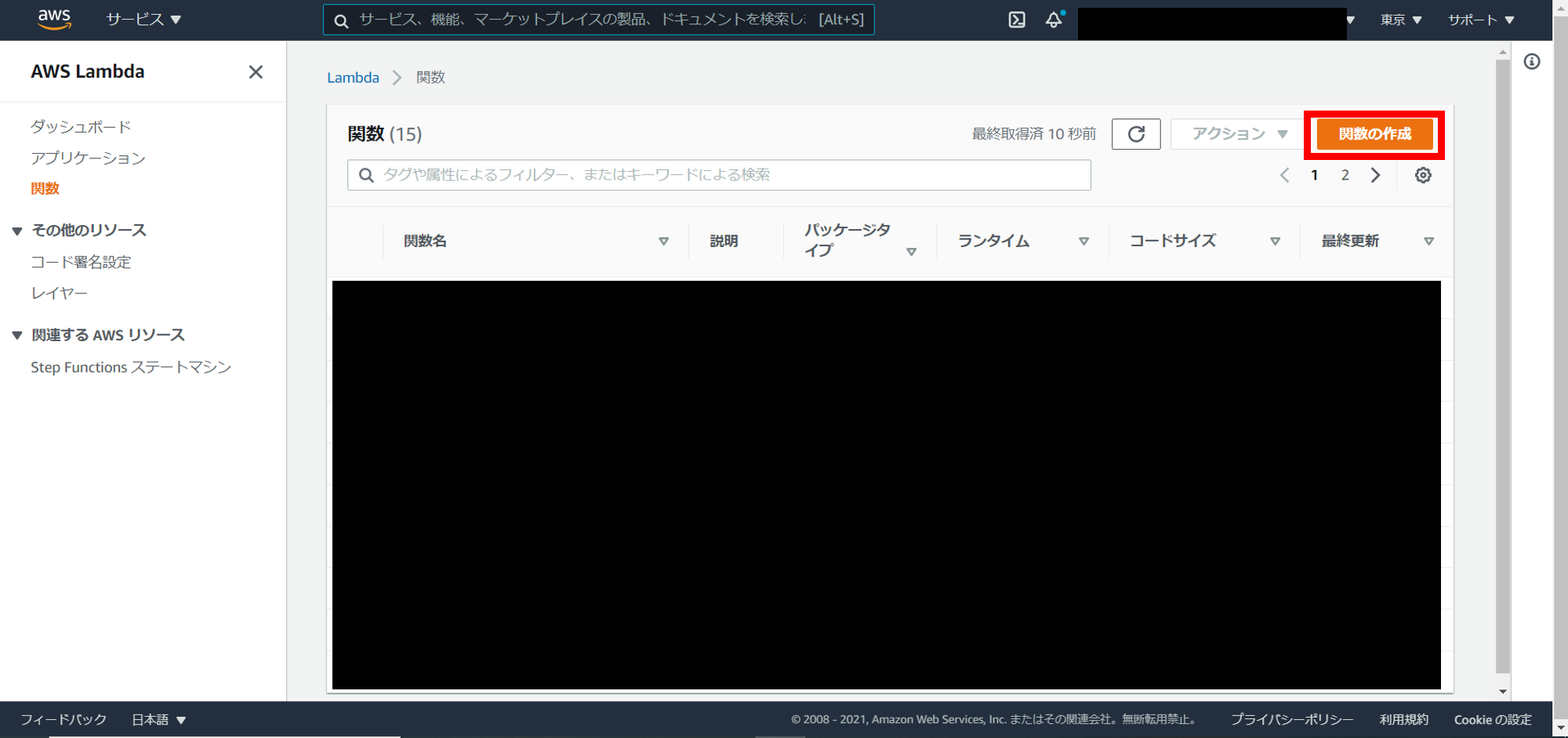
オプションで「コンテナイメージ」を選択します。
関数名に任意の値を指定します。
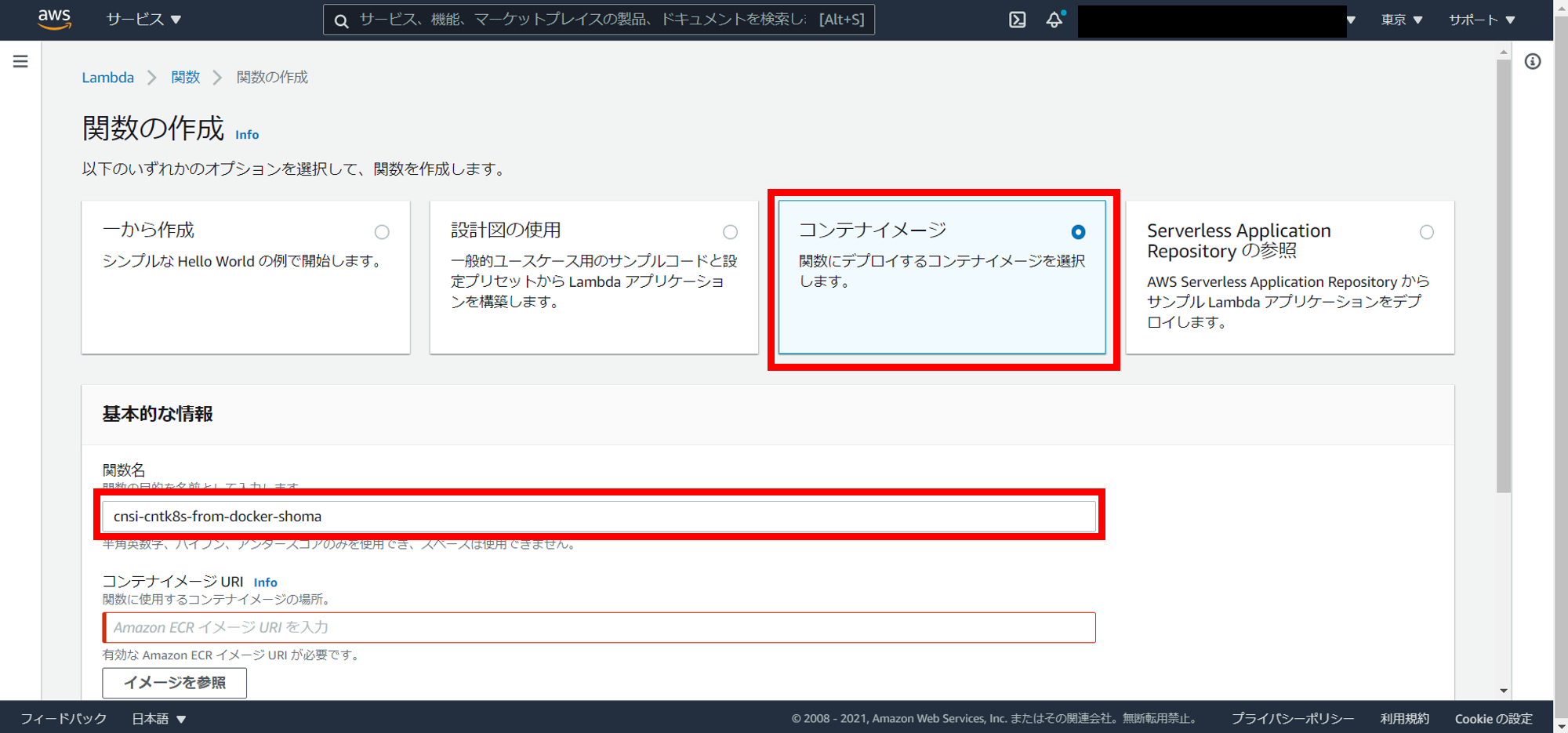
対象のECRリポジトリからイメージタグがlatestのイメージを選択します。
「イメージを選択」を押下します。
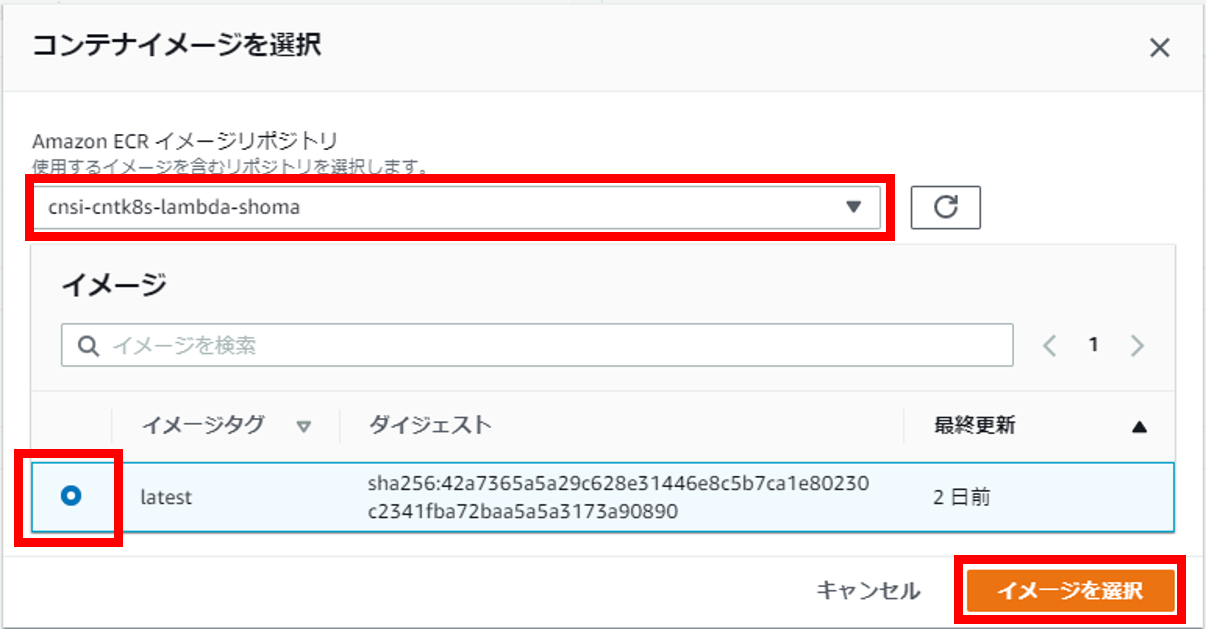
LambdaのトリガーとしてAPIGatewayを作成
Lamndaの起動条件を設定します。
新規でAPIを作成するので、「APIを作成する」を押下します。
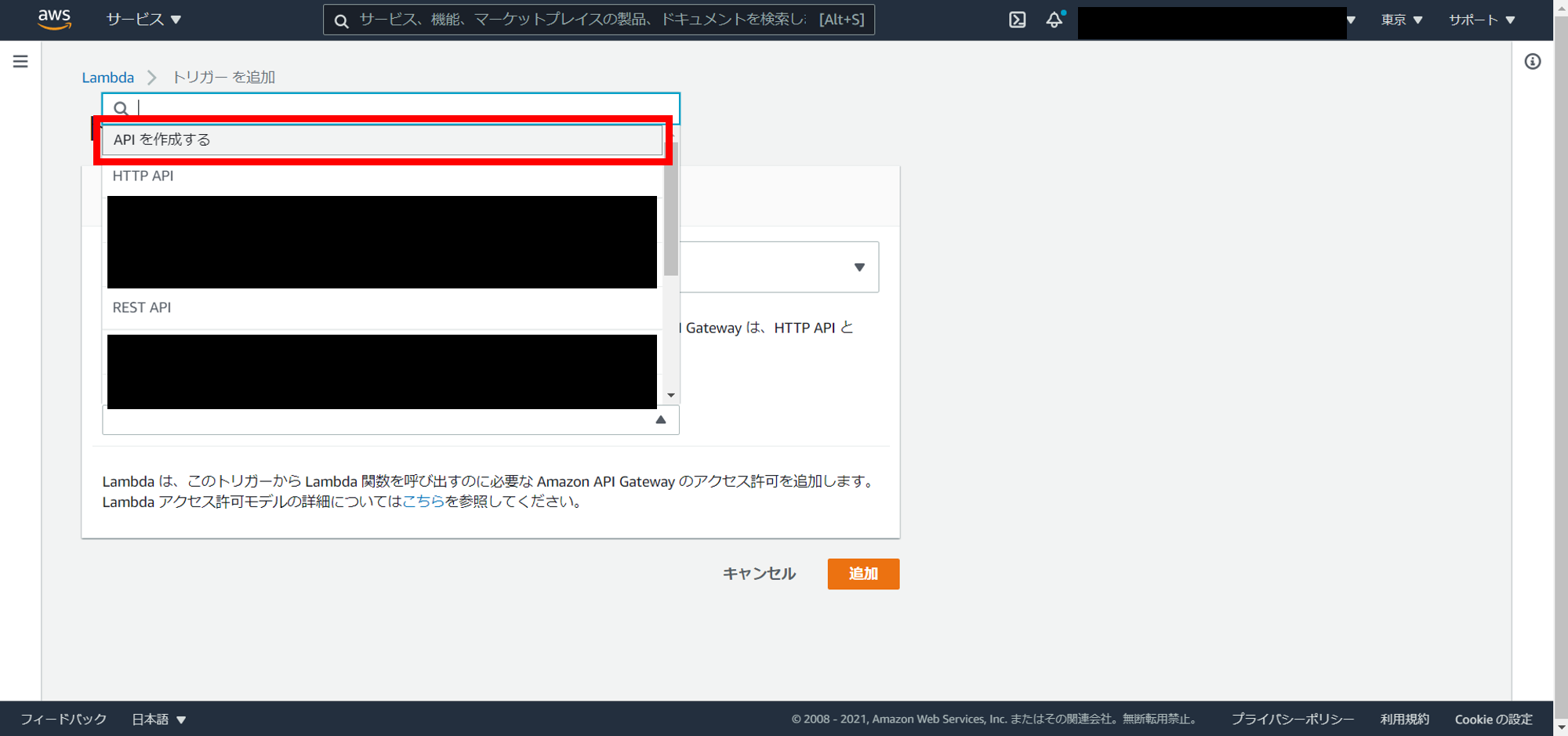
「REST API」を選択して、セキュリティは「APIキー」を選択します。
「作成」を押下します。
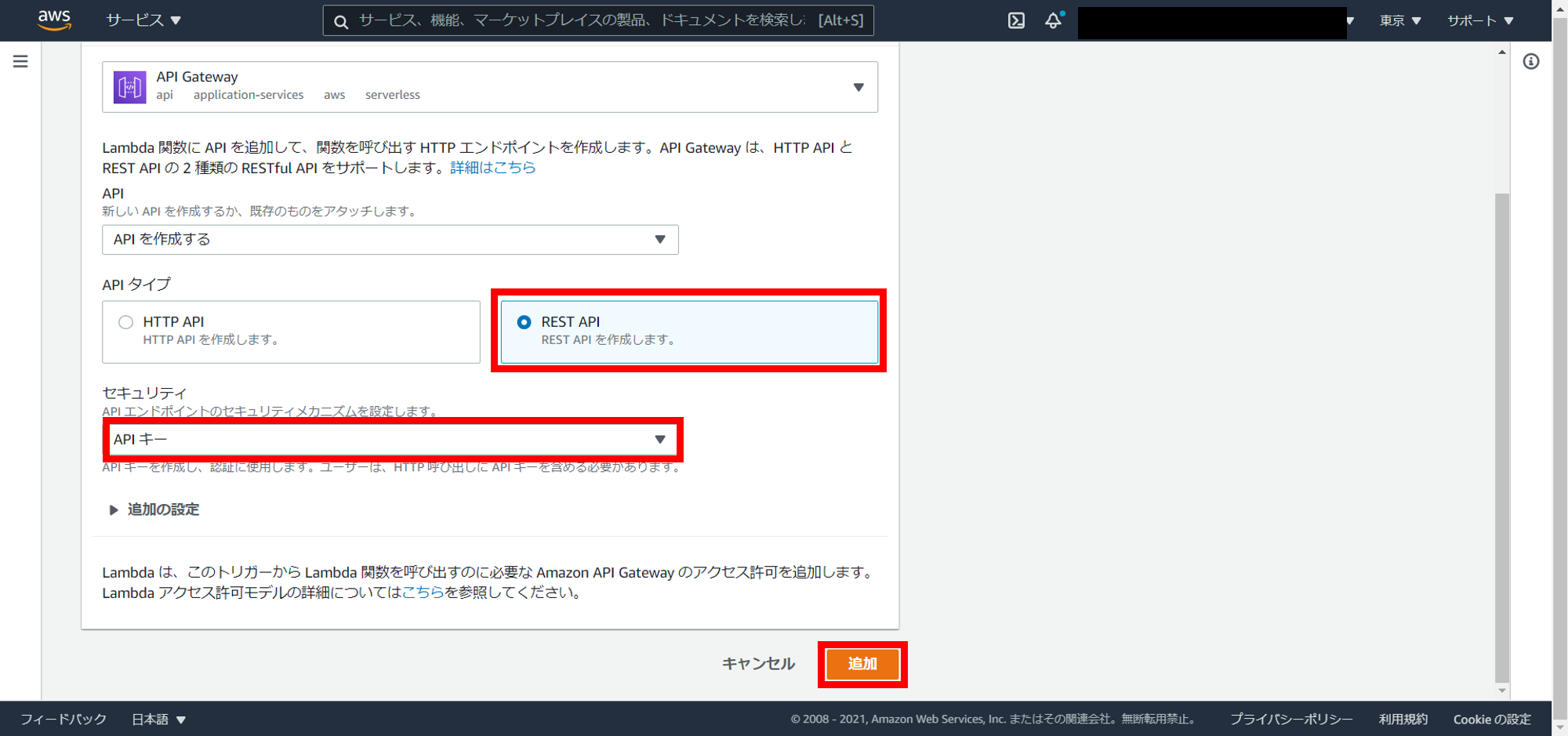
動作確認
APIキーの確認
APIの実行にAPIキーを必須に設定したため、ヘッダーに指定する必要があります。
「トリガー」を選択して、API Gatewayのリンクを押下します。
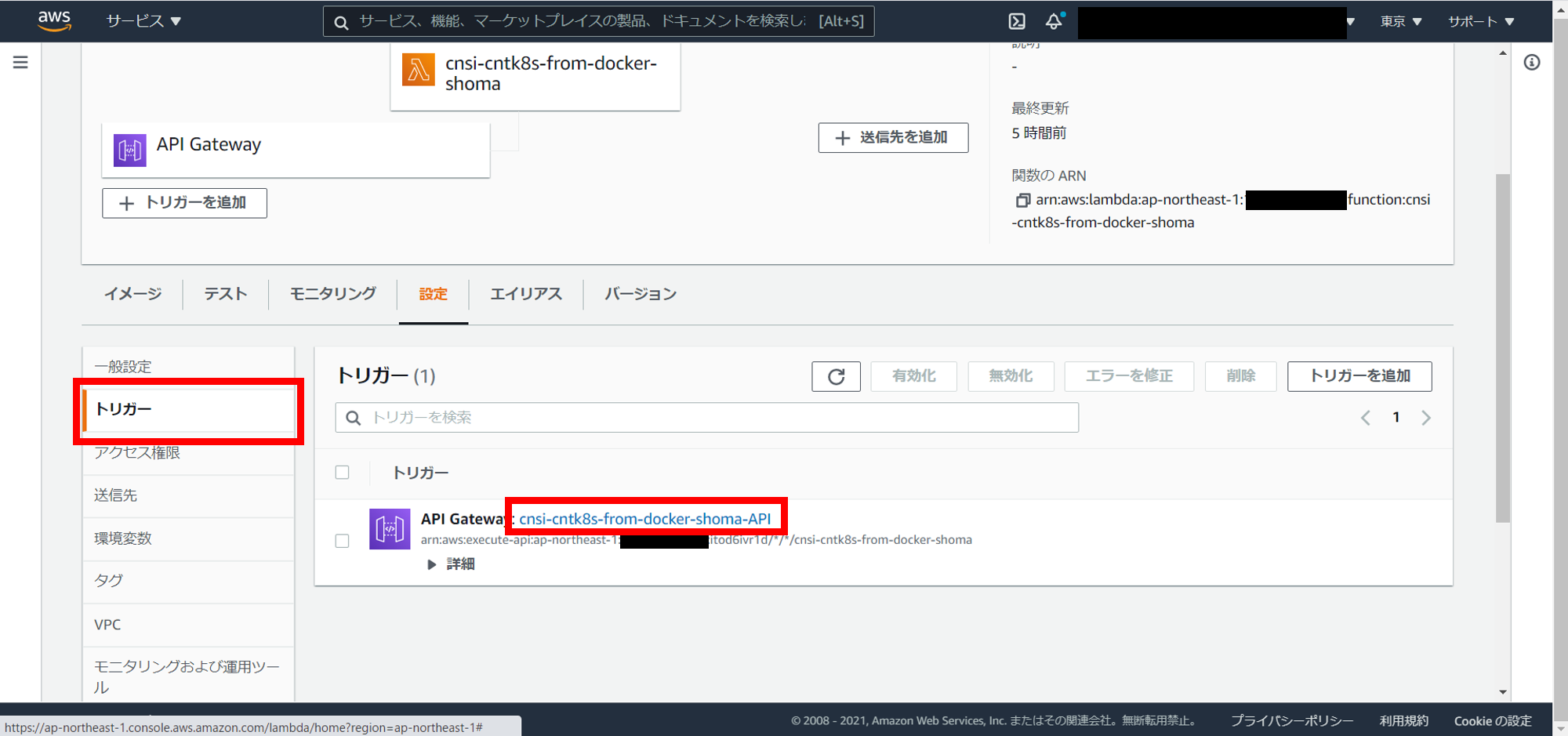
API Gatewayの詳細画面で、左のAPIキーを押下します。
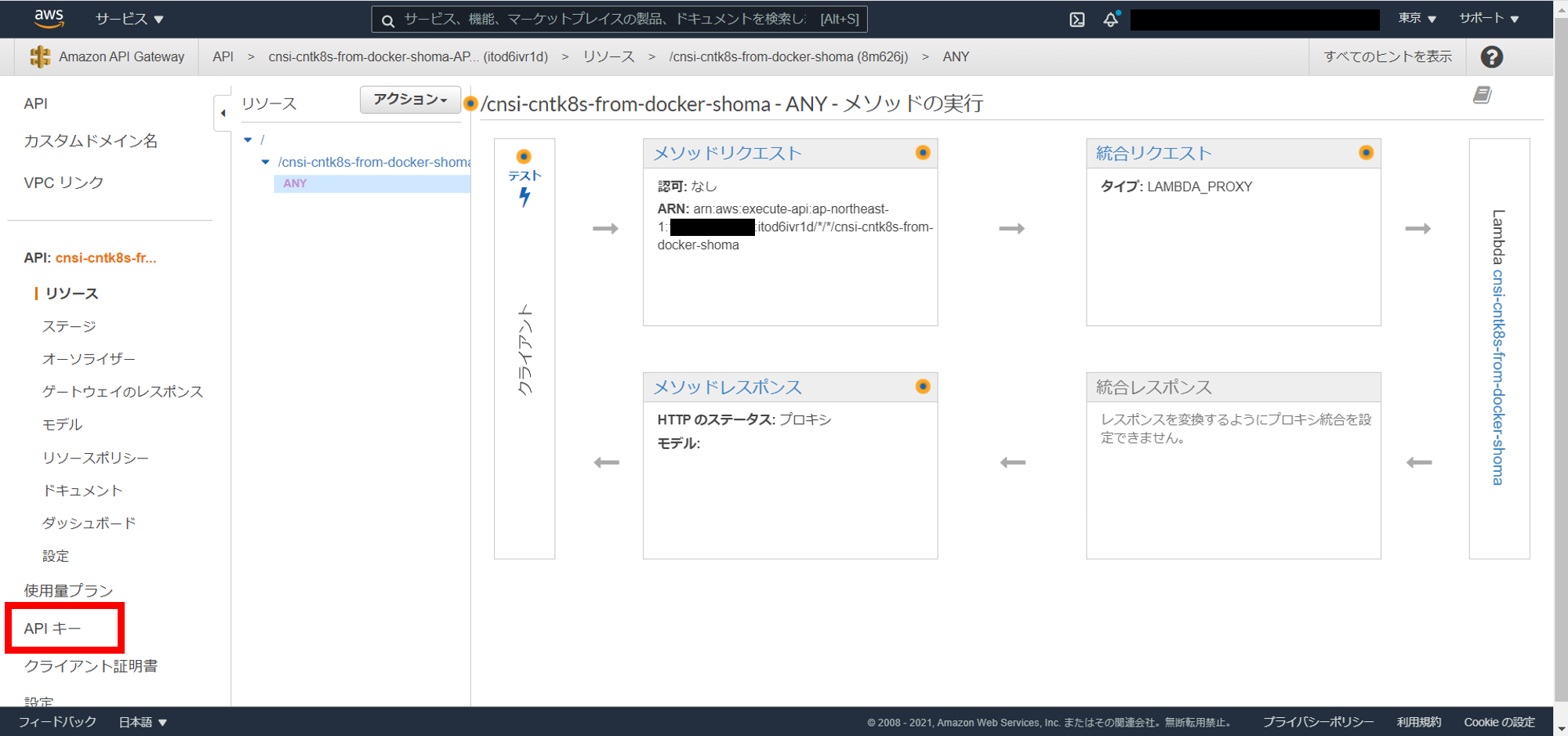
APIキーの「表示」を押下すると、APIキーが確認できますので保管します。
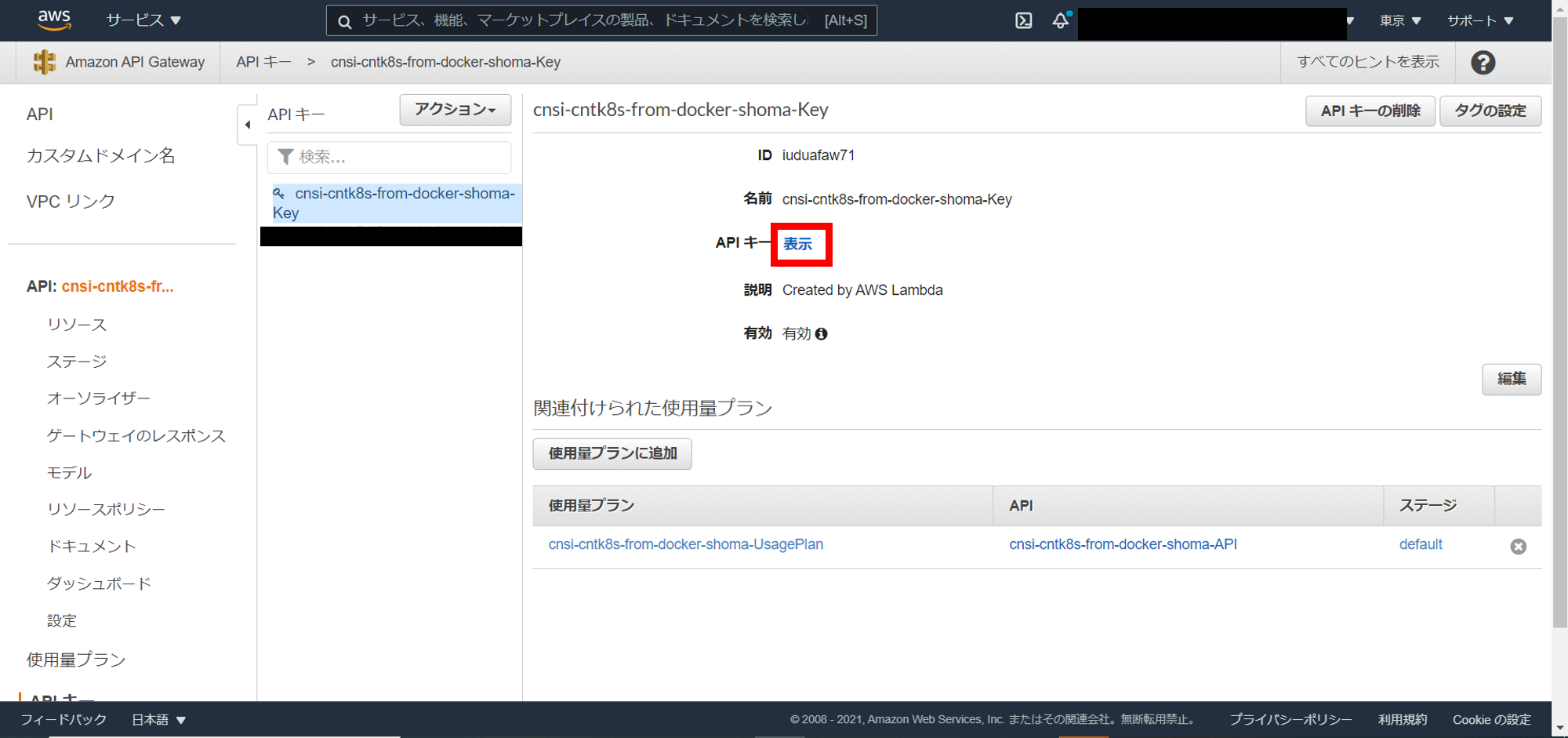
APIのUrlを確認
curlでAPIの動作確認
APIキーを設定した場合は、ヘッダーのx-api-keyに指定する必要があります。
以下のコマンドを実行します。
Windowsのコマンドプロンプトで実行する場合は、ヘッダーをダブルクォーテーションで指定してください。
$ curl -H 'x-api-key:<API_KEY>' <API_URL>
{"A": "hoge", "B": "fuga", "C": "piyo"}
おわりに
REST APIをコンテナ(Dcoker)とサーバーレス(Lambda)を使用して構築してみました。
上記の技術は、スピード重視の小規模開発や、マイクロサービスにも使用できると思いますので、参考にしていただければ幸いです。