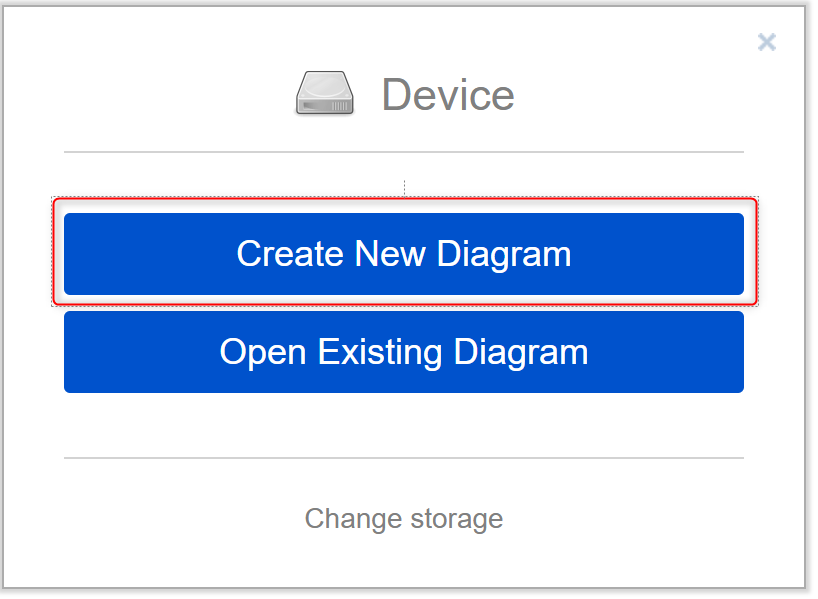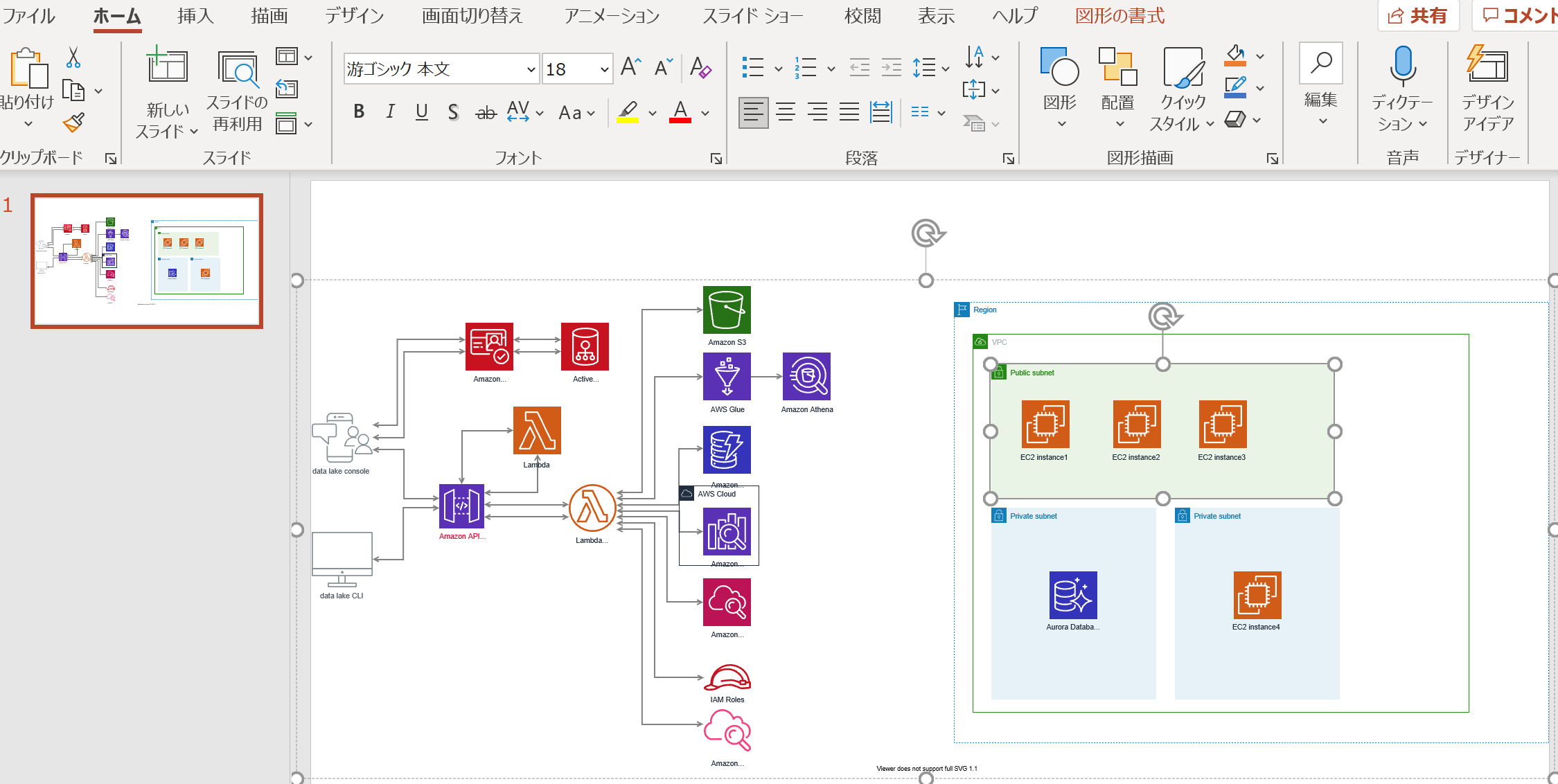本記事では AWS の構成図を描くためのツールとして draw.io の解説を行う。
また、draw.io から抽出したファイルを PowerPoint 上にコピーし、PowerPoint からの修正が可能な方法も記載する。
#draw.io について
draw.io は Web ブラウザを使用した、オンライン上のドローソフトである。
https://www.draw.io/
他にも多くのドローソフトは存在するが、AWS ダイアグラムツールとして、 AWS のアイコンを標準かつ無料で使用する事が出来る。
そのため、AWS 上のインフラ構成図等をアウトプットする際は、非常に便利なツールとなる。
なお、ツールキットとして AWS からアーキテクチャアイコンを PowerPoint上に示したものが配布されており、こちらのアイコンをコピーして PowerPoint上にインフラ構成図等を描く事も可能であるが、PowerPoint上で一から作成する事に慣れない方は、draw.ioをお勧めする。
#使用方法
- 以下の Webサイトへアクセスし、Create New Diagram を選択。
- 選択後に保存するファイル形式と、使用するプラットフォームを選択する。
- 今回は AWSのアイコンを使用するため、Cloud > AWS を選択する。
- シンプルな形式として表示をするため、中段左端のプラットフォームを選択する。
なお、プラットフォームを選択すると以下のように、どのようにデザイン出来るか、を示す例が画像として表示される。
ファイルを保存すると、ドローイングが可能な画面に移り変わる。
#構成図をドローイングする
ファイルを保存すると、左側のメニュー画面に、使用可能な AWSのアイコンが表示され、ドラックアンドドロップにより図中にアイコンを挿入する事が可能。
-
カーソルをアイコン上に置くと、アイコンが示すサービス名が表示されるため、どのサービスを表現したいかを draw.io 上で判断する事が出来る。

-
AWS サービスのみでなく、通信先や連携先を示す矢印、人物やインターネット、メールなどを示す各オブジェクトのアイコンも含まれているため、AWS 外との関係性を示す場合においても使用する事が出来る。

-
各アイコンを右クリックすると、メニューが表示される。一般的な操作に加え、EditStyle など CSS でアイコンをデザインする事も可能。もちろん、アイコンの拡大・縮小も可能。


-
PowerPoint 上で表記が難しい大規模な構成図を描く必要がある場合においても、以下のように、網掛けされていない所にアイコンをドラッグアンドドロップする事で、新規に網掛けが表示され、より広い範囲で構成を表現する事が出来る。

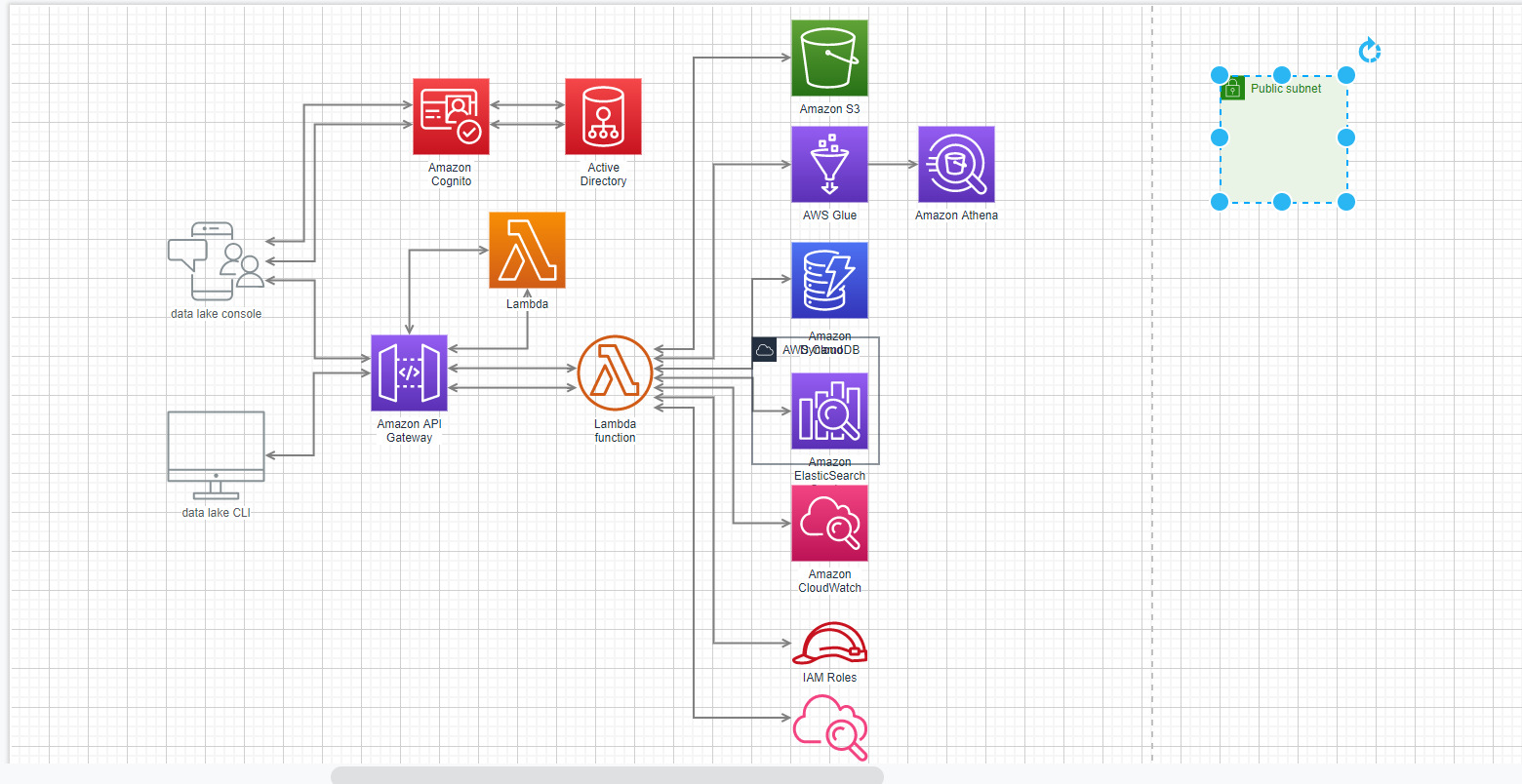
ドローイングした図を PowerPointに挿入する方法
draw.ioの特徴として、.drawioとしてファイルに保存されるが、様々な形式にエクスポートする事が可能である。
PNG 形式で保存した図を PowerPoint へそのまま貼り付けする事も可能であるが、
今回は Wordを使用して、SVG 形式からPowerPoint へ貼り付けを行う。
これを行う事で、PowerPoint上においてもアイコン毎に一つずつオブジェクトとして認識できるため、PowerPoint 上での編集も可能となる。
このように draw.io上で作業を行った後に Powerpointに移し替えをする事で、より簡単に構成図の作成を行う事が出来るのではないかと思う。