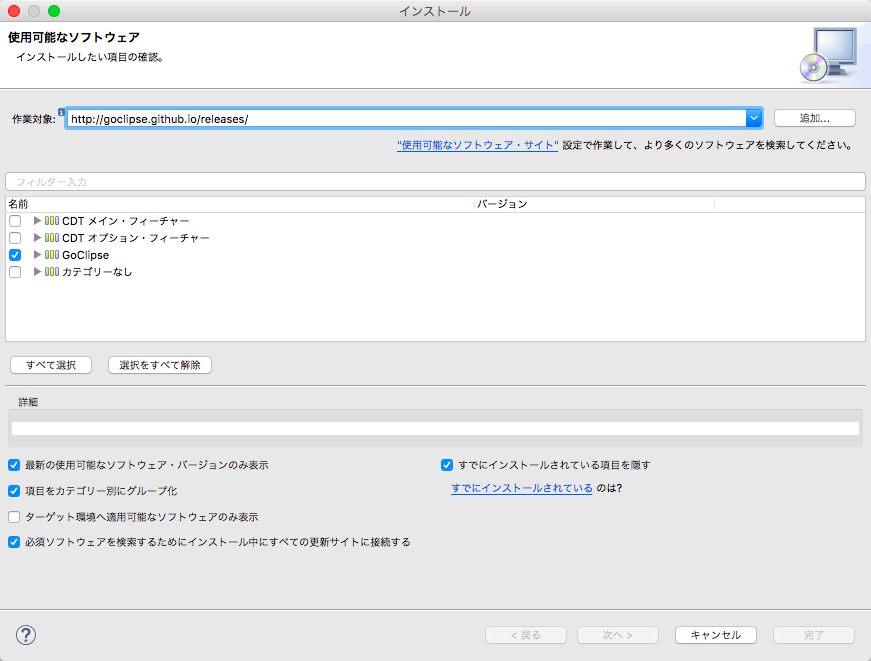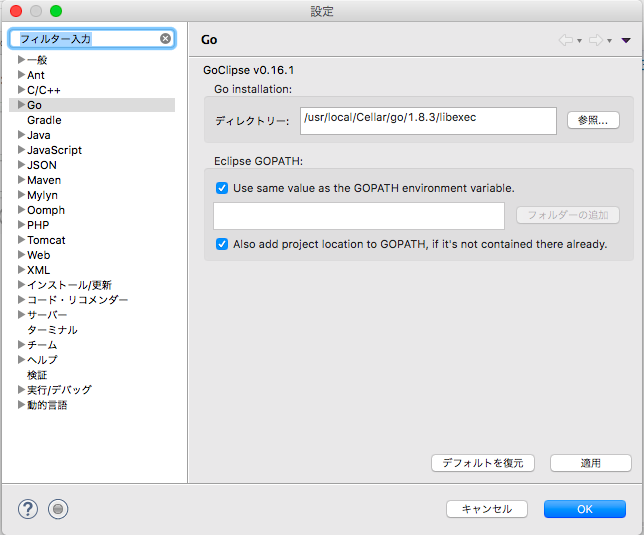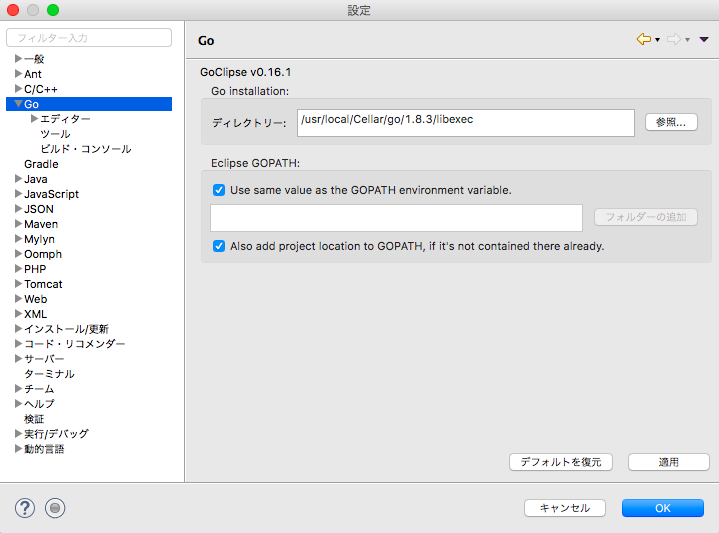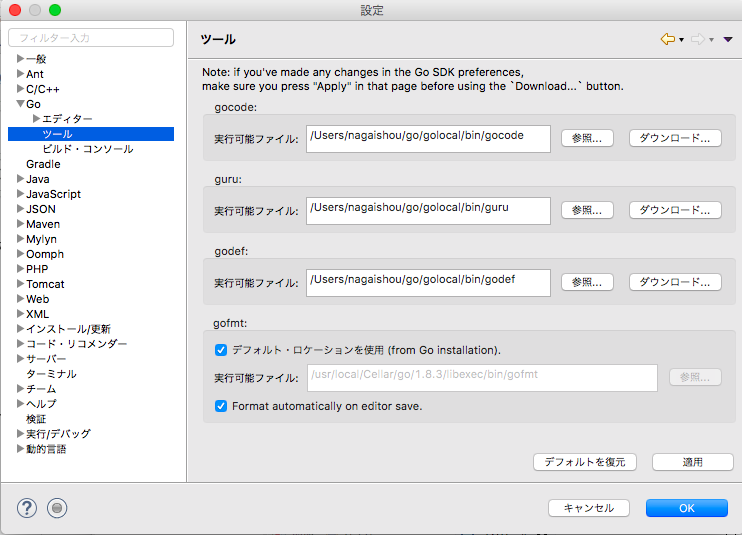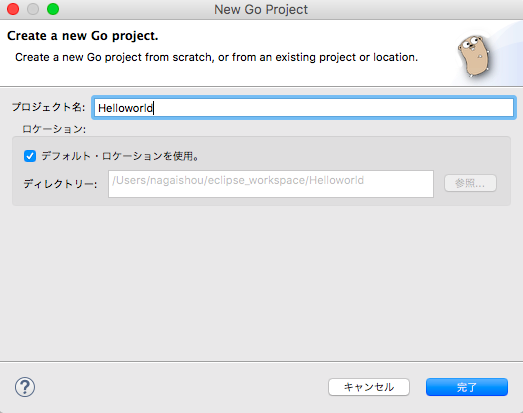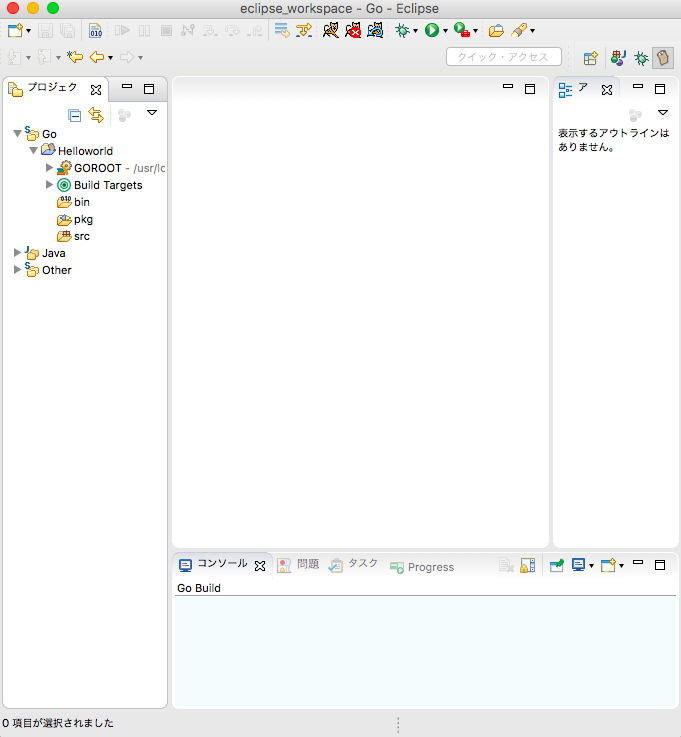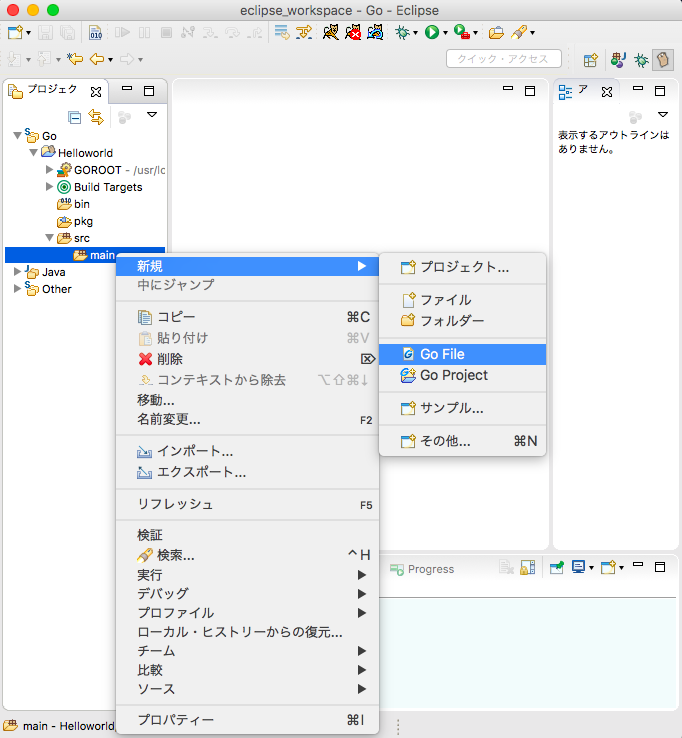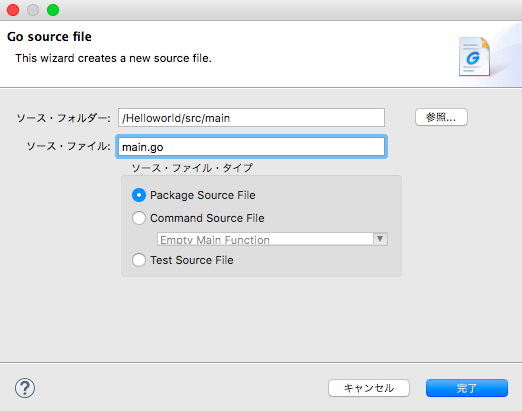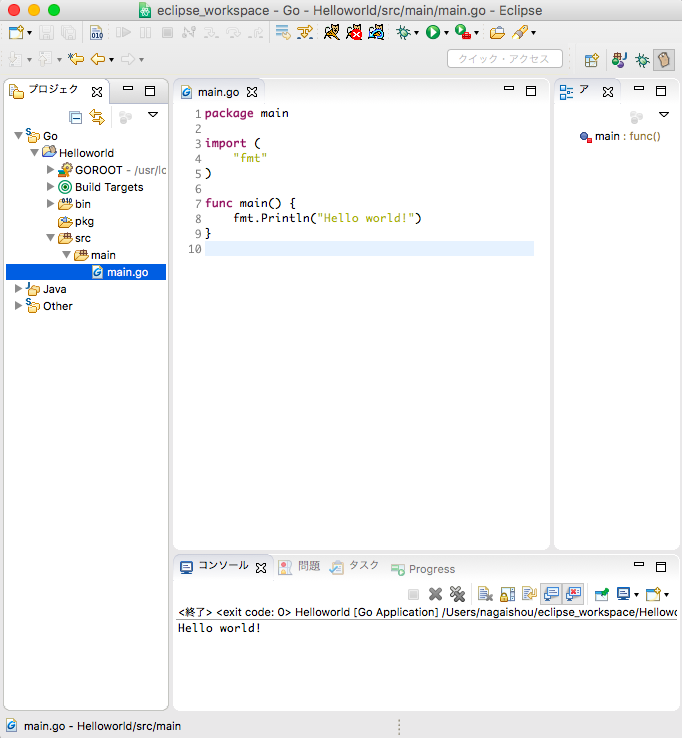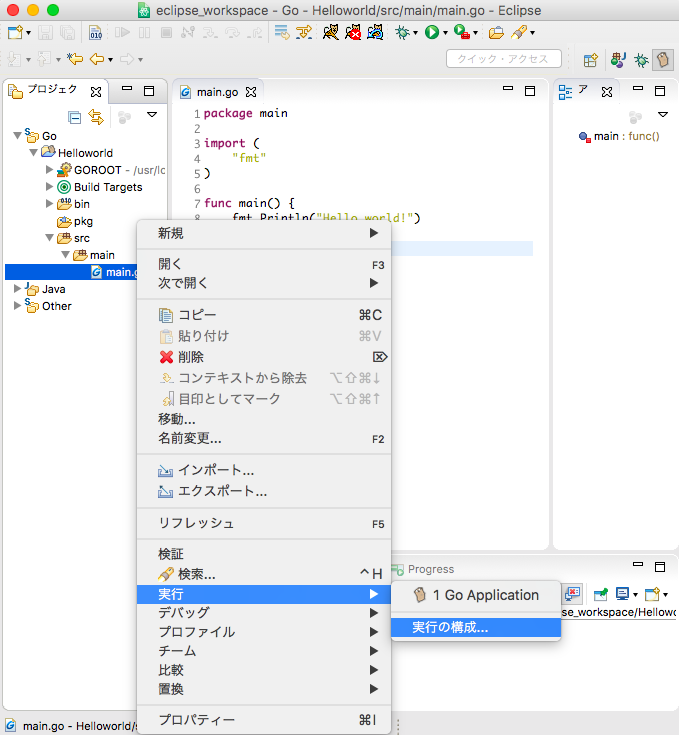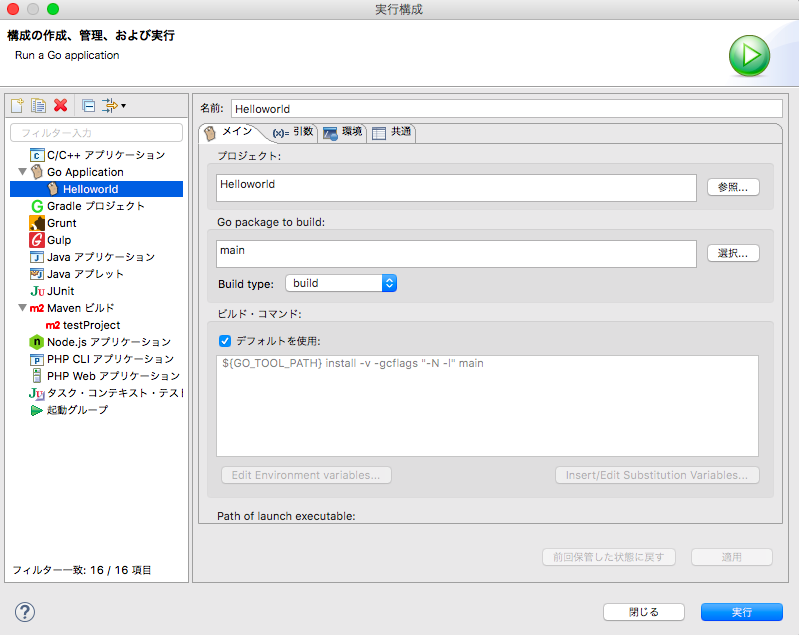goを始めてみようとして開発環境を作ってみました。
以下、2サイトを参考にさせていただきました。
Goの開発環境 Eclipse+GoClipse(Mac OS X)
mac×Eclipse×GoClipse構築備忘録
構築した環境は以下となります。
- macOS Sierra ver10.12.5
- Eclipse Neon.1a Release (4.6.1)
- go 1.8.3
Goのインストール
goのインストールは以下のコマンドをターミナルで実行します。
brew install go
インストールが正常に行われたら、.bash_profileへ環境変数を追記します。
vi ~/.bash_profile
export GOROOT=/usr/local/opt/go/libexec
export GOPATH=$HOME
export PATH=$PATH:$GOROOT/bin:$GOPATH/bin
GoClipseのインストール
今回は、タイトルにもある通り、Eclipseへ開発ツールをインストールしていきます。
EclipseでGoを開発するためのGoClipseというものがありました。
Eclipseメニューの「ヘルプ」から「新規ソフトウェアのインストール..」を選択します。
表示されたインストール画面にて、作業対象へ以下のURLを指定してEnterを実行します。
インストールするものは「GoClipse」のみにチェックしておきます。
インストールが無事終了すれば、Eclipseの再起動が自動的に開始されます。
再起動後、正常にインストールが行われていれば、Eclipseの「環境設定」に、
Goのメニューが追加されているはずです。
GoClipseの設定
まずはメニュー「Go」にある「Go installation」を設定します。
参照ボタンをクリックして/usr/local/opt/go/libexecを指定します。
「Eclipse GOPATH」に関しては、以下にそれぞれチェックしておきます。
- 「Use same value as the GOPATH environment variable」
- 「Also add project location to GOPATH, if it's not contained there already」
次にツールの設定を行います。
設定するツールは以下の4つです。
- geocode
- guru
- godef
- gofmt
gofmtに関してはデフォルトロケーションを使用できるみたいなので、使用にチェックを入れておきます。「Format automatically on editor save」にも入れておくと、Goファイルの保存時にフォーマットされるので便利です。
それぞれ設定するにはインストール・ビルドしている必要があるため、インストールしていない場合はインストールしてビルドしておきます。
ターミナルで以下を実行します。
go get -u github.com/nsf/gocode
go build github.com/nsf/gocode
go get github.com/rogpeppe/godef
go build github.com/rogpeppe/godef
インストールしたパスをそれぞれに設定したらツール設定も終了です。
GoでHello world
Eclipseのパッケージ・エクスプローラーで右クリックしてGoプロジェクトを新規作成します。
名前とロケーションはお好みのものを入力し「完了」します。
完了後はプロジェクトが作成されます。
次に実際にHelloworldのソースを書いていきます。その前に「src」の下にフォルダを作成しておきます。
(「src」直下にクラスファイルを置いて実行したらエラーになりました。)
フォルダを作成したら、そのフォルダ直下に「Go File」を作成していきます。
Go Fileには以下を記述して完成です。
package main
import (
"fmt"
)
func main() {
fmt.Println("Hello world!")
}
実行してコンソールに「Hello world!」と出力されれば環境構築は完了です。
補足
main.goの実行方法ですが、ファイルを右クリックし「実行」→「実行の構成..」を選択し、Go Applicationを新規作成して実行をクリックします。