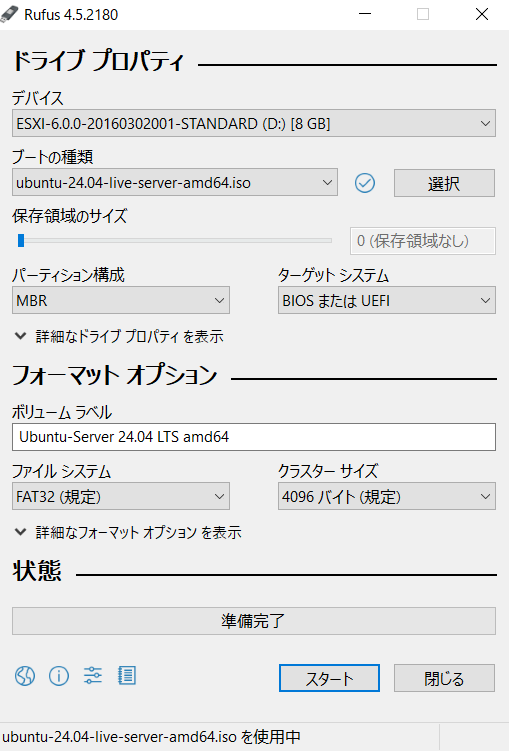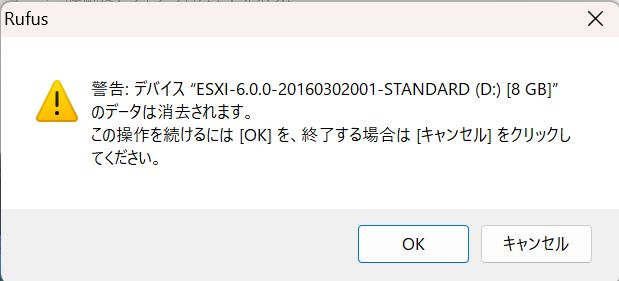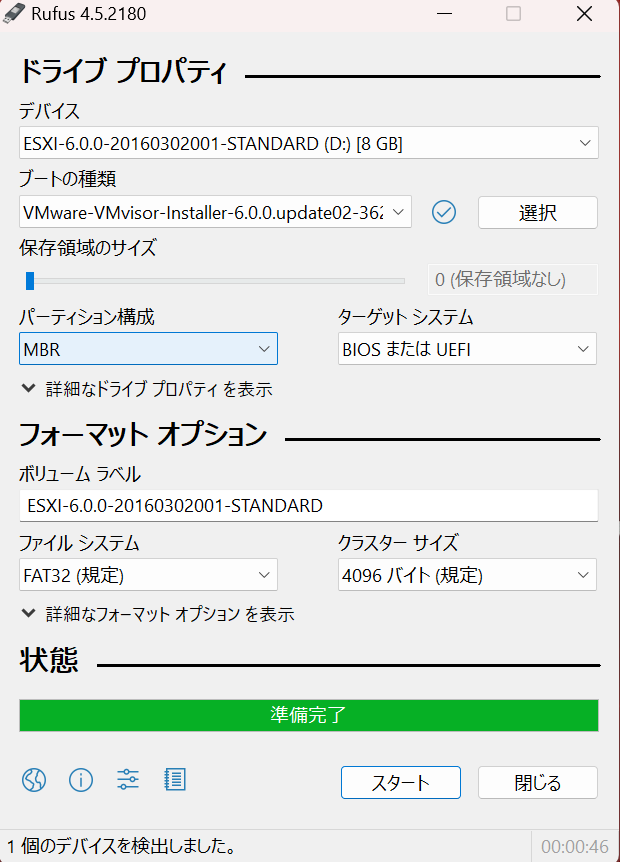1.Rufusとは
Rufusとは、USBドライブのブート可能なメディアを作成するためのツールです。以下の手順でWindowsにRufusをインストールしてください。
2. Rufusのダウンロード
-
Webブラウザを開き、Rufusの公式サイトにアクセスします。
-
ページをスクロールして「ダウンロード」を見つけます。
-
最新のRufusバージョンを確認し、適したリンクをクリックして、Rufusの実行可能ファイル(.exe)をダウンロードします。
以下のような基準でダウンロードするリンクを選択してください。
-
タイプ
- 標準 : インストール版
- Portable : ポータブル版。インストールせずにUSBドライブやその他のストレージメディアから直接実行できる。持ち運びしたい時や複数のPCで使いたい場合に適している。
-
プラットフォーム
数字はビット数を表しています。どれが良いか分からない場合は、自分のパソコンのビット数を確認しましょう。Windows10または11の場合、ビット数は「設定→システム→バージョン情報→システムの種類」で確認できます。
3. Rufusの実行
-
ダウンロードしたファイル(通常は「rufus-x.x.exe」)をダブルクリックして実行します。
-
ユーザーアカウント制御(UAC)が表示された場合、「はい」をクリックして続行します。
4. Rufusの設定
-
Rufusが起動すると、以下の設定を行います。デバイスとISOファイルを選択すると他の設定は自動的に最適なものが選択されます。
-
設定が完了したら「スタート」ボタンをクリックします。
-
Rufusが処理を開始し、USBドライブの作成が完了するまで待ちます。
5. インストールの完了
以上で、Rufusのインストールが完了しました。必要に応じて、他の設定やオプションを確認してみてください。