はじめに
以前までは、MacにLinux環境を構築する際に利用するエミュレータの候補としてまず挙がるのはVirtualBoxだったと思います。しかし、M1チップが搭載されたMacではVirtualBoxは導入できません。そこで、VirtualBoxの代わりにUTMというソフトを使うとLinux環境を構築することができます。今回は、CentOSをUTMを利用してインストールしていきます。
準備
1. UTMをダウンロード
以下のリンクからMacにUTMをダウンロード、インストールしててください。
https://mac.getutm.app/
2. CentOSのisoファイルをダウンロード
以下のリンクからARM64 (aarch64)をダウンロードしてください。
https://www.centos.org/download/
ファイルはどれでも良いですが、ここではEverythingをダウンロードした形で進めていきます。
CentOSのインストール手順
1. UTMを起動
MacにインストールしたUTMを起動させてください。まず、「新規仮想マシンを作成」を選択します。
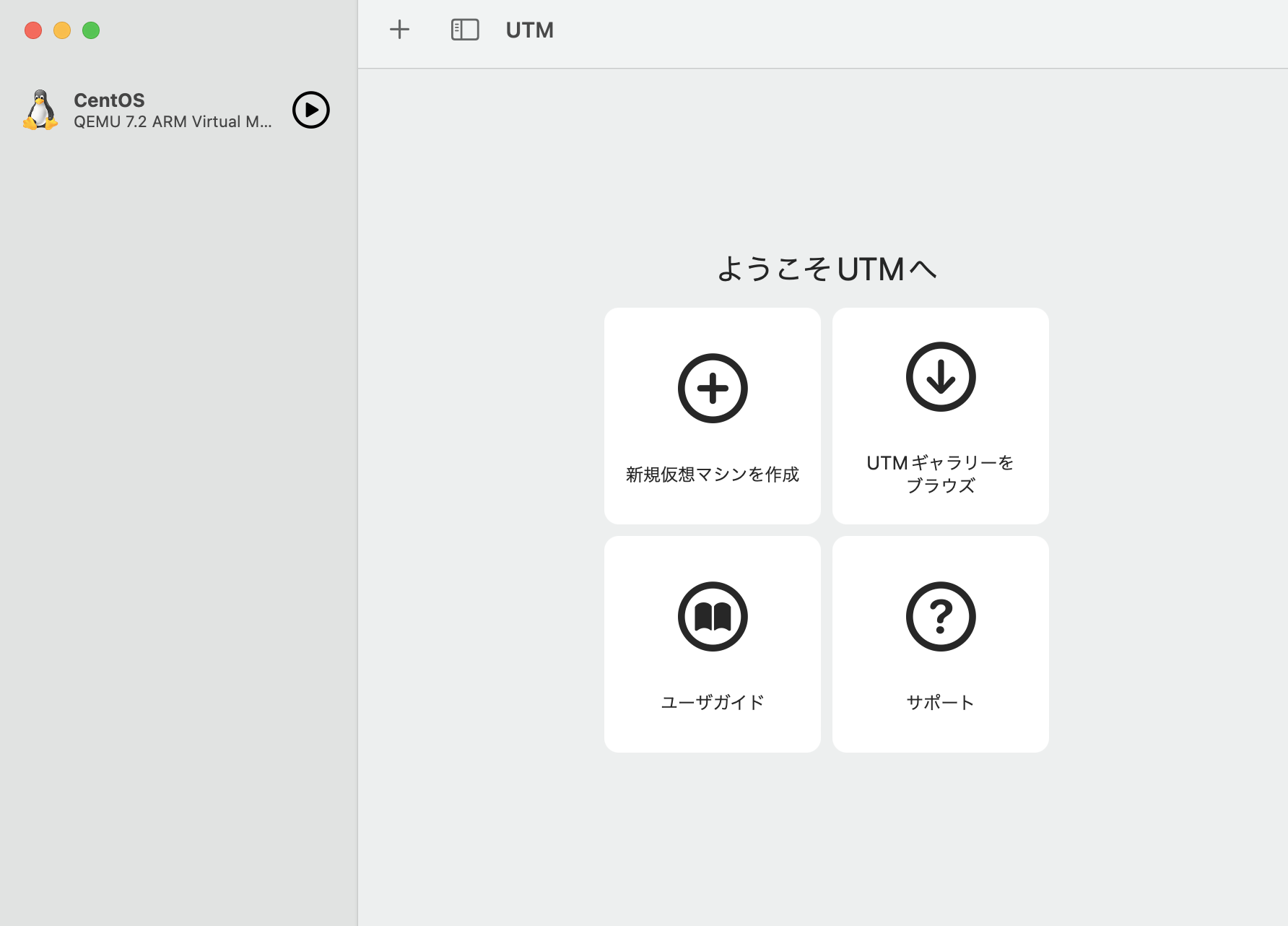
「エミュレート」を選択します。
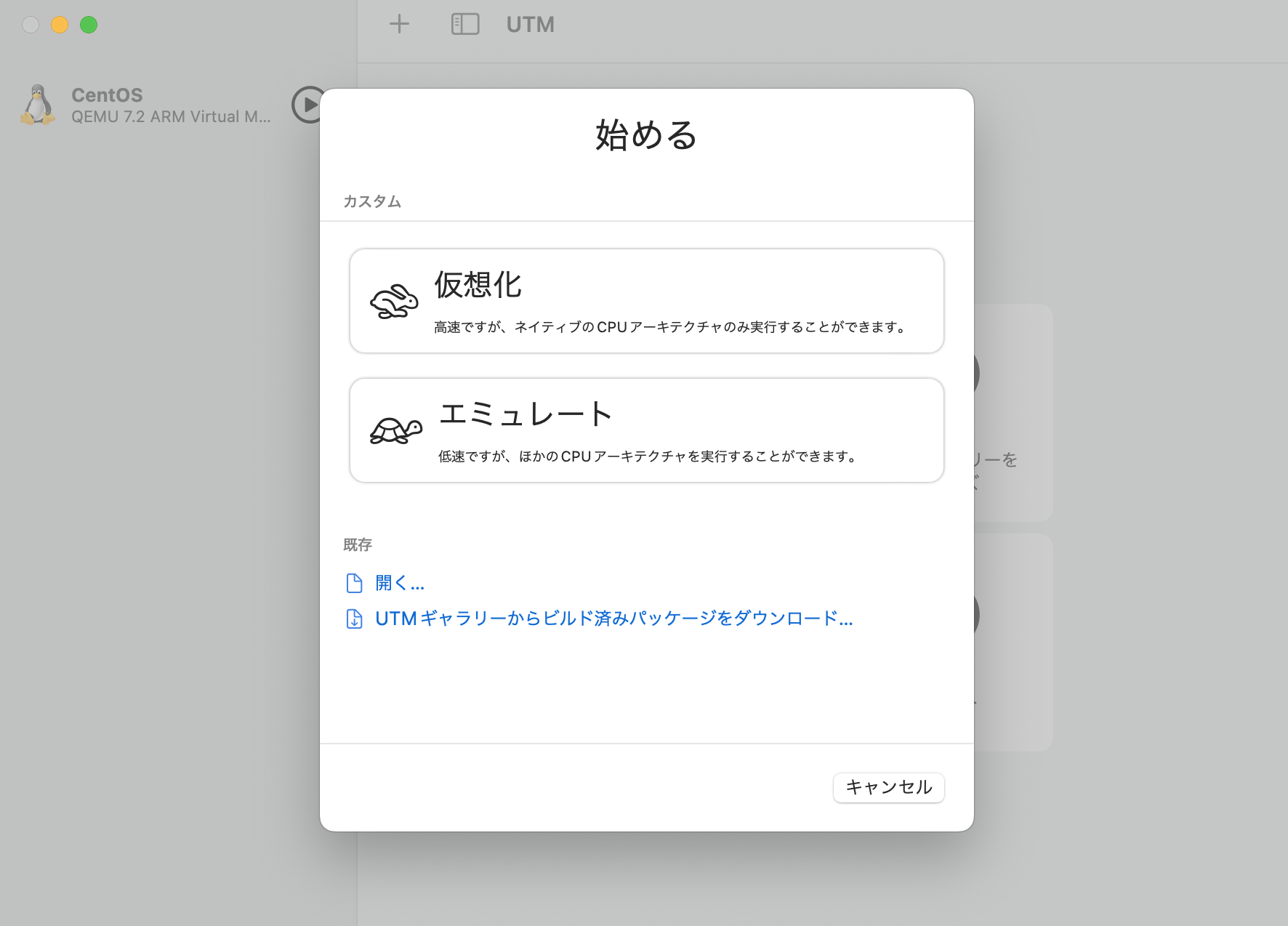
「Linux」を選択します。
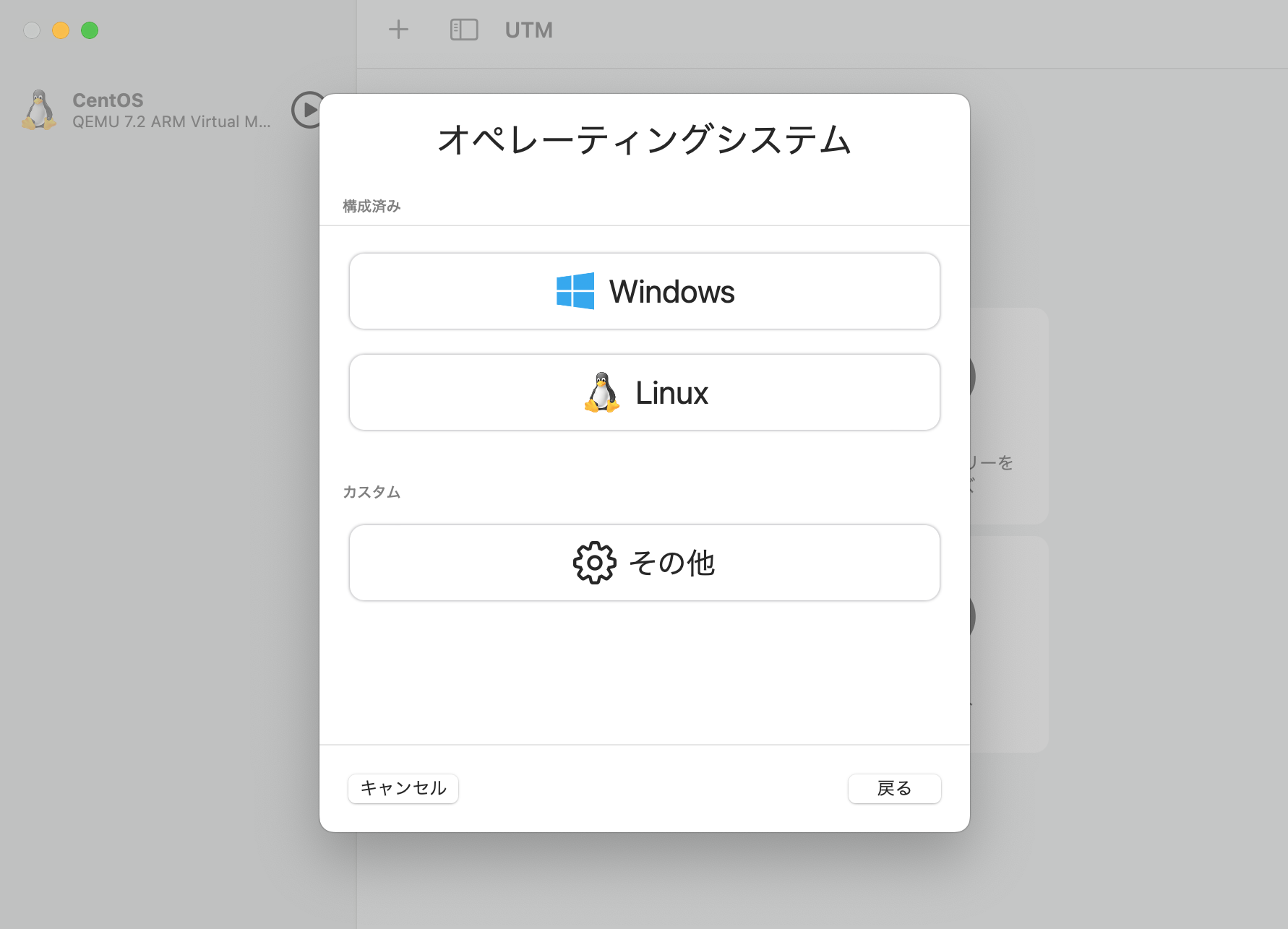
「選択」を選んで、ダウンロードしたisoファイルを開いて「続ける」を選択します。
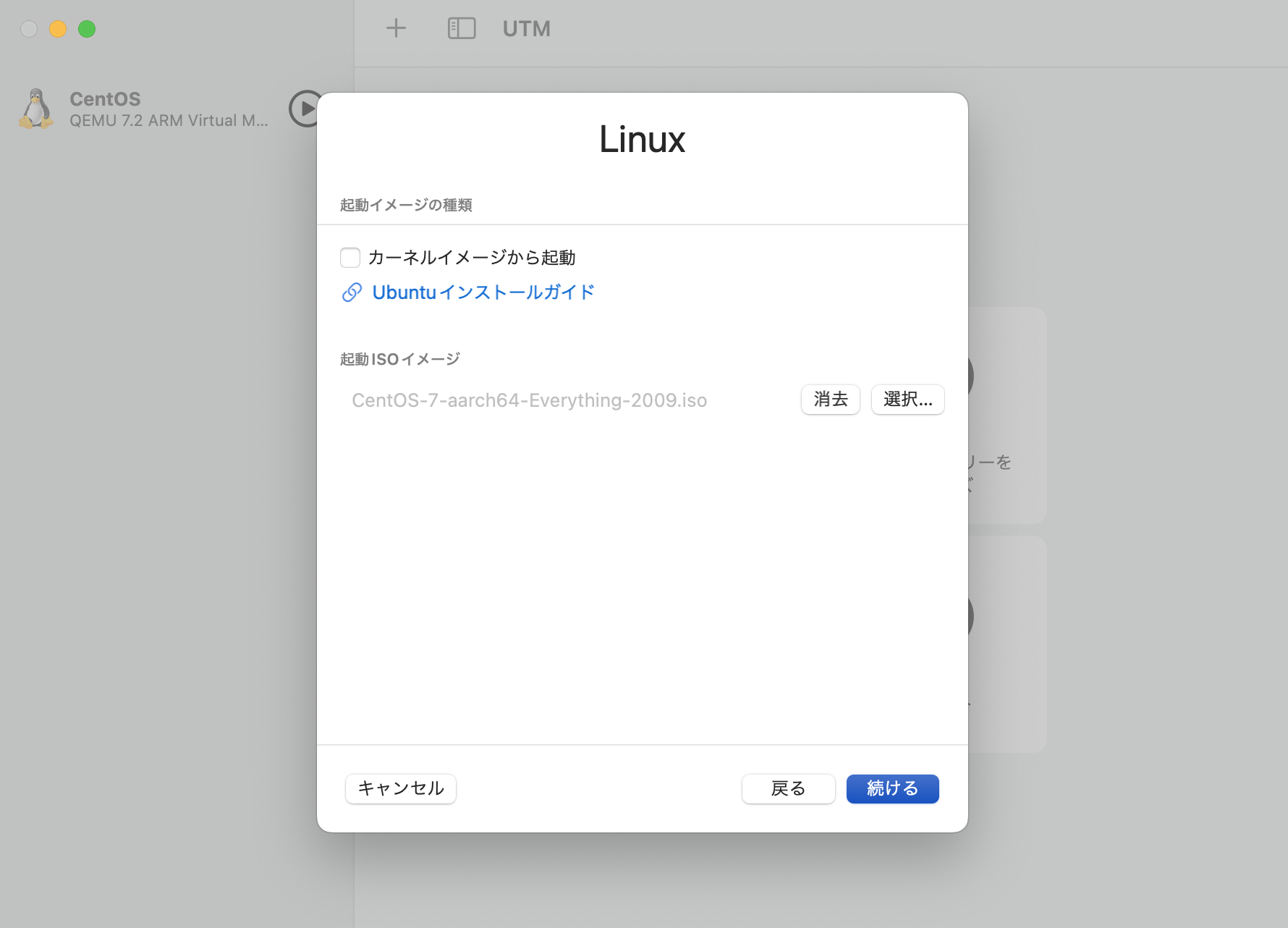
アーキテクチャでARM64(aarch64)を選んで、「続ける」を選択します。
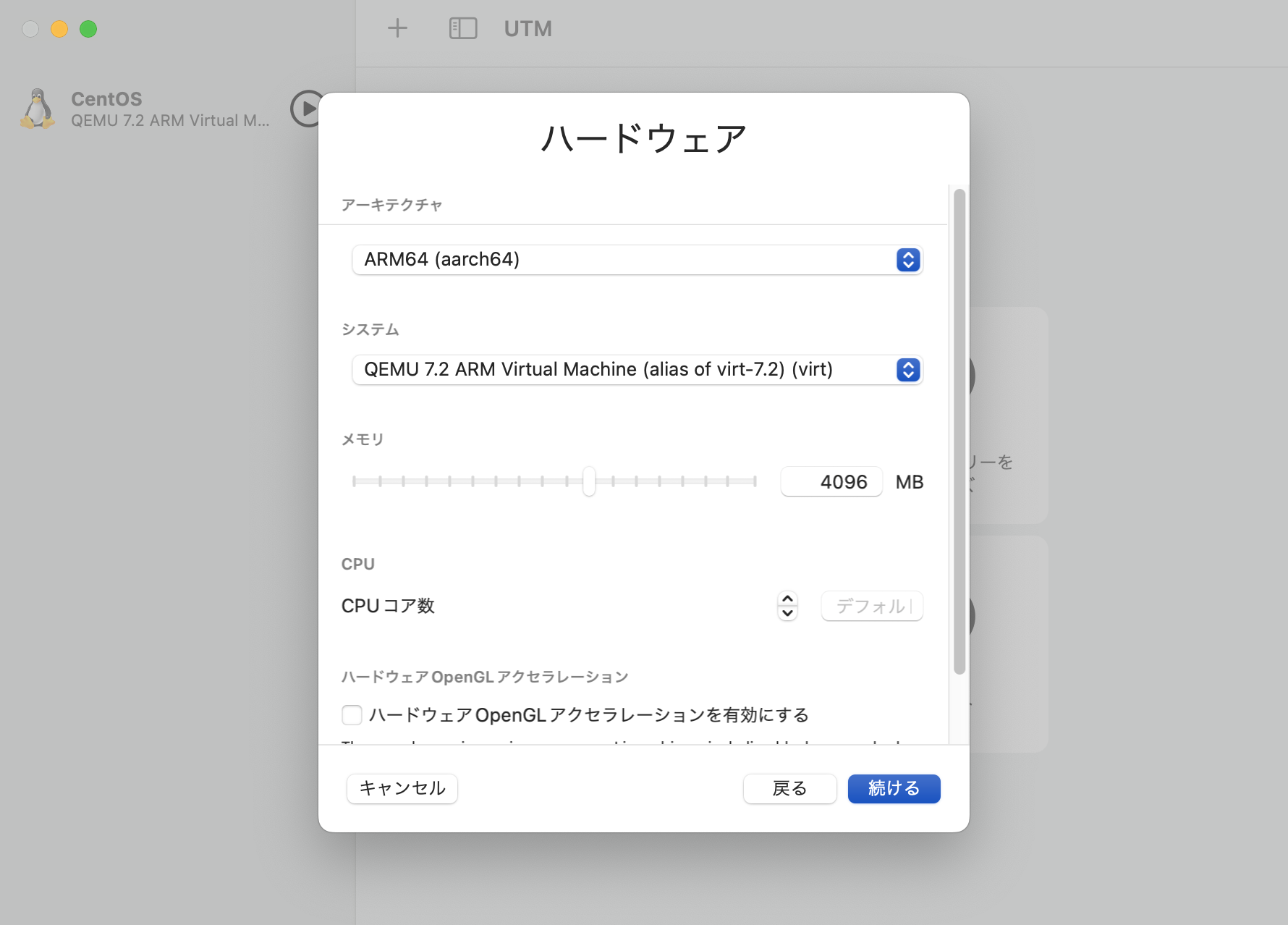
「続ける」を選択します。
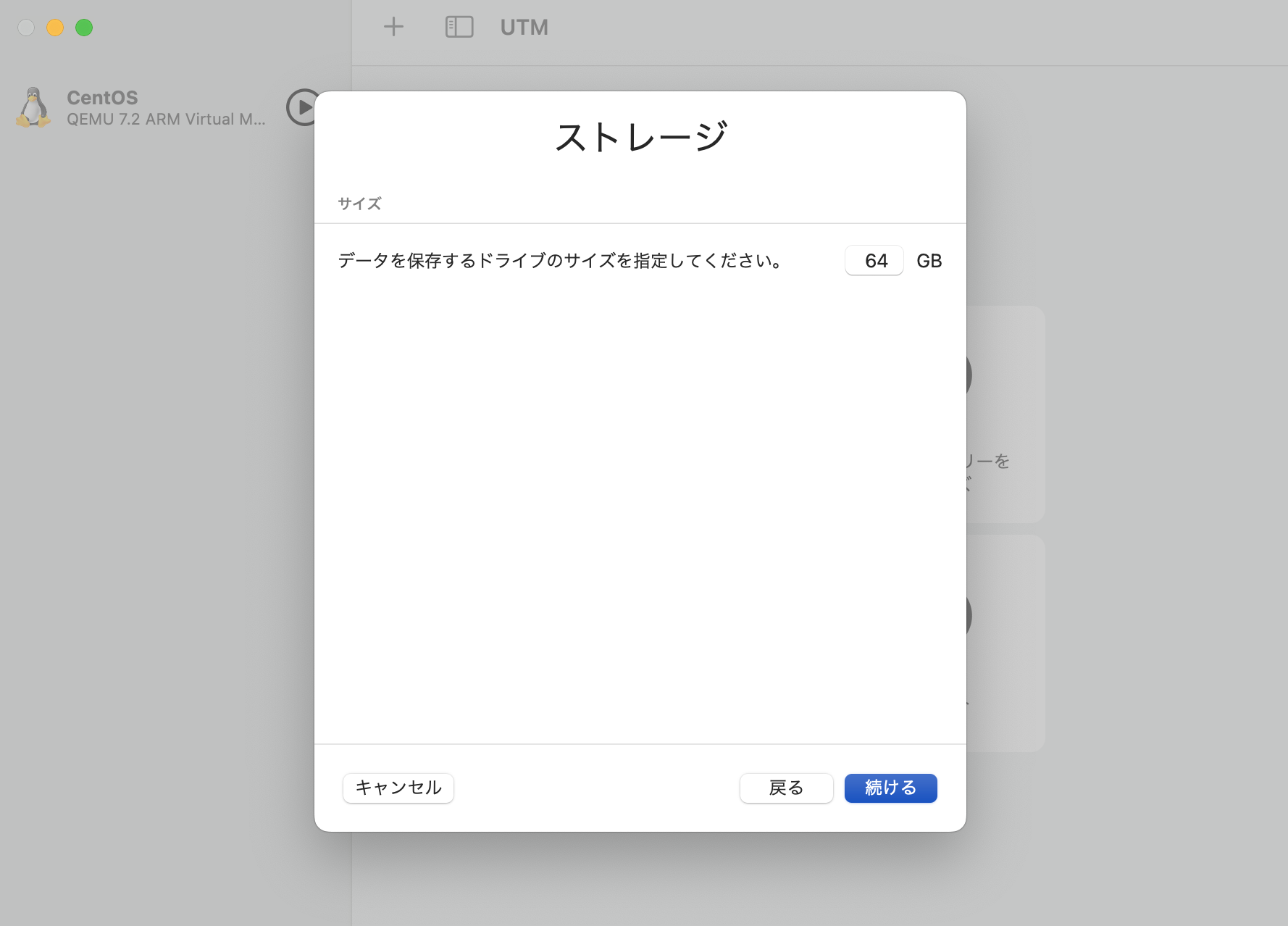
「続ける」を選択します。
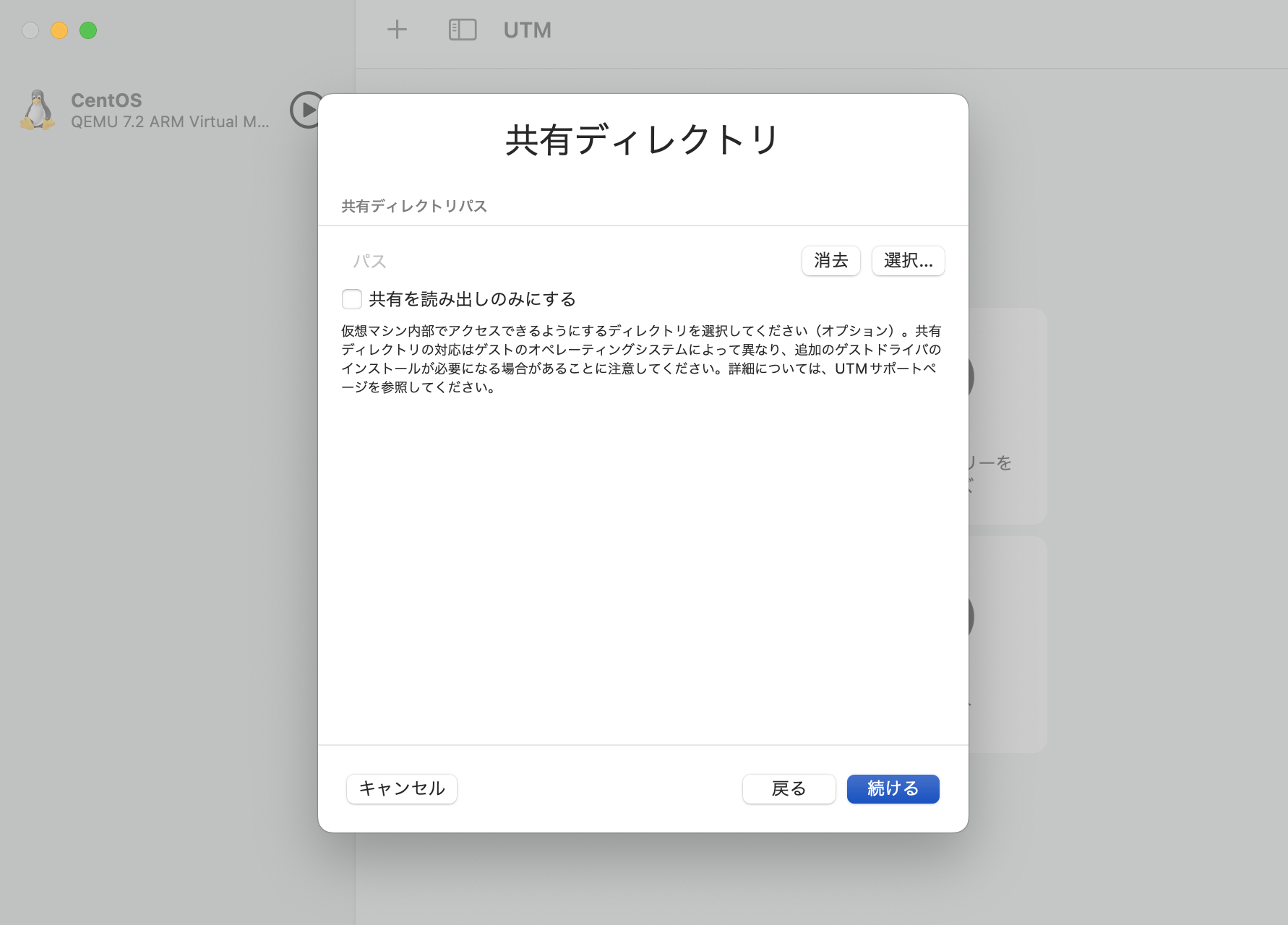
名前で任意の名前を入力して、「保存」を選択してください。ここでは、「CentOS7.0」とします。
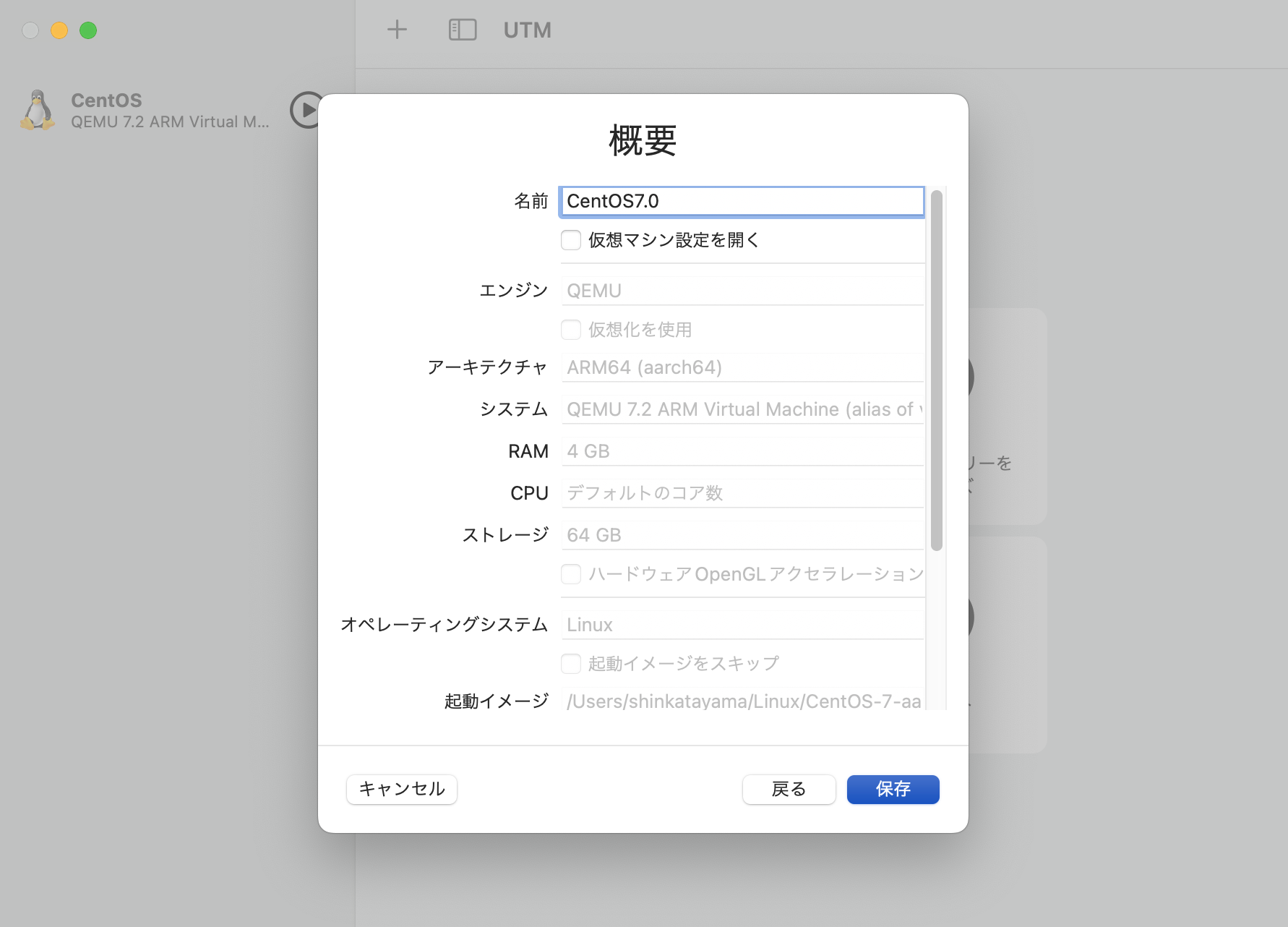
左側に新しく環境が追加されていたら、CentOSのインストール準備が完了です。
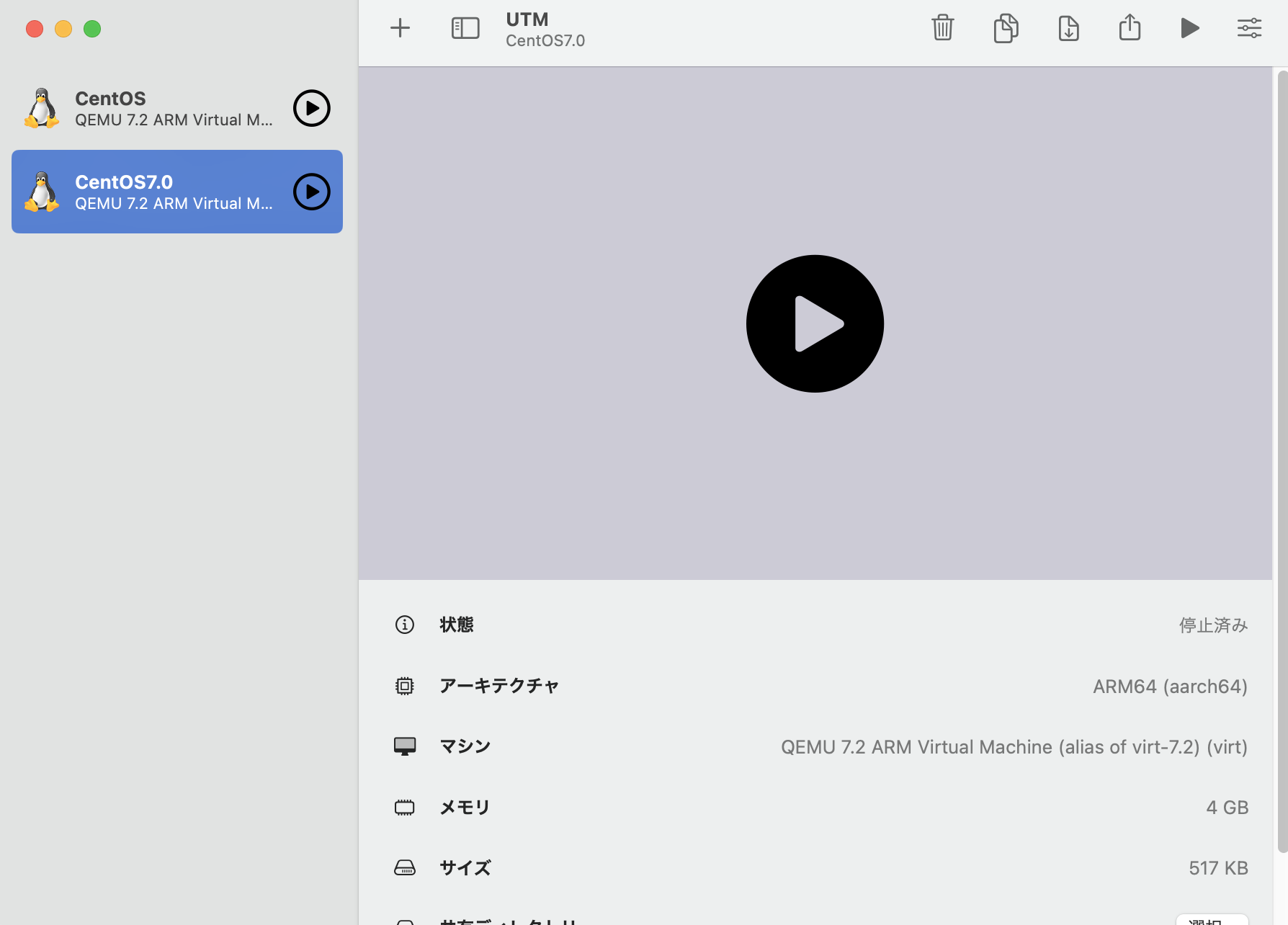
2. CentOSをインストール
まず、再生マーク「▶」を押して仮想環境マシンを起動させます。起動すると以下のような画面になるので、「Install CentOS 7」を選択してください。
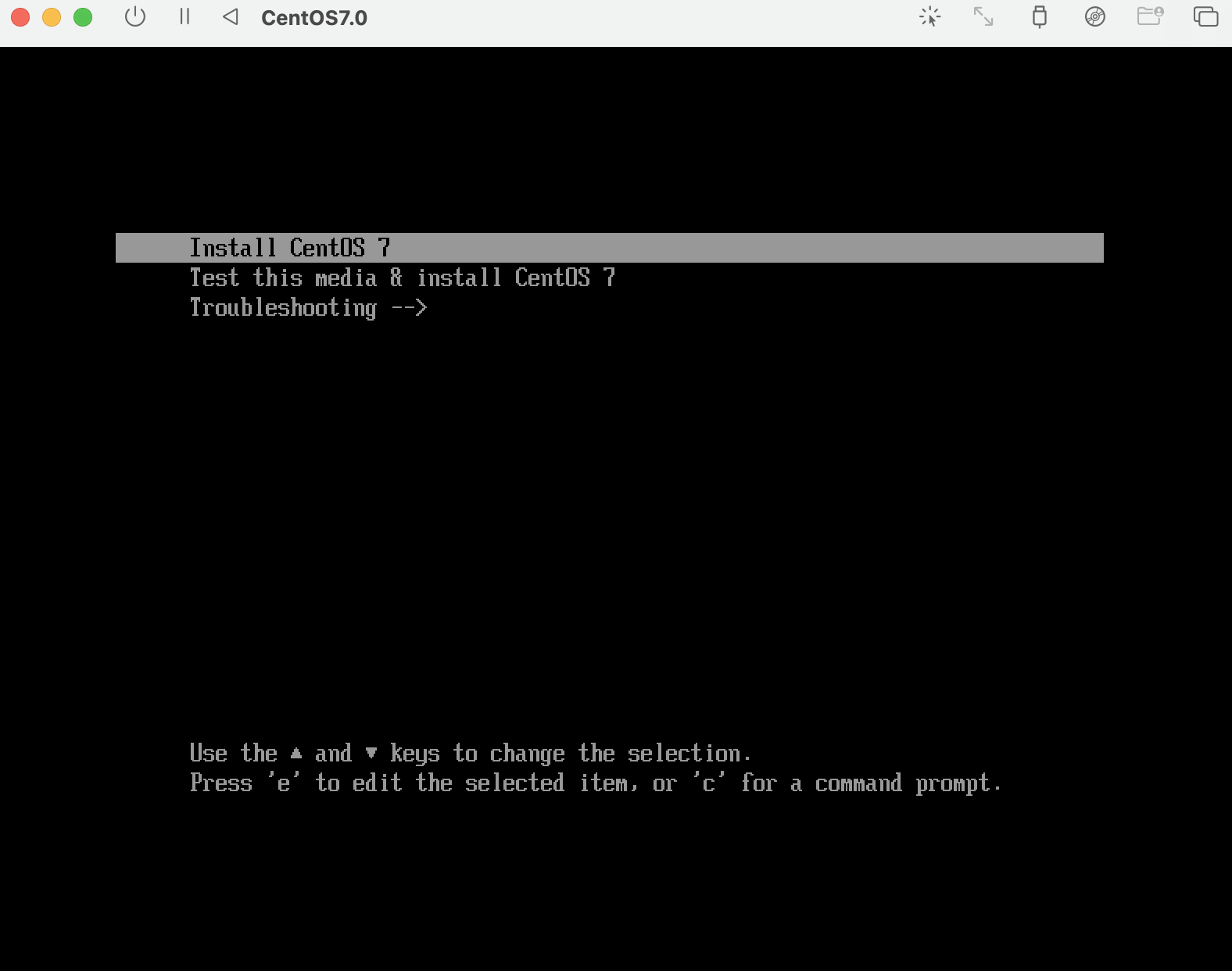
インストール完了後、以下の画面になるので日本語を選んで、「続行」を選択してください。
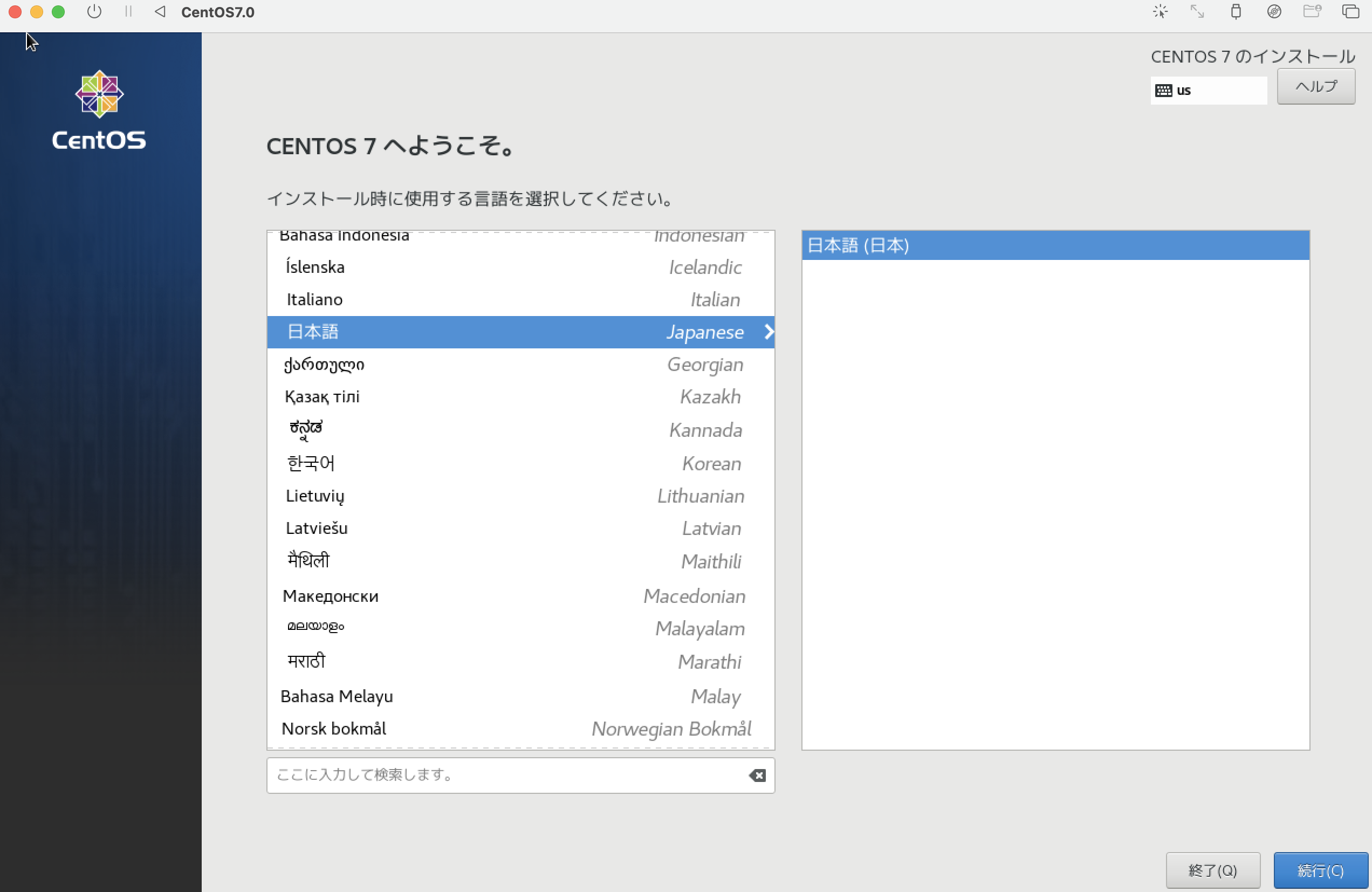
まず、「ソフトウェアの選択」を選択して設定していきます。
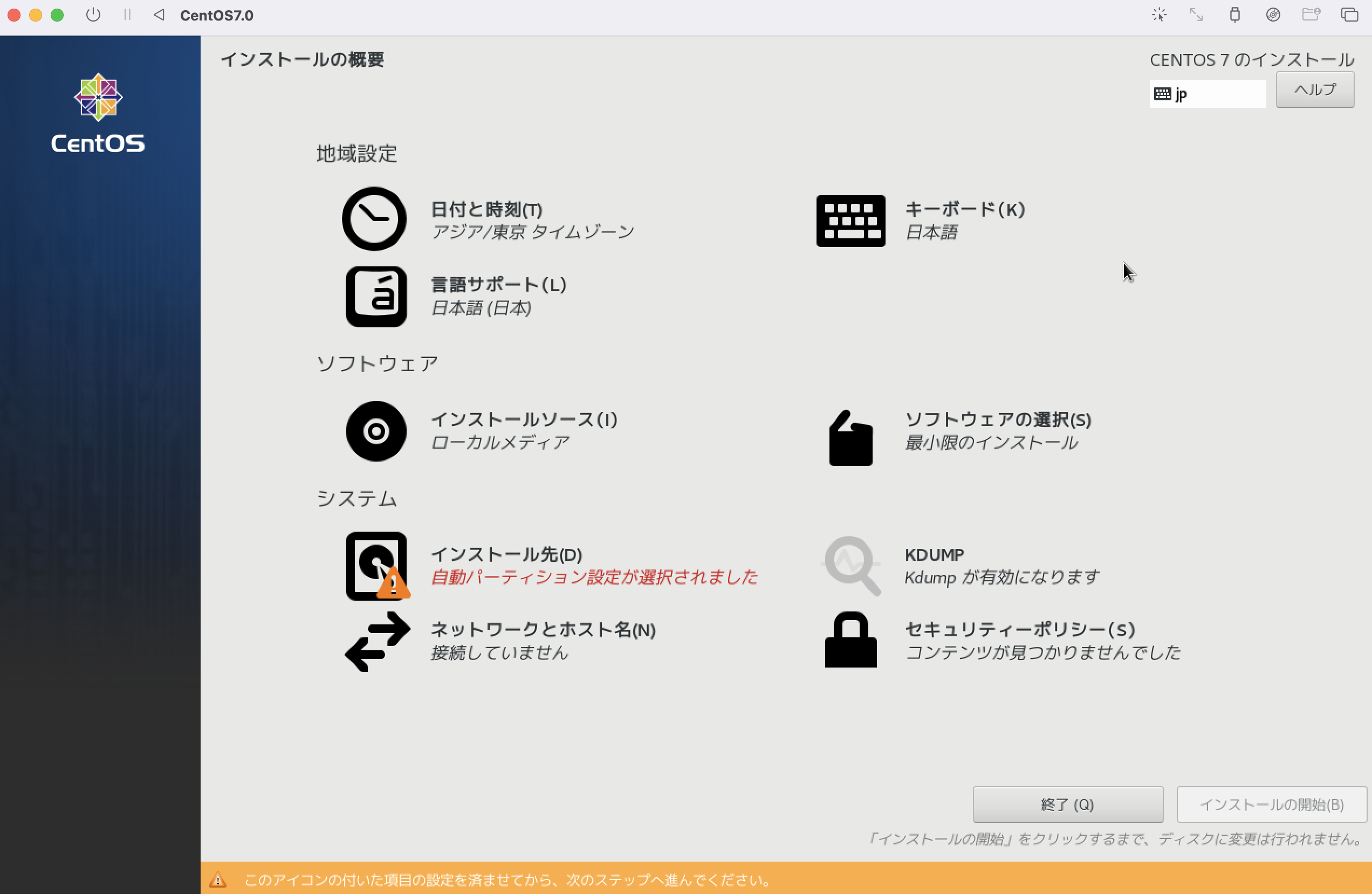
マウス操作できるようにするために、「サーバー(GUIを使用)」を選択して「完了」を選択します。
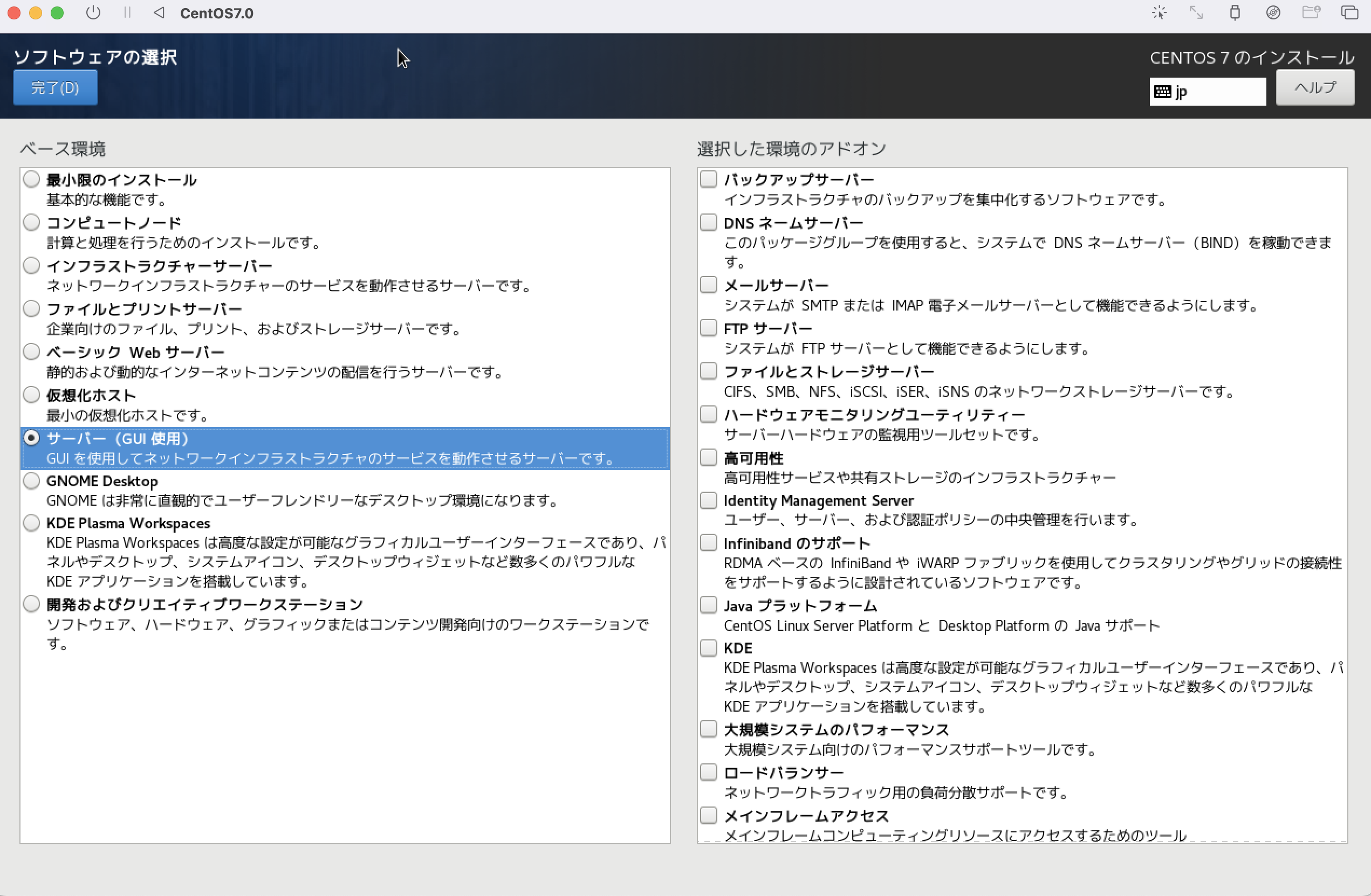
次に「インストール先」の設定をしていきます。ローカルの標準ディスクを選択して「完了」を選択します。
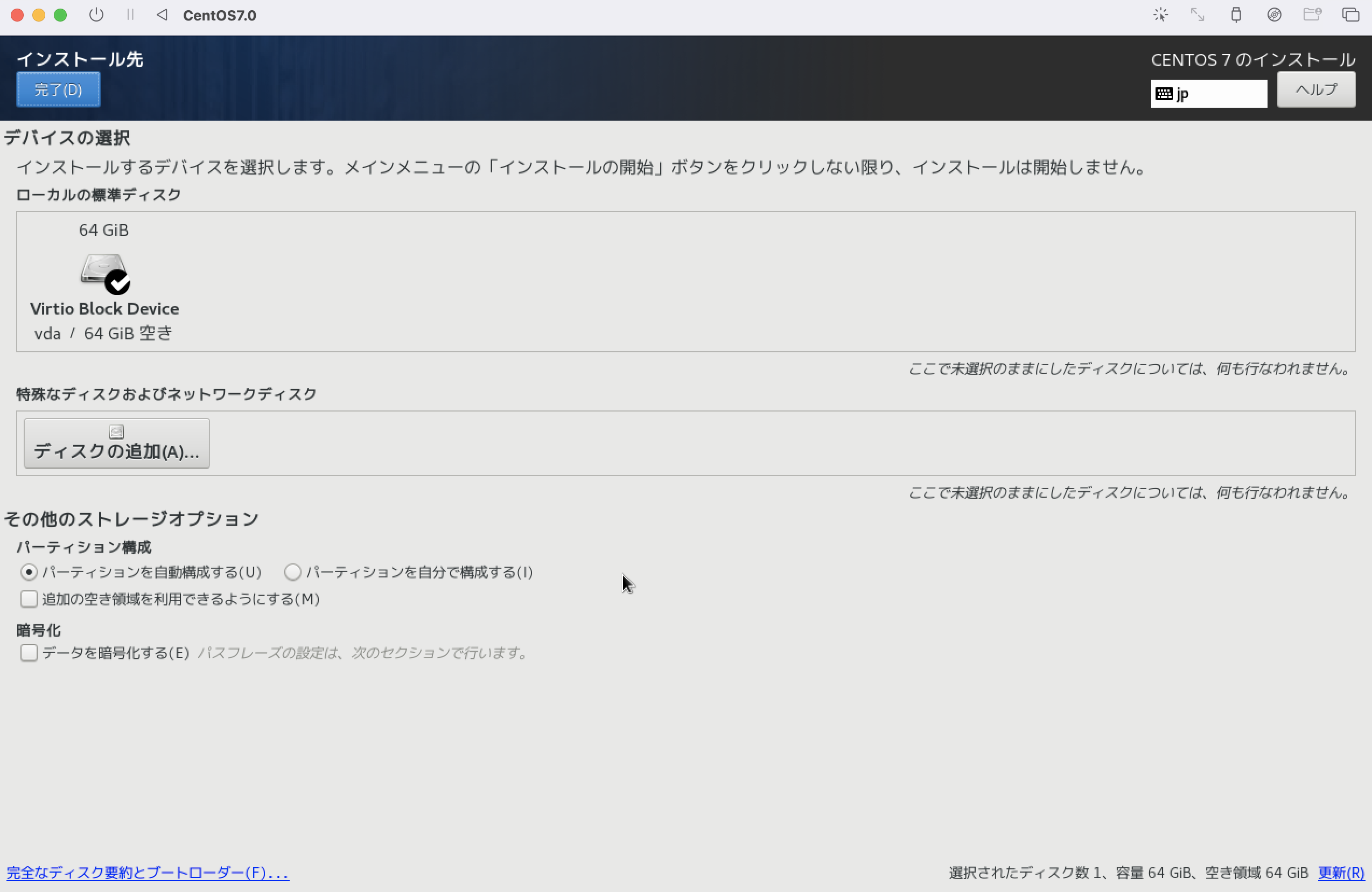
最後に「ネットワークとホスト名」の設定をしていきます。Ethernetの接続がオフになっているので、オンに切り替えて「完了」を選択します。
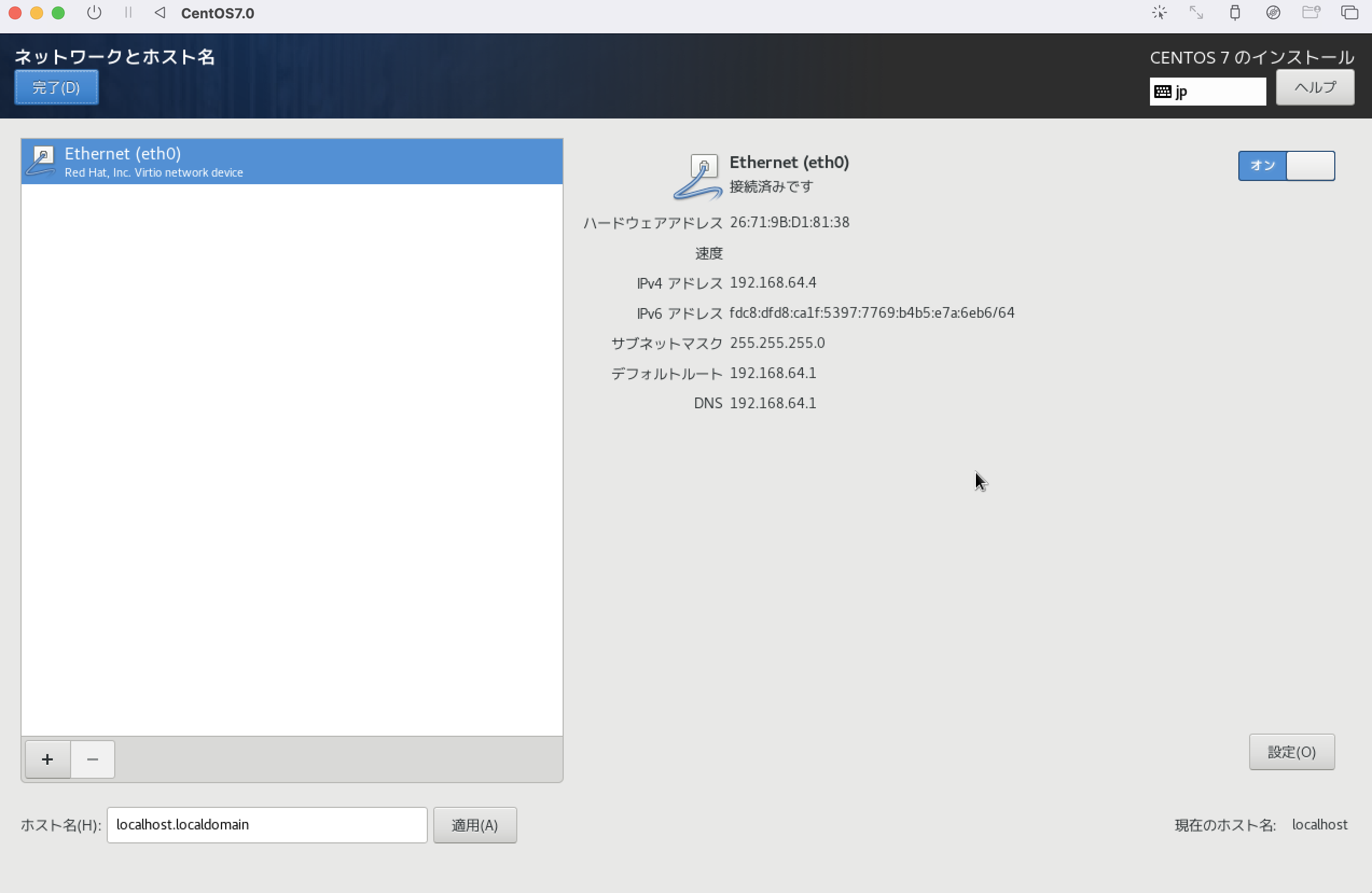
「インストールの開始」を選択します。
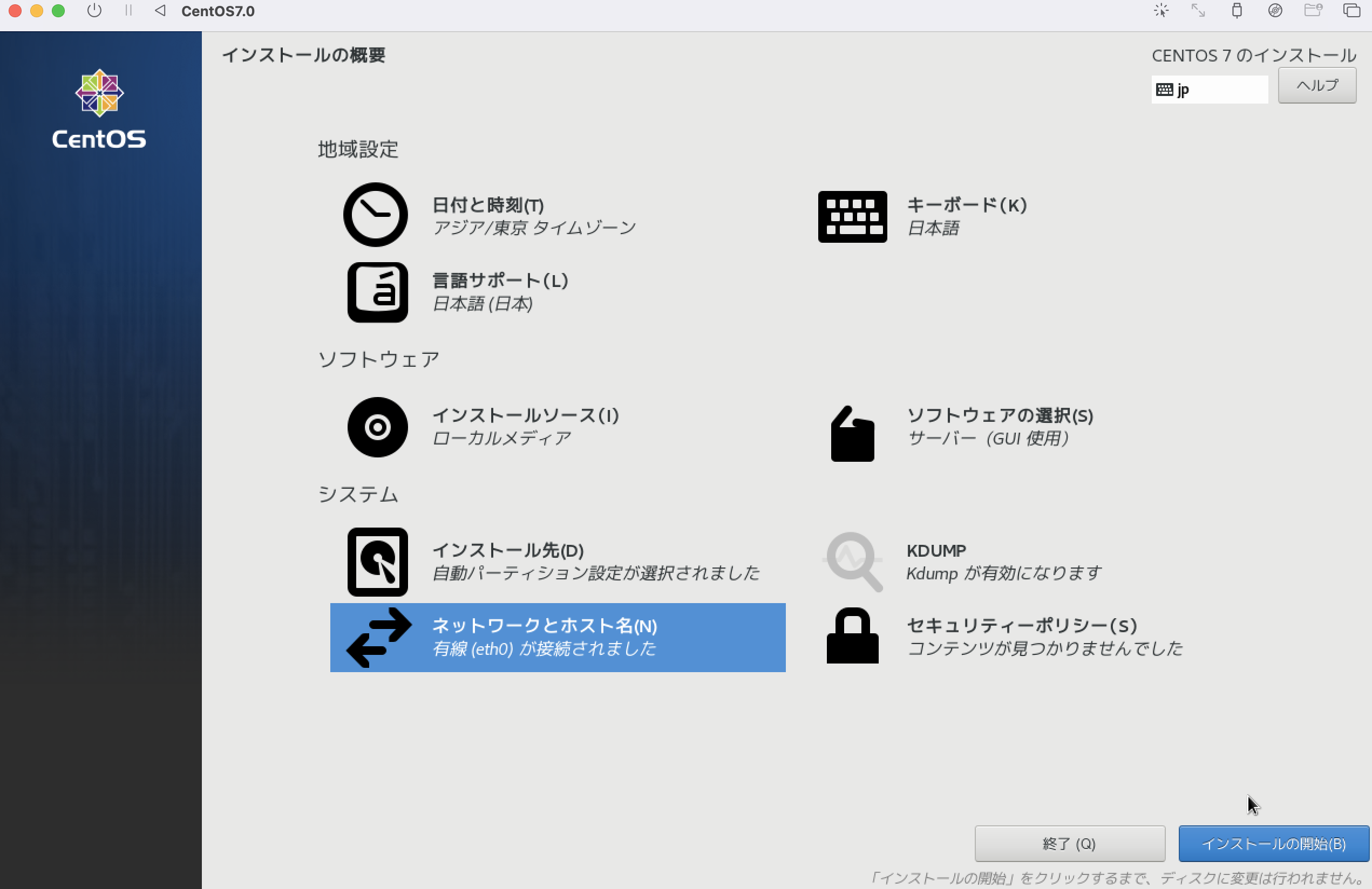
インストール中に「ROOTパスワード」と「ユーザーの作成」をそれぞれ選択して任意のものを設定しておきましょう。
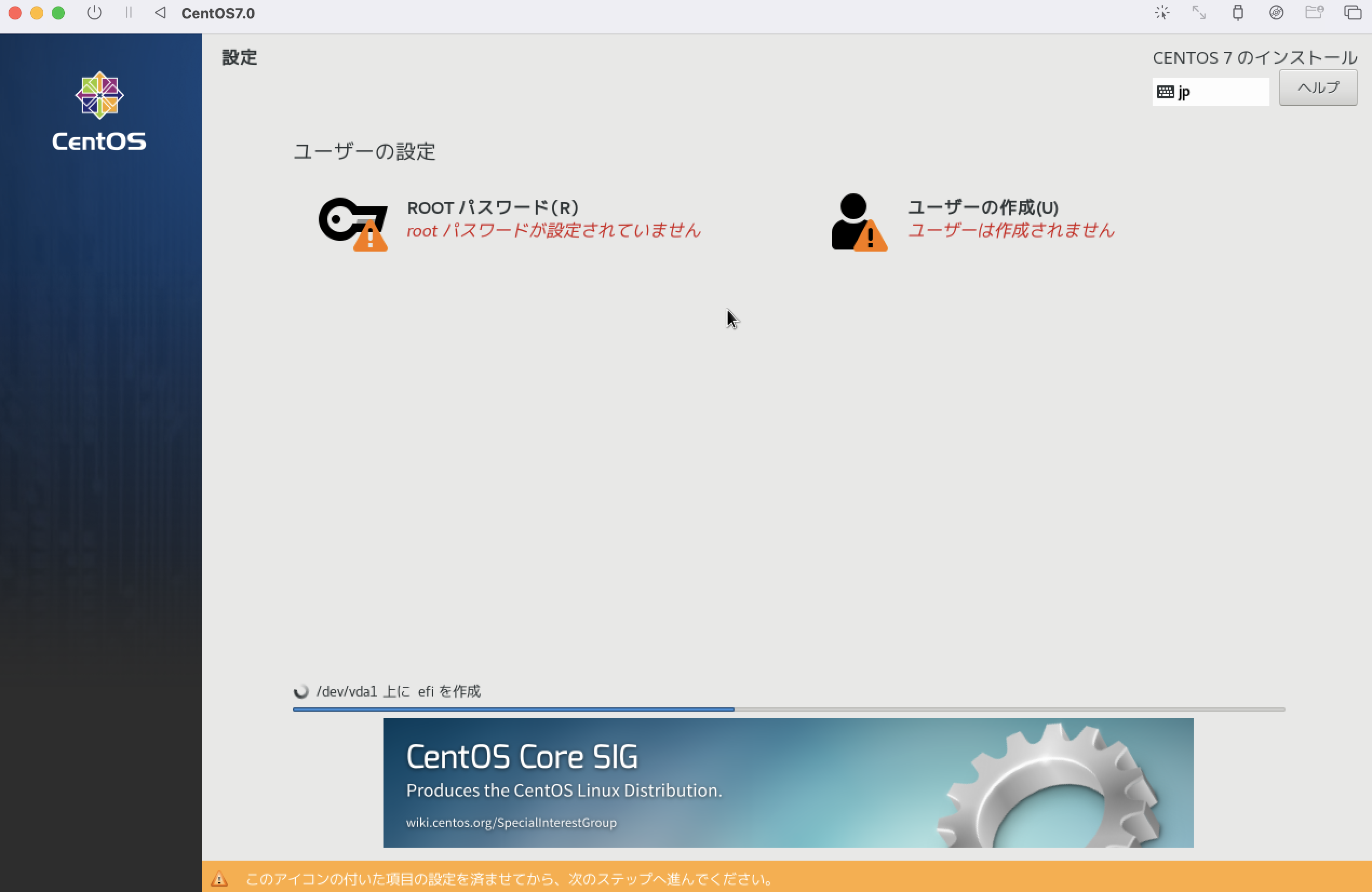
インストール後、再起動すると完了です。