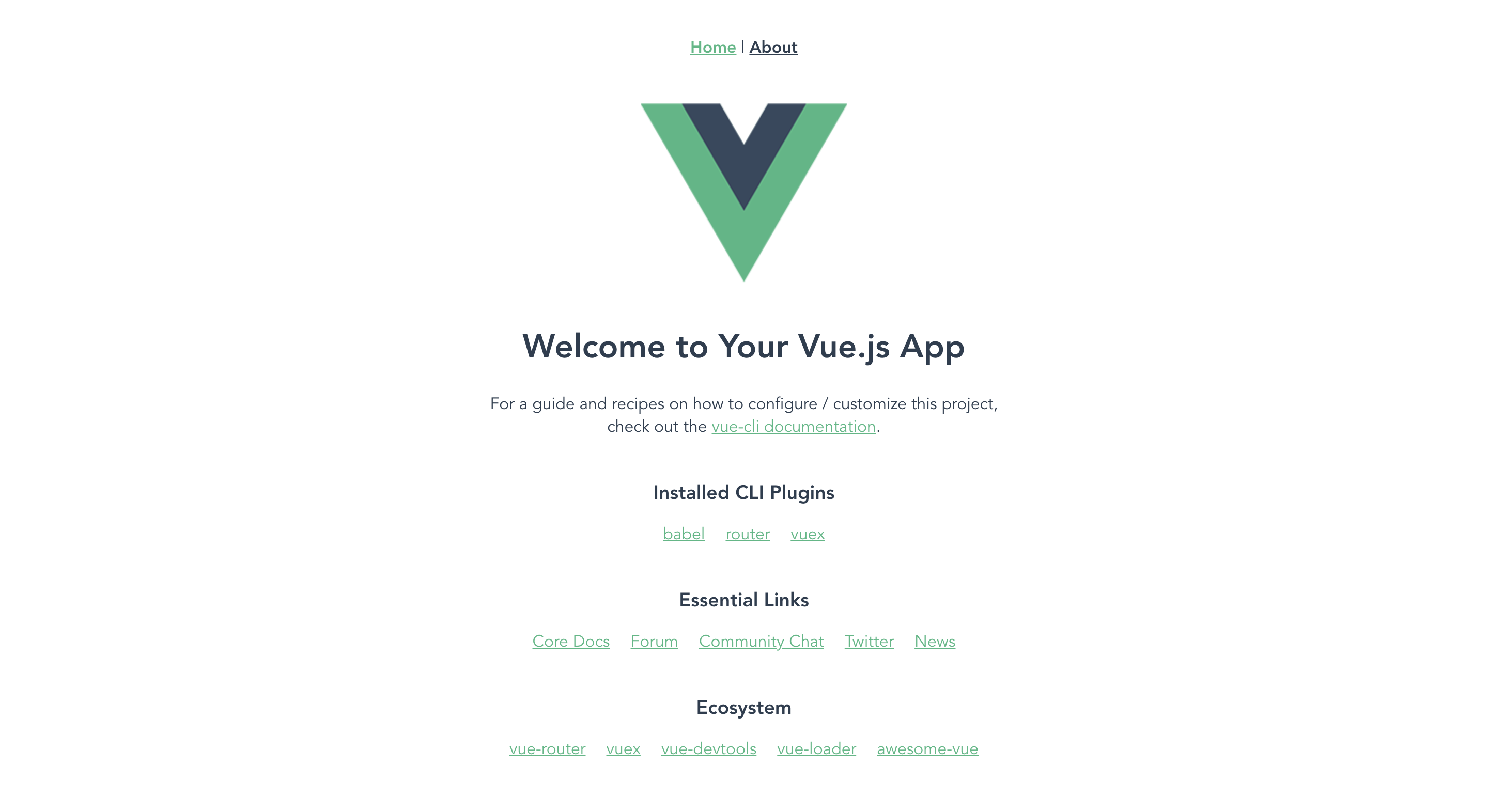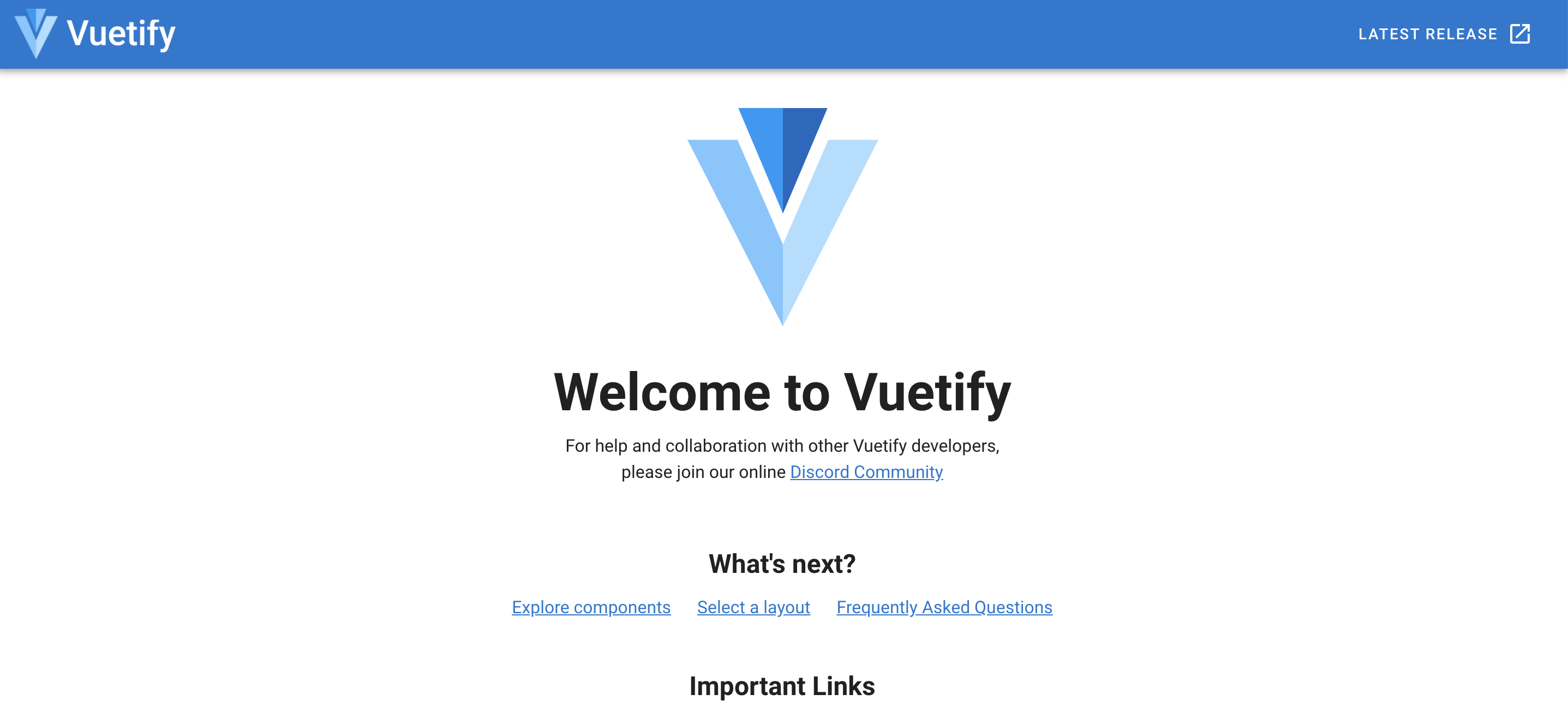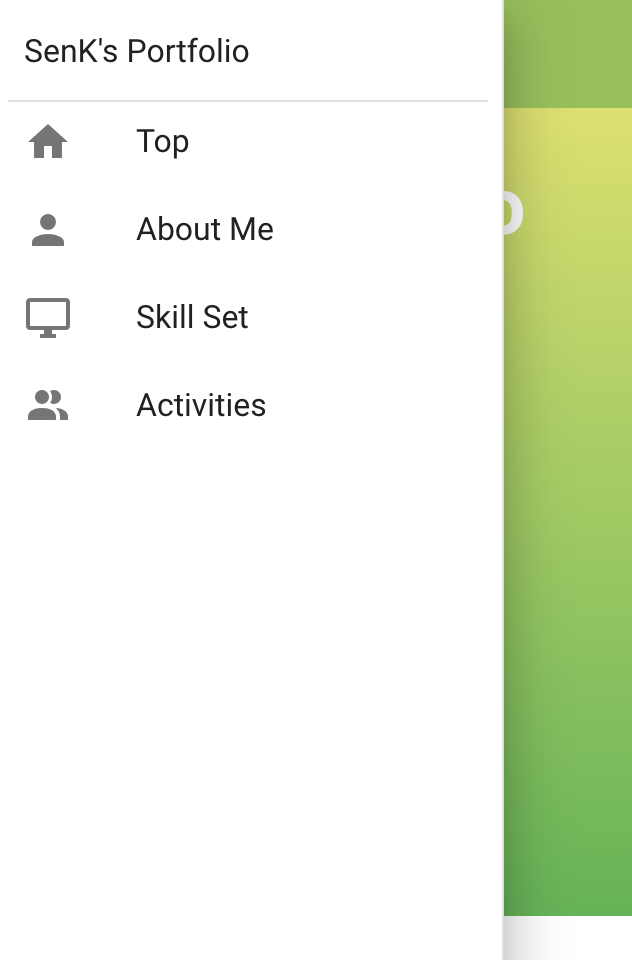SenKです。筆者はインターン以前はVue.jsでの開発経験がありませんでしたが、勢いでポートフォリオページを作成することができました。作成にはVue CLIとVuetifyを利用したのですが、手軽に作成できたのでレポートしようと思います。PC版のTOPです。
環境構築
環境の構築方法について述べます。nodejsをインストールしていることを前提にしています。
かかった日数と筆者のスキル
合計30時間ほど。日数としては7日間で、だいたいがググっている時間だった。筆者はフロントエンドの経験がインターンで一週間やったVueと過去のインターンでやったHTML/CSS程度しかない。JavaScriptはAjaxくらいまでの知識はある。
バージョン情報
| 対象 | バージョン |
|---|---|
| OS | macOS Catalina 10.15.6 |
| nodejs | 14.8.0 |
| Vue CLI | 4.5.4 |
| Vuetify | 2.2.11 |
Vue-CLIのインストール
Vue.jsをコマンドラインで開発するためのパッケージです。簡単にSPAを作成できます。早速インストールしましょう。
まず、vue-cliをインストールします
$ npm install -g vue-cli
次にプロジェクトを作ります。今回のポートフォリオはこのプロジェクト内で作成することになります。ここではプロジェクト名をprojectとして作成しました。
$ vue create project
Vue CLI v4.5.4
? Please pick a preset: Manually select features
? Check the features needed for your project: Babel, Router, Vuex
? Use history mode for router? (Requires proper server setup for index fallback
in production) Yes
? Where do you prefer placing config for Babel, ESLint, etc.? In package.json
? Save this as a preset for future projects? No
そして以下のコマンドを実行します。
$ cd project
$ npm run serve
そしたらターミナルのここに書かれているURLにアクセスしましょう。
こちらが表示されていれば準備OKです。
Vuetifyのインストール
VuetifyはVue.jsのフレームワークのひとつで簡単にUIが作成できます。
例えば、<v-btn>...</v-btn>と書けばそれだけでカッコいいボタンが作れます。今後登場するv-...のようなタグは全てVuetifyの物です。早速導入しましょう。
$ vue add vuetify
なんか聞かれますが、yesとdefaultを選んでおいてください。インストールが終わったらnpm run serveをして、またターミナルに表示されているURLにアクセスしてください。こちらが表示されていればOKです。
VueScrollToのインストール
詳しくは後に記述しますが、Vueを使ってイージングスクロールするためのパッケージです。簡単にインストールできます。
$ npm install vue-scrollto
とりあえず今はこれで終わりにして実装に取り掛かりましょう。
実装のハイライト
実装で力をいれてポイントについて紹介します。このセクションではproject/srcディレクトリを@と略記します。
実装するもの
今回はTop(ページトップ)、AboutMe(自己紹介)、SkillSet(持っているスキル)、Activities(活動記録)は最低限必要だと思ったので、それらを作成することにしました。
Topの画像はCSSを貼るだけでグラデーションを作ってくれるuiGradientsを利用しました。
イージングスクロール
ページ内コンテンツへの移動を楽にするためにページ内リンクを作り、それをイージングスクロールにしたいと思います。イージングスクロールっていうのはカッコよくなめらかに移動してくれるアニメーション付きのスクロールです。
すでにVueScrollToのインストールができていると思います。プロジェクトで使えるようにしていきます。2つのファイルに下記の書き加えを行ってください。
//このファイルはプロジェクト作成時点では存在しない。
import Vue from 'vue';
import VueScrollTo from 'vue-scrollto'
Vue.use(VueScrollTo,{
duration:1000,//早すぎないように遅くする
offset: -60,//オフセットで遷移先の要素がヘッダーに隠れるのを対策
easing:"ease-out"//ease-outが直感的かと思い採用
})
export default new Vue({
});
...
import vuescrollto from './plugins/vue-scrollto'; //これ
Vue.config.productionTip = false
new Vue({
...
vuescrollto, //これ
render: h => h(App)
}).$mount('#app')
VueScrollToの導入が完了しました。それでは基本的な使い方をみていきます。筆者のこの部分の実装は[@/components/Header.vue(https://github.com/senk8/senk8.github.io/blob/master/portfolio/src/components/Header.vue)に実装があります。
今回はvuetifyのTabsを使います。
...
<v-tab v-for="info in tabInfo" :key="info.to_id" v-scroll-to="info.to_id" :href="info.url">
{{ info.subtitle }}
<v-icon>{{ info.icon }}</v-icon>
</v-tab>
...
この部分では
を実装するためにv-forでデータを並べています。ここでVueScrollToに関係あるのはv-scroll-to="info.to_id" :href="info.url"の部分です。この部分をidがaboutmeの要素までスクロールするように書くと、v-scroll-to="'#aboutme'" :href="#aboutme"になります。
VueScrollToはタグの属性にv-scroll-to="遷移先のID"を指定することでスクロールを行うことができます。hrefを指定することで遷移と同時にurlも変わります。遷移先は例えば下記のように書きます。
<div id="aboutme">
...
</div>
移動先の実装は@/views/AboutMe.vueにあります。
フェードイン
ページをスクロールしたとき、スクロールと同時にページの要素が浮き出るようにしたいと思いました。そのためにVueのtransitionを使います。以下のファイルを作ってください。
<template>
<div>
<transition name="fade">
<slot v-if="show"></slot>
</transition>
</div>
</template>
<script>
export default {
name: 'Fade',
data() {
return{
show:false
};
},
methods:{
handleScroll() {
if (!this.show) {
var top = this.$el.getBoundingClientRect().top;
this.show = top < window.innerHeight + 100;
}
}
},
created() {
window.addEventListener('scroll', this.handleScroll);
},
destroyed() {
window.removeEventListener('scroll', this.handleScroll);
}
}
</script>
このコードはこの記事を参考に書きました。
これを書き加えたらこのファイルを他のファイルからimportし、アニメーションをつけたい要素を囲います。以下の例では@/components/AboutMe.vueでアニメーションをつけています。
<template>
...
<FadeIn>
<!-- アニメーションをつけたい要素を記述-->
</FadeIn>
...
</template>
<script>
...
import FadeIn from "@/components/FadeIn"//これ
export default {
...
components:{
...
FadeIn//これ
},
...
}
</script>
<style scoped>
...
</style>
その後、CSSでアニメーションをつけて完成です。筆者のポートフォリオを見ると、どんなアニメーションがつくのかわかります。
<template>
...
</template>
<script>
...
</script>
<style scoped>
.fade-enter-active,
.fade-leave-active {
transition: opacity 2s
}
.fade-enter,
.fade-leave-to {
opacity: 0
}
</style>
レスポンシブルデザイン
スマホでの閲覧に対応したく、レスポンシブルデザインにしたいと思いました。スマホ版のデザインではTabsがNavigation Drawersに切り替わるようになっています。
これをどのように実現しているのかといえば、Displayという機能を使っています。例えば以下のように指定すると実現できます。
<template>
...
<v-app-bar-nav-icon class="d-flex d-sm-none"/>
<v-tabs
light-green
icons-and-text
centered
>
<div class="d-none d-sm-flex">
...
</div>
</v-tabs>
...
</template>
...
class="d-flex d-sm-none"を指定すると、スマホのときだけ表示し、class="d-none d-sm-flex"を指定すると、PCのときだけ表示するようになります。
これをブレークポイントといいます。この機能を使うことで、画面の大きさに応じて要素の大きさ、表示非表示、文字サイズ、寄せる方向などを切り替えられます。詳しくは公式ドキュメントの以下を参照してください。
デプロイ
実装が終わったので早速github-pagesで公開しましょう。
ローカルでやること
まずvue.config.jsに下記の内容を書き加えてください。
module.exports = {
publicPath:"./",
outputDir:"docs",
...
}
次にprojectディレクトリで下記のコマンドを実行します。
$ npm run build
project/docsというフォルダができると思います。これをマスターブランチでのルートディレクトリに移動させてください。(自分のディレクトリ構造は https://github.com/senk8/senk8.github.io のようになりました。)
リモートでやること
ここまでが終了したら、githubにプッシュします。なお、README.mdがマスターブランチのルートにあるとバグるので、README.mdは.githubディレクトリを作ってその中に退避してください。
最後にポートフォリオ用のgithubのリポジトリ→settingからgithub-pagesのSourceの設定を/docsにします。
これでhttps://<ユーザー名>.github.io/にアクセスすれば表示されているはずです!お疲れ様でした!
まとめ
Vue.jsの強力さを思い知りました。ポートフォリオを爆速で作って、困った時のホームページにしてしまいましょう!