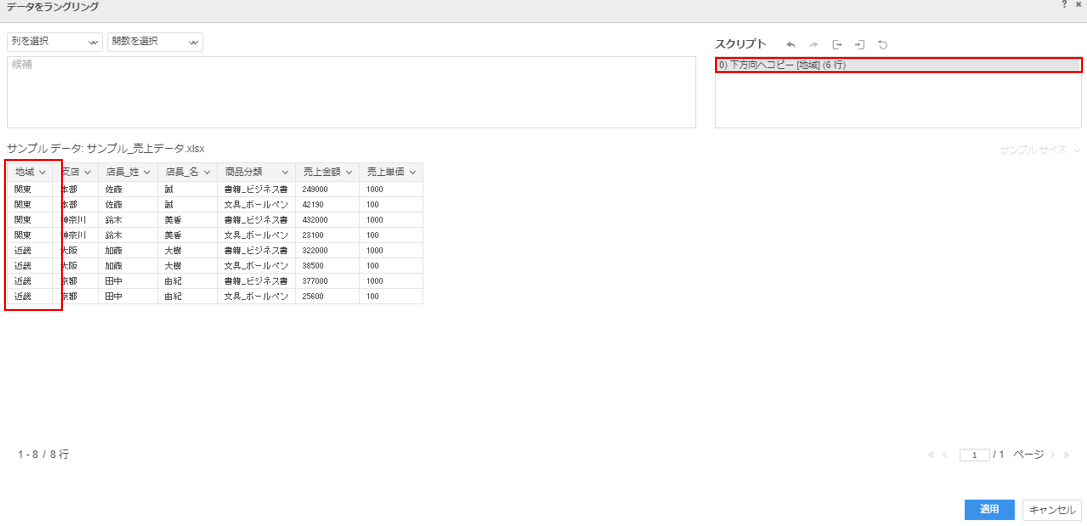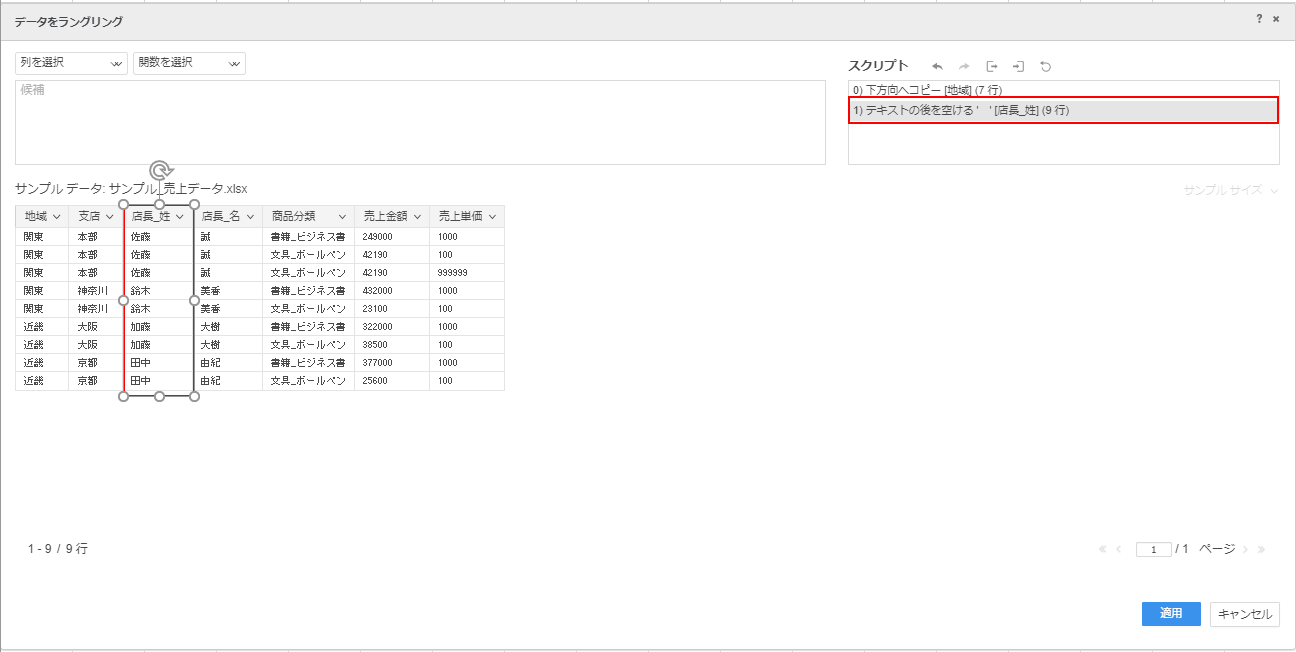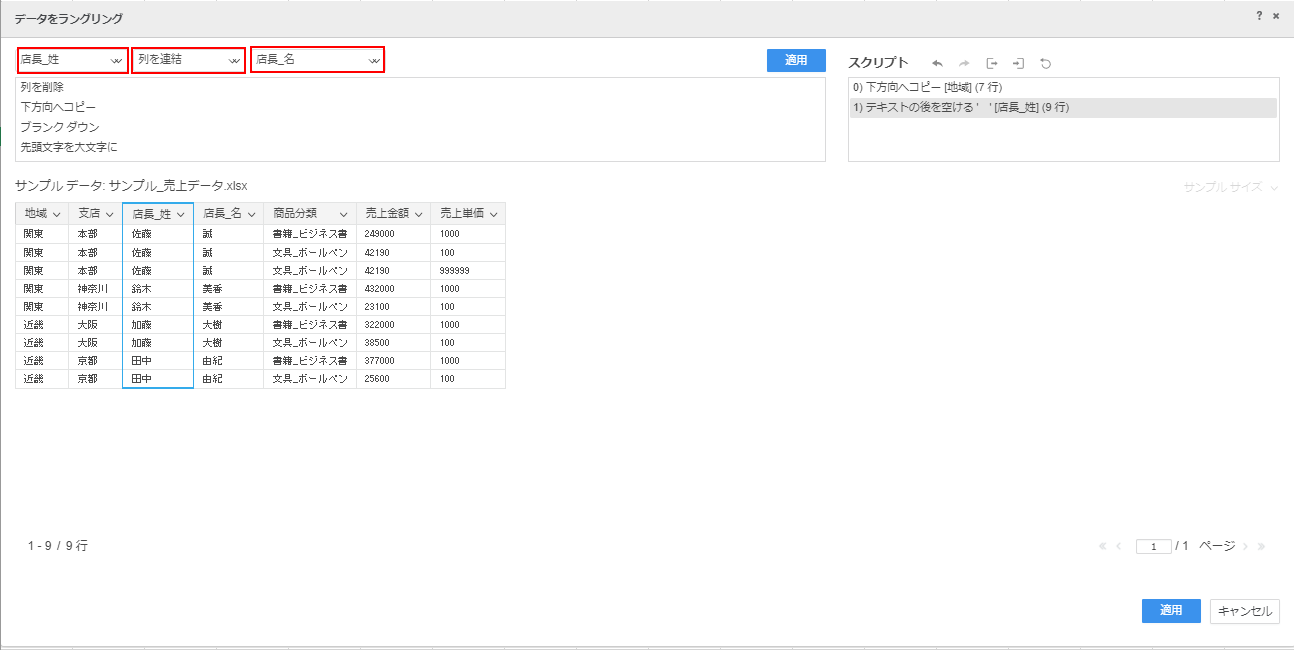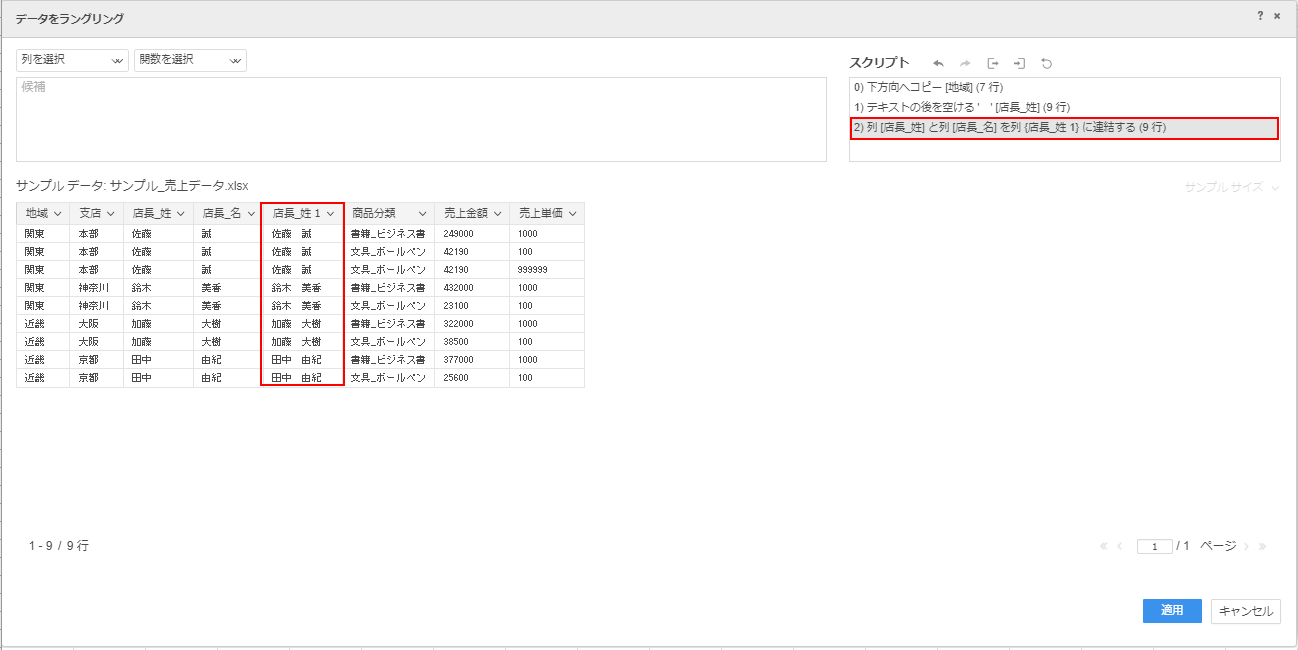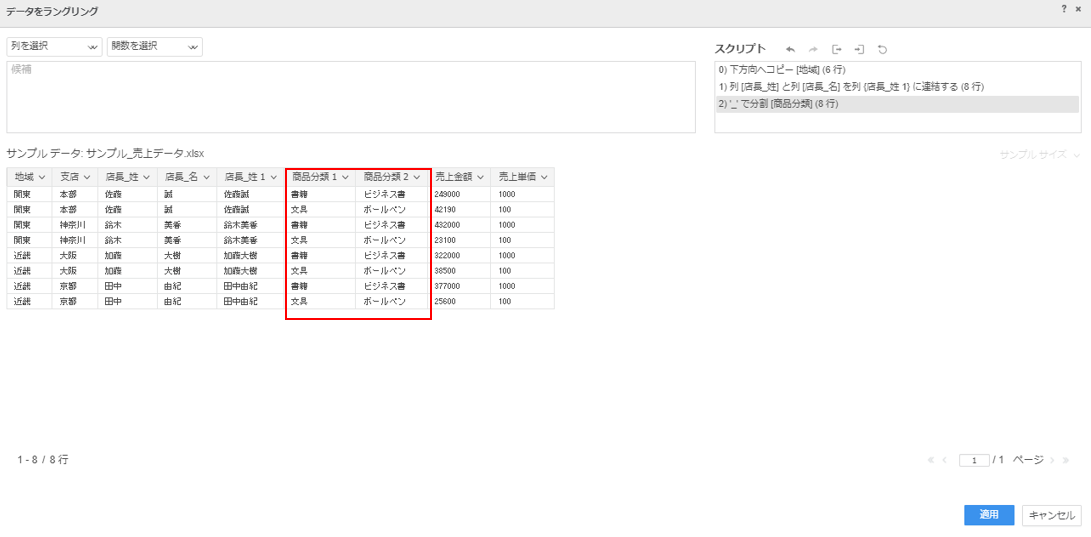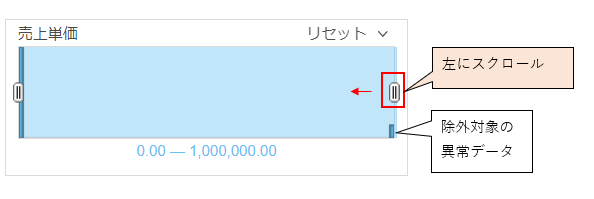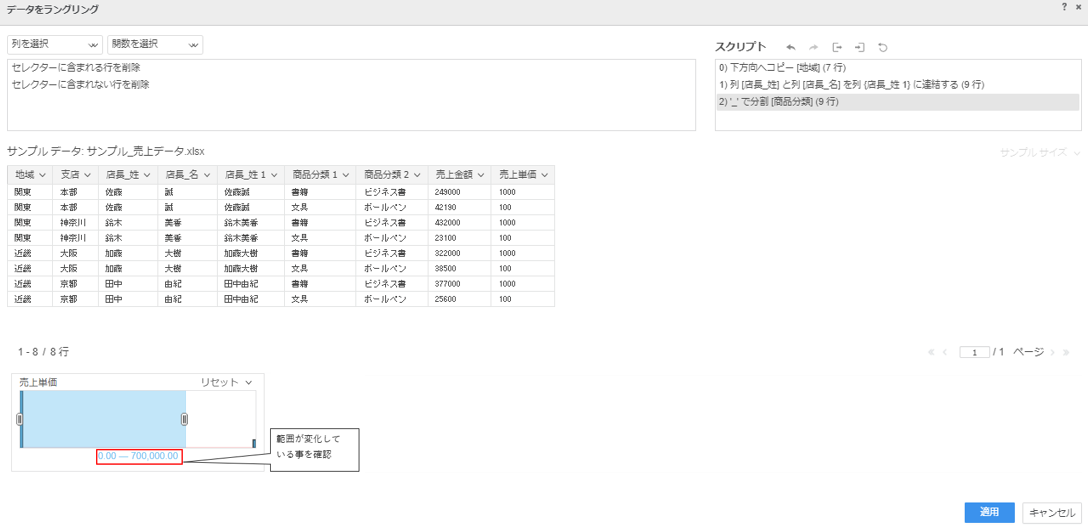はじめに
株式会社ジールの@Seiken-Saiです。
今回は、MicroStrategy(以下、MSTR)で手元のデータを分析する上で非常に便利な機能である「ラングリング」(データ成型)に関する記事を発信します。
ラングリングとは
MSTRにおけるラングリングとは、「データインポート」機能でインポートした様々なデータを、分析に適した形に成型する機能です。
以下、サンプルデータによる例を用いて説明します。
【例】文具チェーン企業の営業部(Aさん)の手元には、以下のようなExcelの売上データがあります。
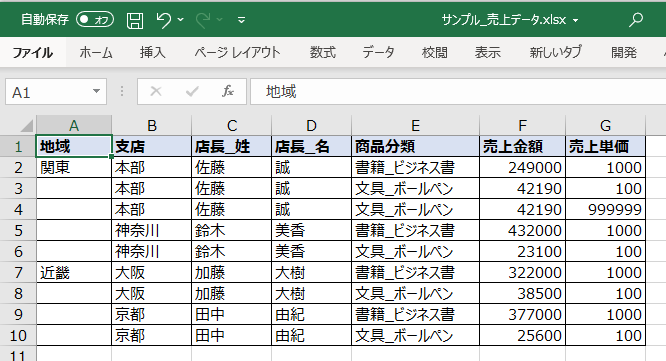
Aさんは、このExcelデータをMSTRに取込み、レポート分析をしたいと考えています。
このデータをインポートして分析をする上で、以下4つの修正すべき箇所があることが分かります。
①地域列が空白となっているセルがある
②店長の姓名が分かれている
③商品分類が大項目と小項目で結合されている
④異常データが含まれている
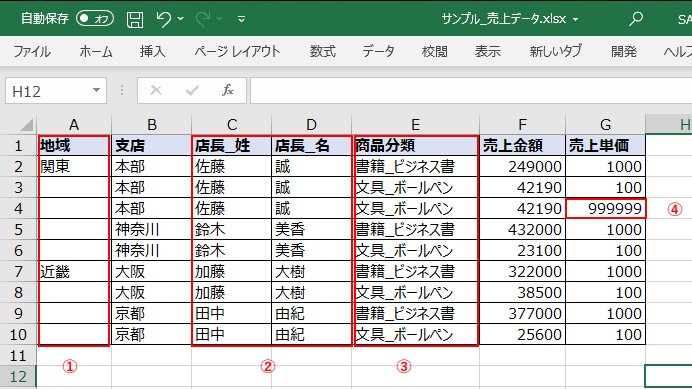
MSTRでは上記①~④のデータ成型を、下記の手順でGUI上で簡単に行うことができます。
データのインポートとラングリング手順
1.データのインポート
はじめに、手元のExcelデータを下記の手順でMSTRにインポートします。
・MicroStrategy Webより、「作成」→「外部データの追加」を選択します。

・対象のファイルをドラッグアンドドロップし、「データを準備」を選択します。
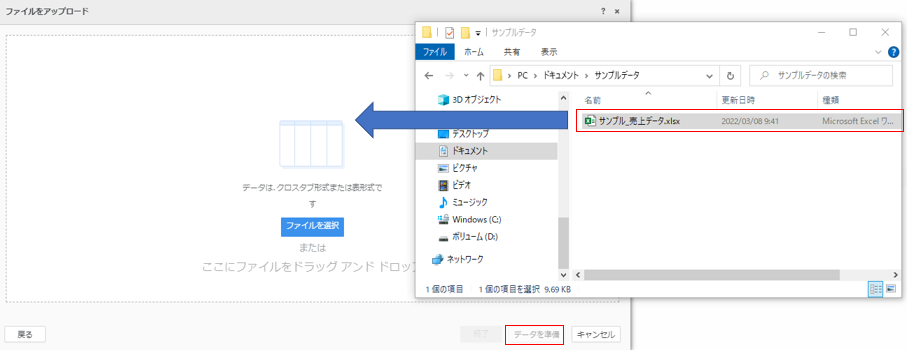
これで、データのインポートは完了です。
2.ラングリングの実施
データのインポートの後画面より「ラングリング」を選択します。
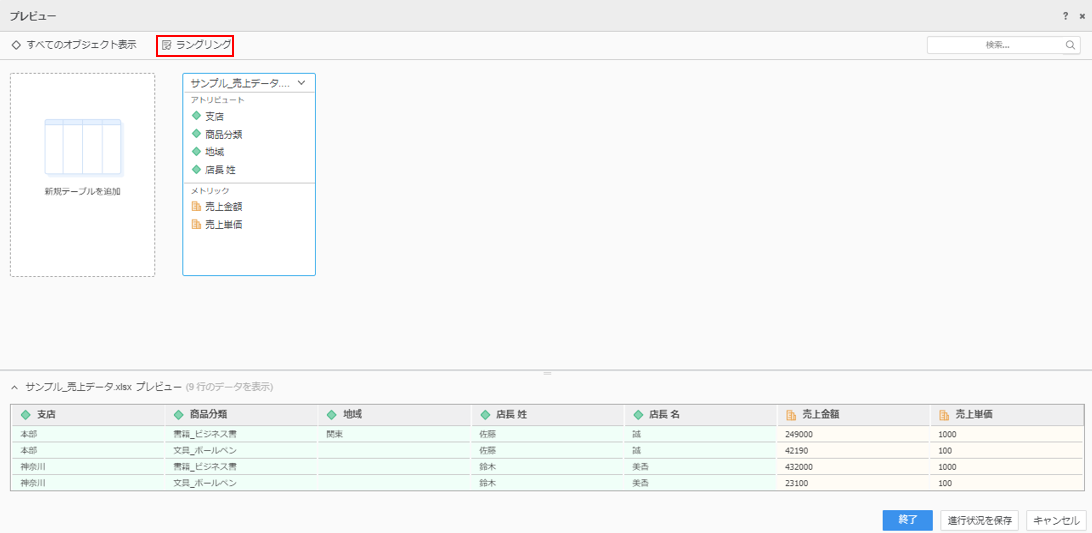
以下、要修正箇所①~④をそれぞれ、ラングリング機能を用いて修正します。
①地域列が空白となっているセルがある
下記の手順により、空白セルを上位行の値で補完します。
②店長の姓名が分かれている
はじめに下記の手順により、姓の後ろに空白を追加します。
結果、(キャプチャからは分かりませんが)姓の後ろにスペースが追加されました。
続いて下記の手順により、姓と名を結合します。
5. 「店長_姓」列を選択
6. 「列を連結」を選択
7. 「店長_名」列を選択
8. 適用をクリック
③商品分類が大項目と小項目で結合されている
商品分類を、「_」の前後で分割します。
④異常データが含まれている
異常データの行を除外します。
以上の操作を行ったら、右下の「適用」をクリックしてラングリングを終了します。
ラングリング終了後は、下記のプレビュー画面よりデータが思う通りに成型されていることを確認し、「終了」を選択。
成型したデータを用いてレポートを作成します。

まとめ
今回は、MicroStrategyのラングリング機能について説明しました。
ラングリングをうまく活用することにより、手元のデータを直接修正することなくインポートおよび分析が可能になりますので、是非活用してみてください!