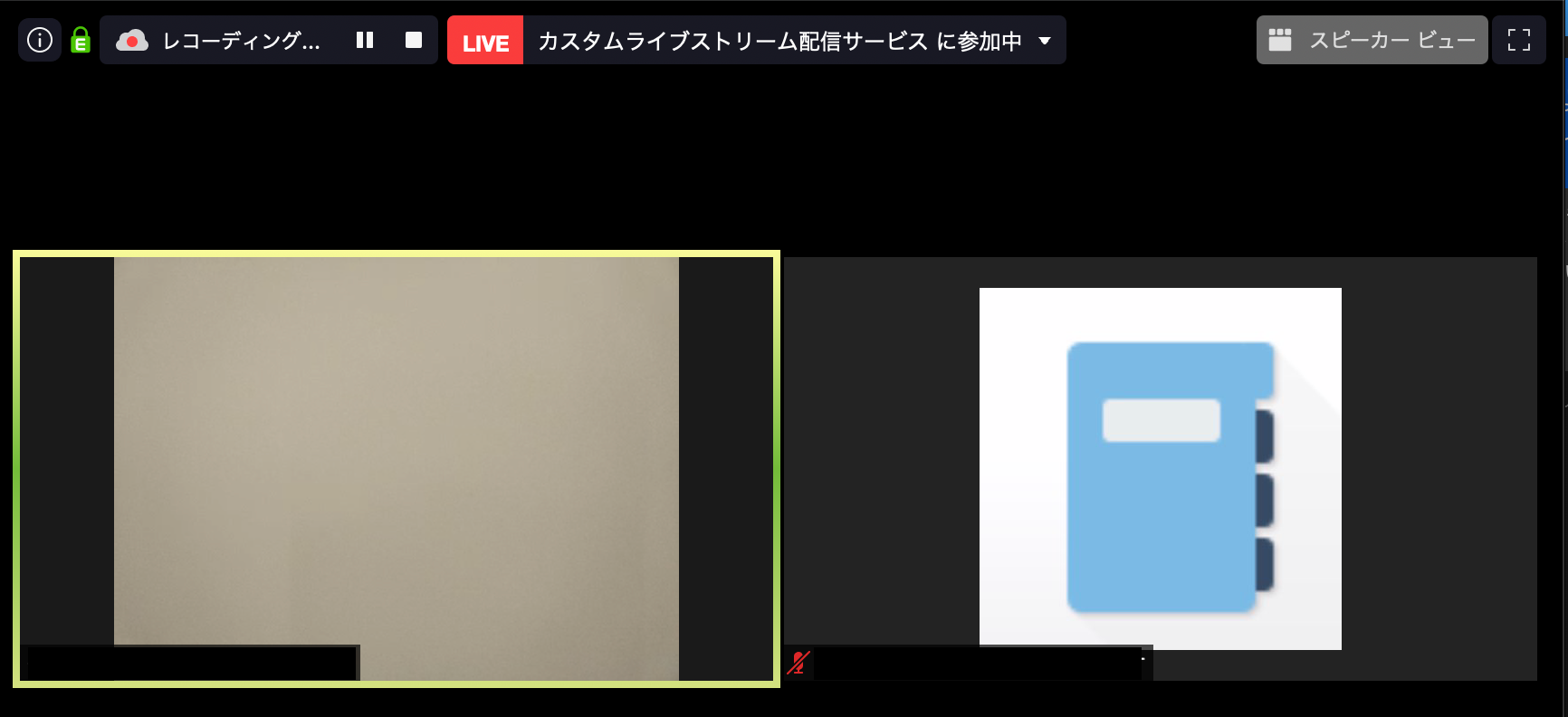この記事は学校の先生向けです
おはようございます。先日、政府が全国の小中高校の休校を要請しました
先生、生徒、保護者の方々は大変不安だと思います
個人的に心配しているのは、卒業式に参加できない方々です
縮小開催、保護者不参加、全校生徒欠席...
選択肢はあります。それは、卒業式を限定公開でライブ配信するというものです
いきなりネット配信なんて難しい、ネット配信するための設備なんて揃ってない、と思われるかもしれません
ただしこのような簡単な方法もあると、先生方の選択肢を増やす為にお使いいただければ幸いです
卒業式を簡単にライブ配信する方法
私が把握している限り、最も簡単なステップは以下の4ステップです
- Zoomアカウントを登録する
- ZoomからYouTubeLiveに飛ばす
- 限定公開リンクを閲覧者達に共有
- 閲覧側はYouTubeアプリで閲覧する
この方法のメリットは以下の点です
- 閲覧側は特別な準備なしにYouTubeのリンクだけで閲覧することができる
- 先生側も編集ソフトなど使わず、PCとスマホがあれば可能。
- YoutTube Liveをスマホから配信する場合、登録者1000人以上いなきゃいけない、という制限があるがそれをクリアしなくてもよくなる
- zoom自体の同時参加者上限100人という制限を無視できる
- YoutTube Live側にアーカイブとして保存されるので、これを記録として再投稿するなどの方法も取れる
スマホでライブ配信する方法
保護者が来れなくなってしまった卒業式をご家庭でもリアルタイムに見れるようにしたい!や、自宅待機生徒に様子だけでも流したい、といったシチュエーションに向いています。YouTube Liveで直接スマホから配信しようとすると、「チャンネル登録者が1000人以上ないとスマホからの配信はできない」という縛りに引っかかってしまいます。ですので、それを回避するためにひと工夫必要になります。
必要なもの
- ネットに繋がっているPC
- ネットが使えるスマホ
以降の説明はPCでの操作が基本になります
必要なサービスの登録、準備
YouTube Live
まずYouTube Liveで配信できる状態にする必要があります。
https://www.youtube.com/
に移動して、右上に表示されているカメラのアイコンをクリックして、「ライブ配信を開始」をクリックします
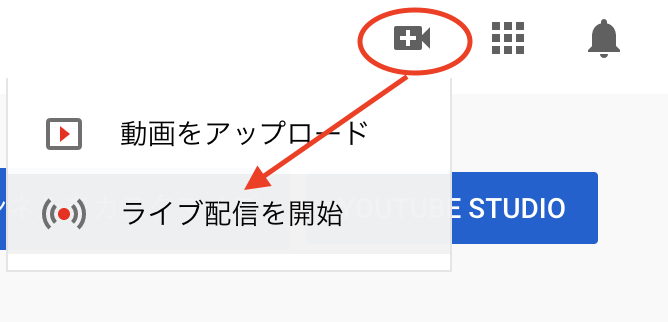
すると認証を求められる画面になりますので、SMSなどで認証します。認証後24時間はLive機能は有効化されませんので、なるべく早めに済ませましょう。
Zoom
オンライン会議サービスであるZoomの有料会員になる必要があります。
https://zoom.us/
にアクセスし、サインアップ。
現在、教育関係者向けに有償Zoomが無償開放されていますので、購入は不要にできます!!
https://www.learning-innovation.go.jp/covid_19/zoom/#main
https://twitter.com/jesus_nama/status/1233032668255674375
https://zoom.us/pricing
にある「プロ」プランを選択し、購入します。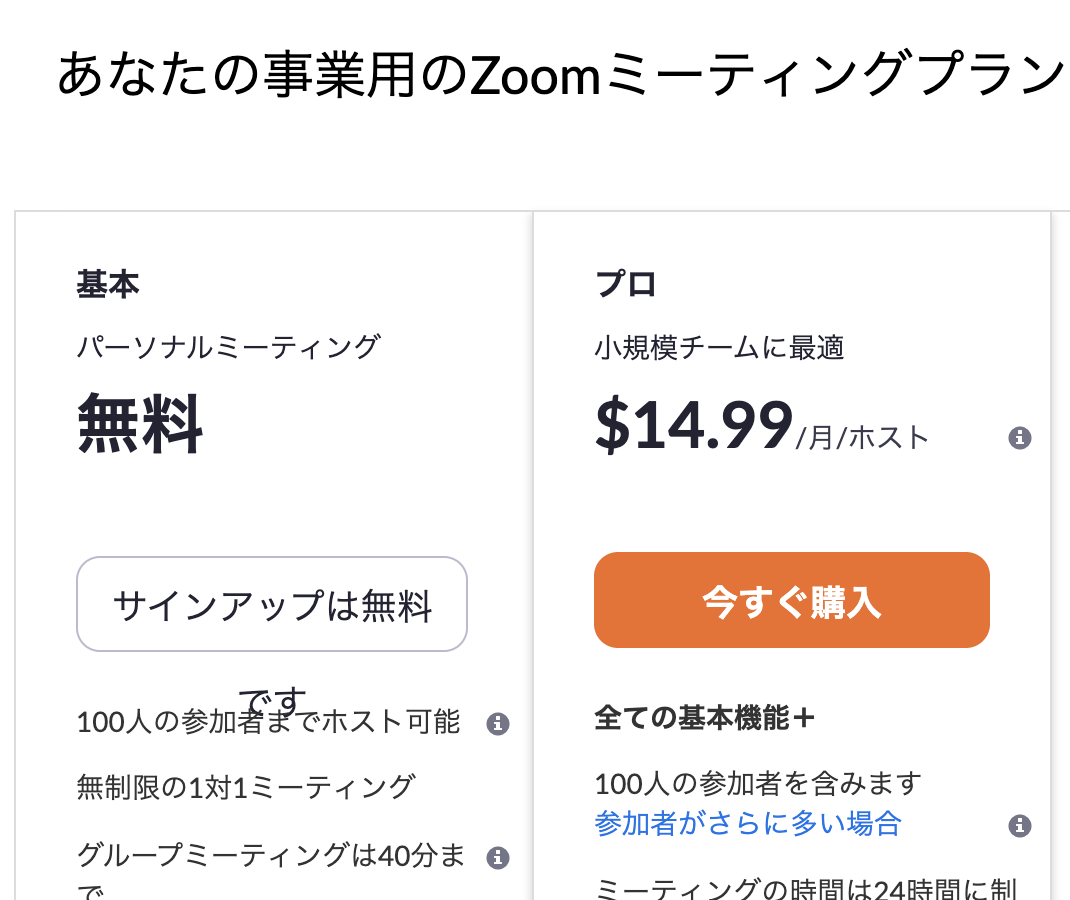
配信の手順
Youtubeの右上に表示されているカメラのアイコンをクリックして、「ライブ配信を開始」をクリックします
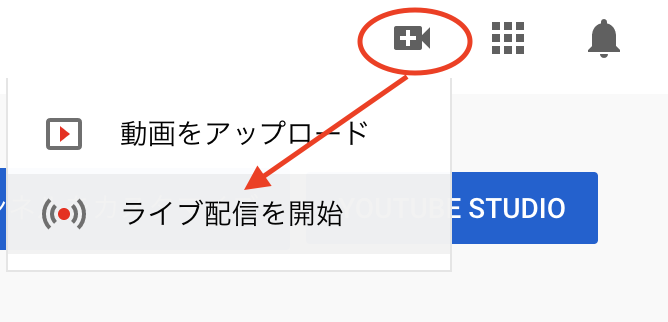
認証が完了している場合は配信設定画面に移動するはずですので、公開範囲を限定公開(動画のリンクを知っている人だけに公開する設定)に設定して、「エンコーダ配信を設定」をクリックしてください。タイトルや説明文は任意に設定してください。

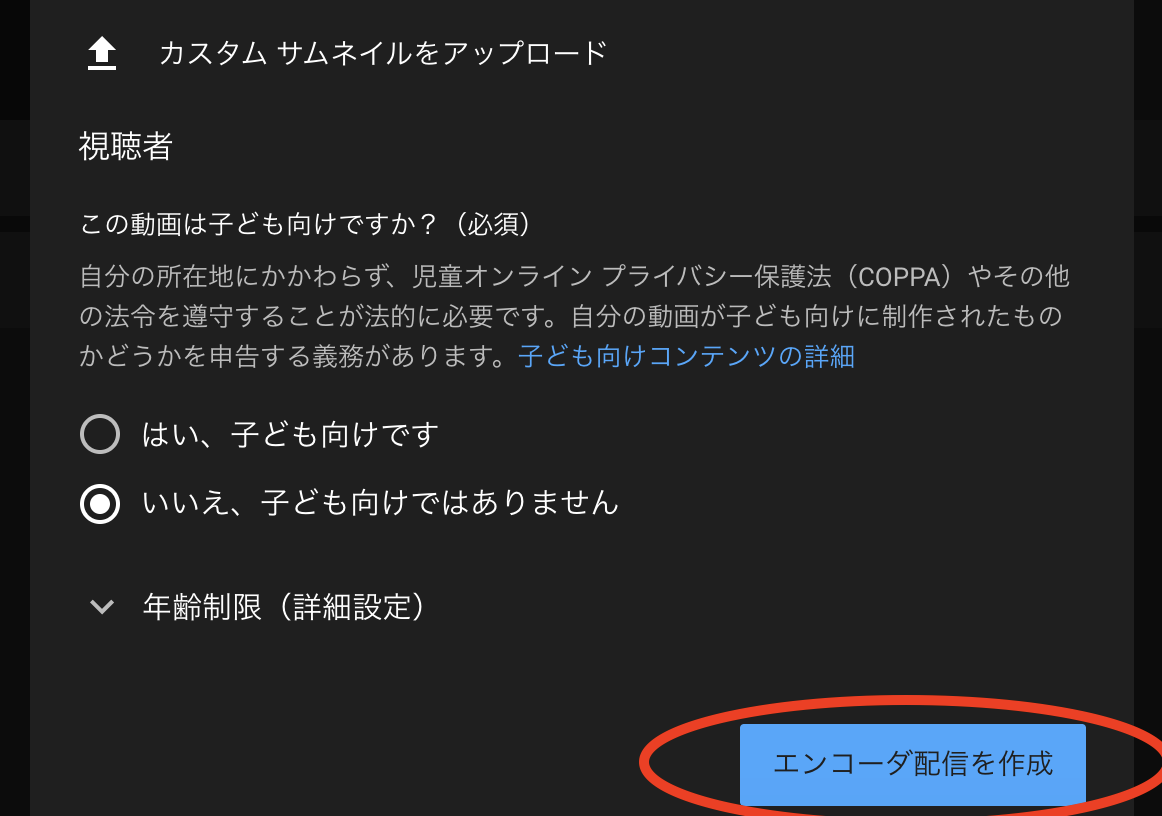
すると以下のような画面になるはずです。このページは開いたまま、zoom側の設定をしていきます
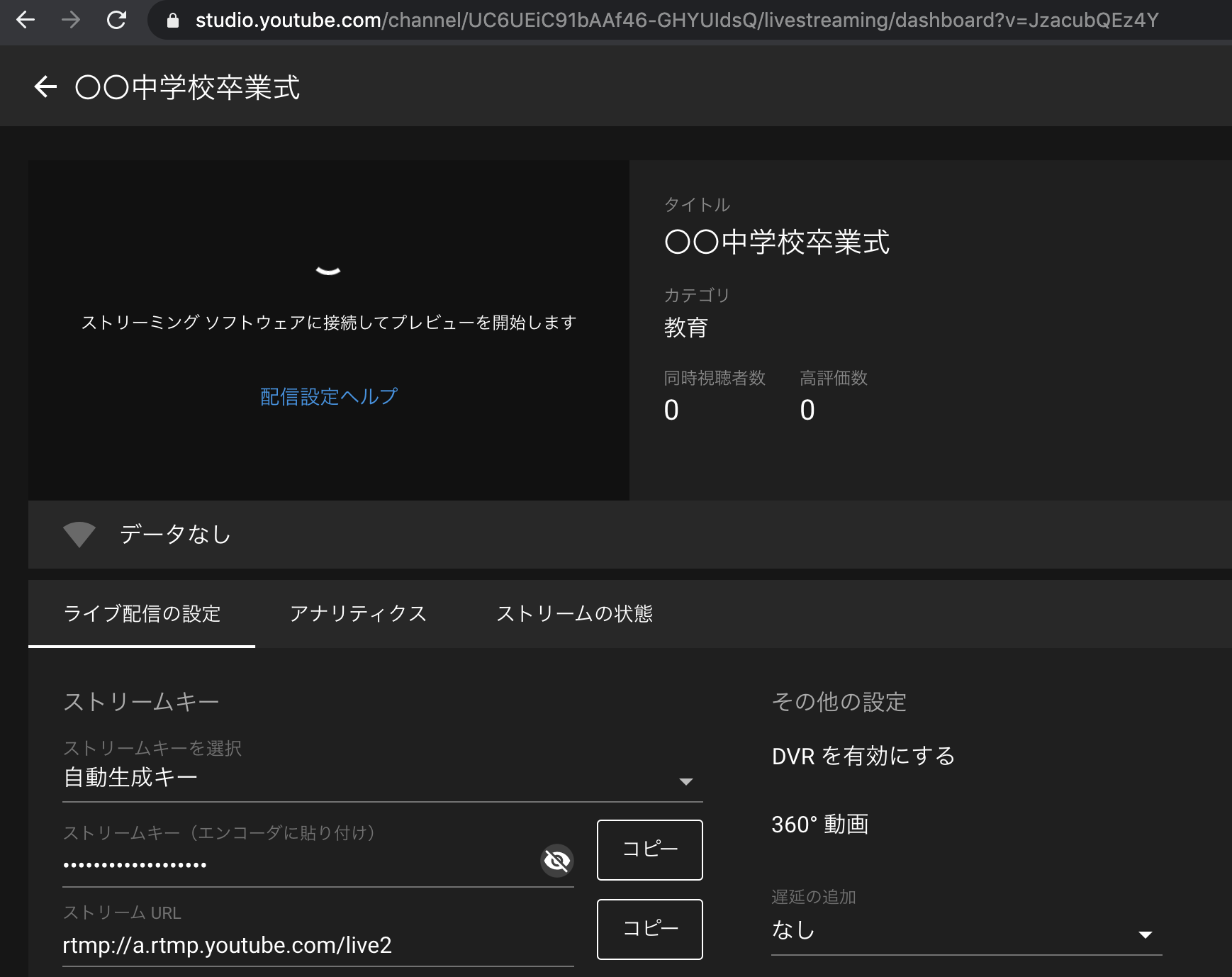
Zoomを開き、「ミーティング」を選択してから「新しいミーティングをスケジュール」をクリックします
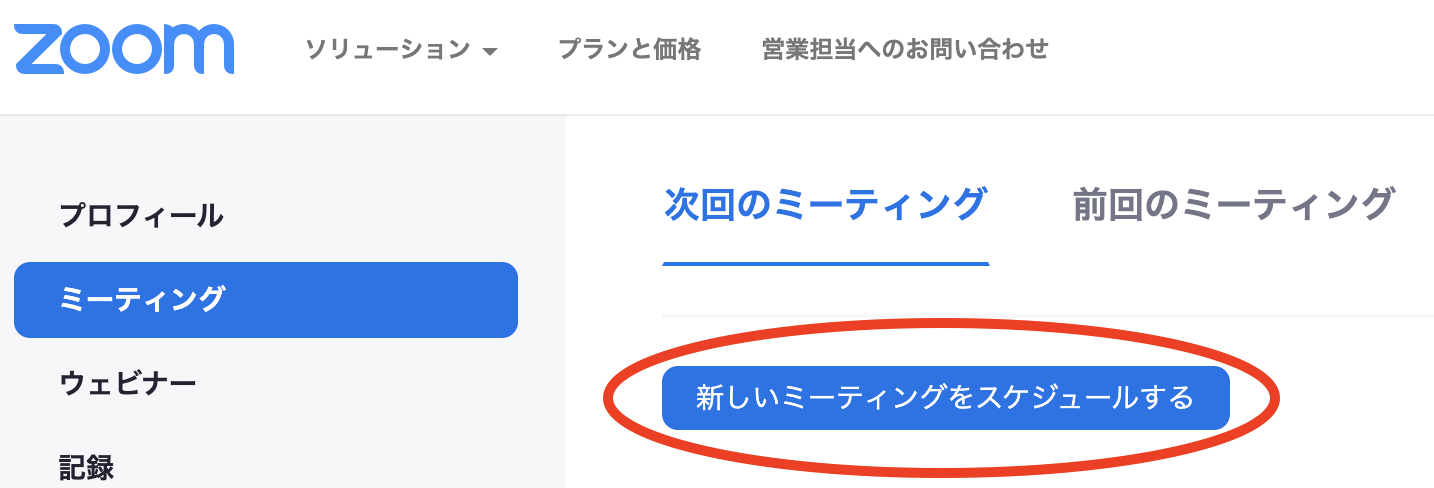
次の画面ですが、特に変更必須なところはないのでそのまま「保存」を押します。
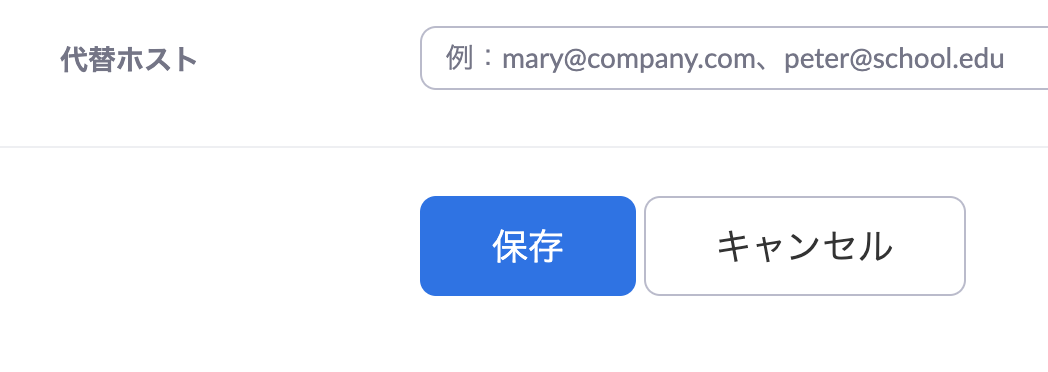
するとそのミーティングの管理画面に移動するので、最下部にある「ライブストリーム配信」タブを選択し、「ライブストリーム設定」をクリックします
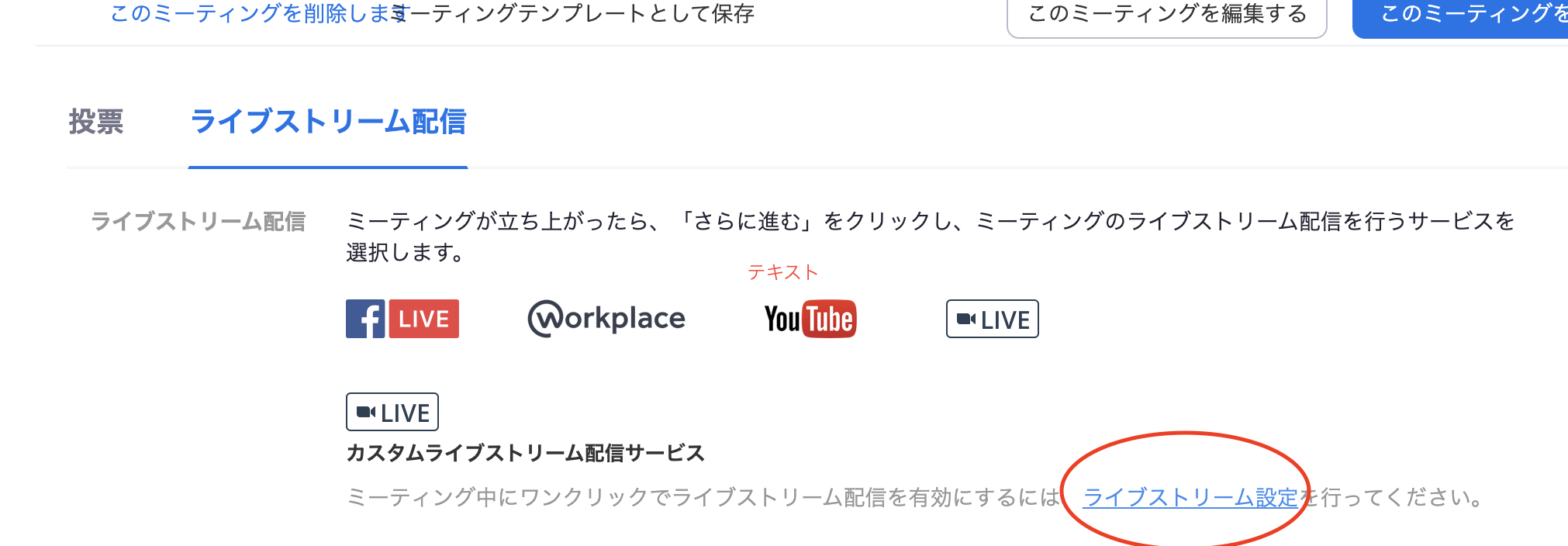
設定画面が出るので、そこにYouTubeの画面から次のようにコピーしていきます。
- YouTubeの「ストリーム配信のURL」 → Zoomの「ストリーム配信のURL」
- YouTubeの「ストリームキー」 → Zoomの「ストリームキー」
- YouTubeの今開いているページのURL → Zoomの「ライブストリーム設定ページのURL」
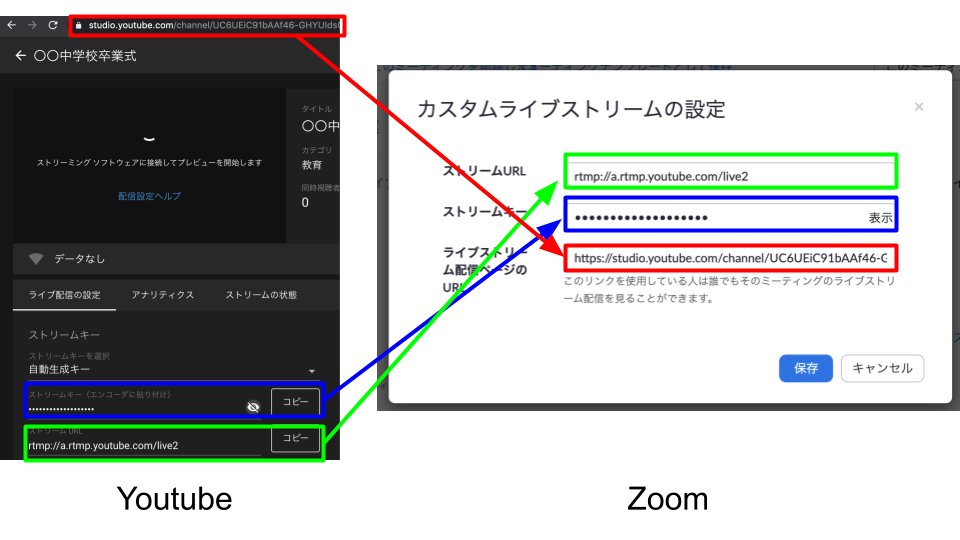
「保存」でYouTube Liveとの紐付けが完了します。これで準備は完了しました。早速Zoomからの配信をやってみましょう。同じページにある「このミーティングを開始」から開始できます。

初めて開始する場合、Zoomアプリのインストールが求められますので、表示に従って実行しましょう
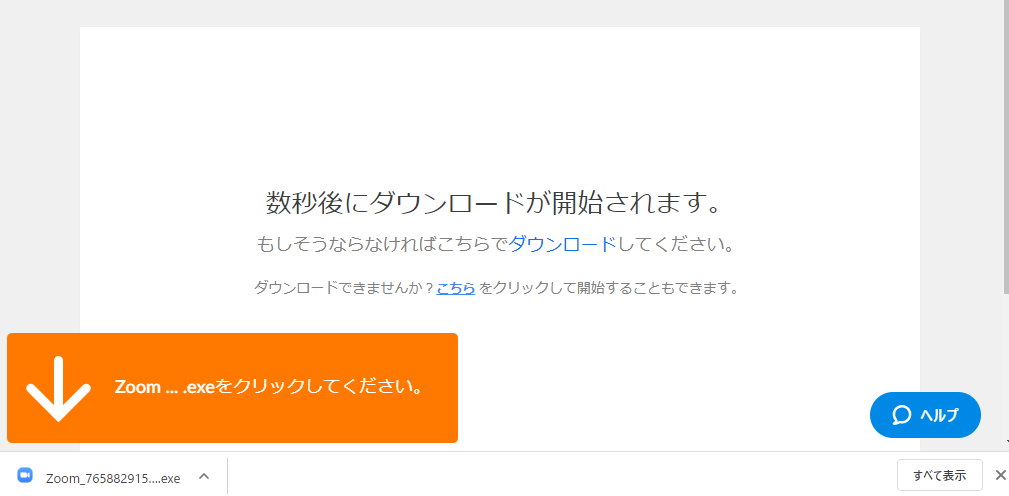
インストールが完了し、いくつか許可をするとミーティングが開始されるはずです。開始後はこちらPC側の動画や音声は使いませんので、マイクとカメラのマークをクリックしてスラッシュが入っている状態にします。ちなみにPCにそういった設備が付随していない場合は最初から非有効化されているはずです。
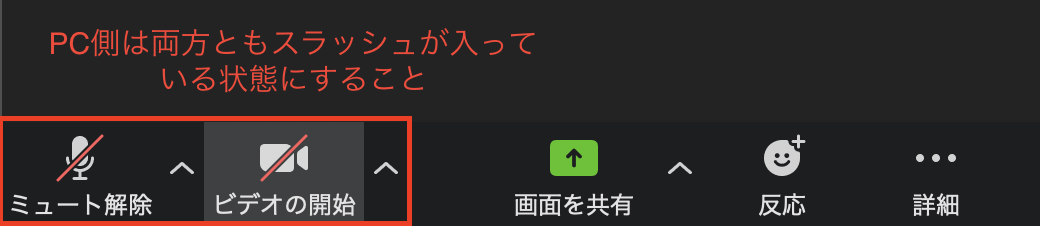
そしたら右下の「…」をクリックして「ライブ中 カスタムライブストリーム配信サービス」をクリックしてください1
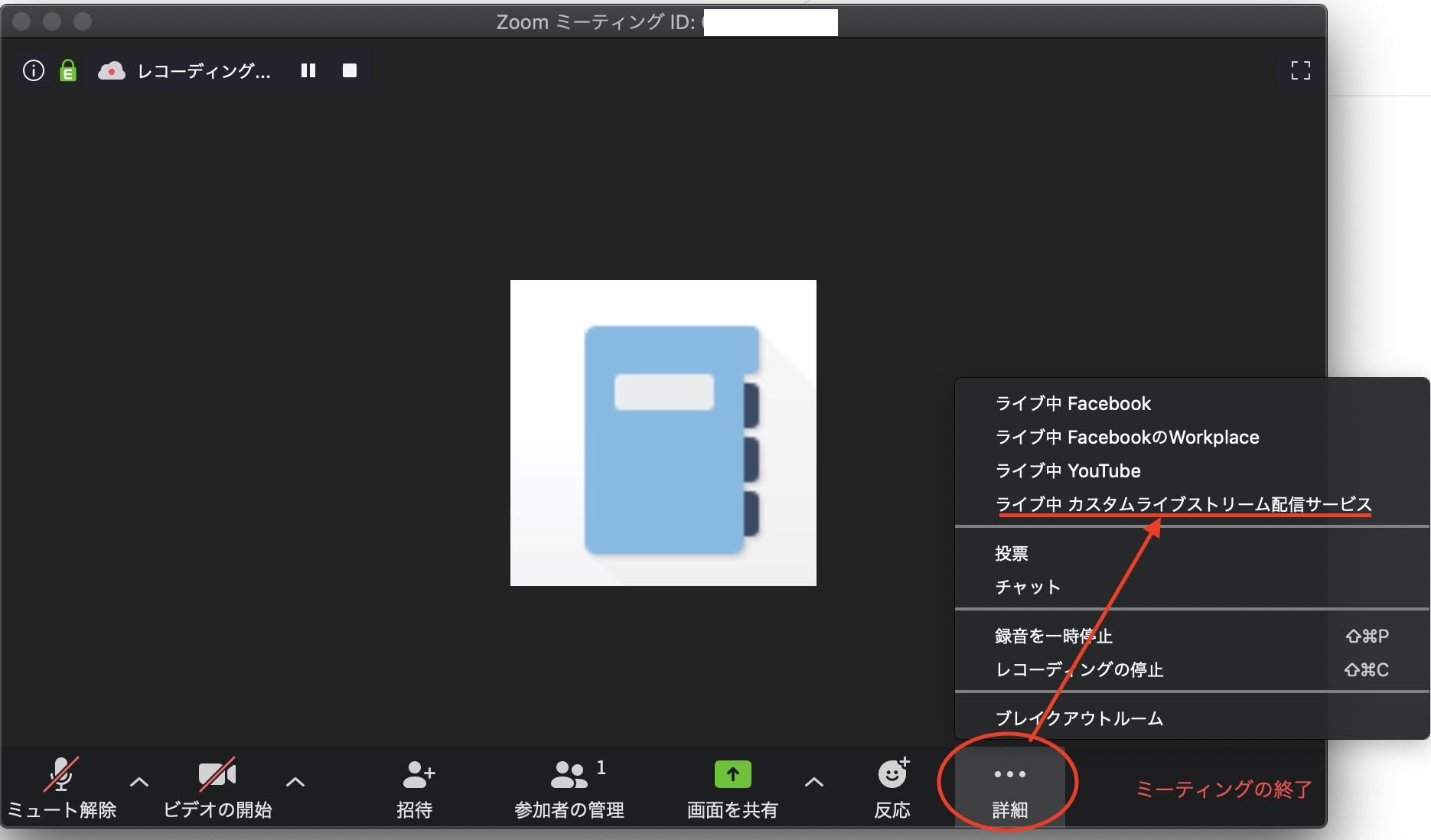
すると自動的にYouTube Liveの配信ページに移動しますので、プレビュー右下に「Zoom」という文字、また、「接続状態は良好」、といった表示が出ていれば接続成功です!
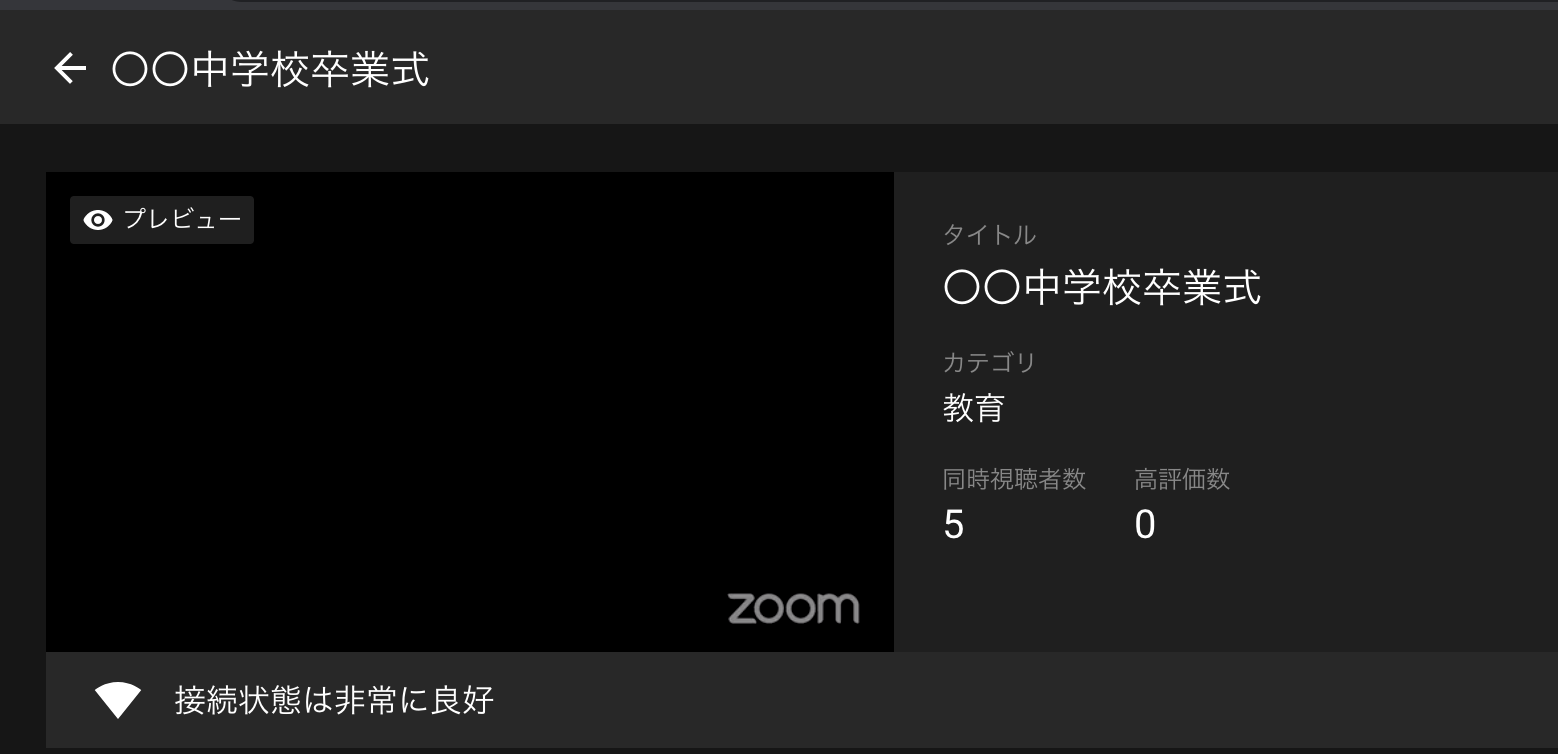
では次にスマホから配信できるようにしましょう。Zoomの配信画面下部にある「招待」を押し、自分のメールアドレスあてに招待URLを送信します。
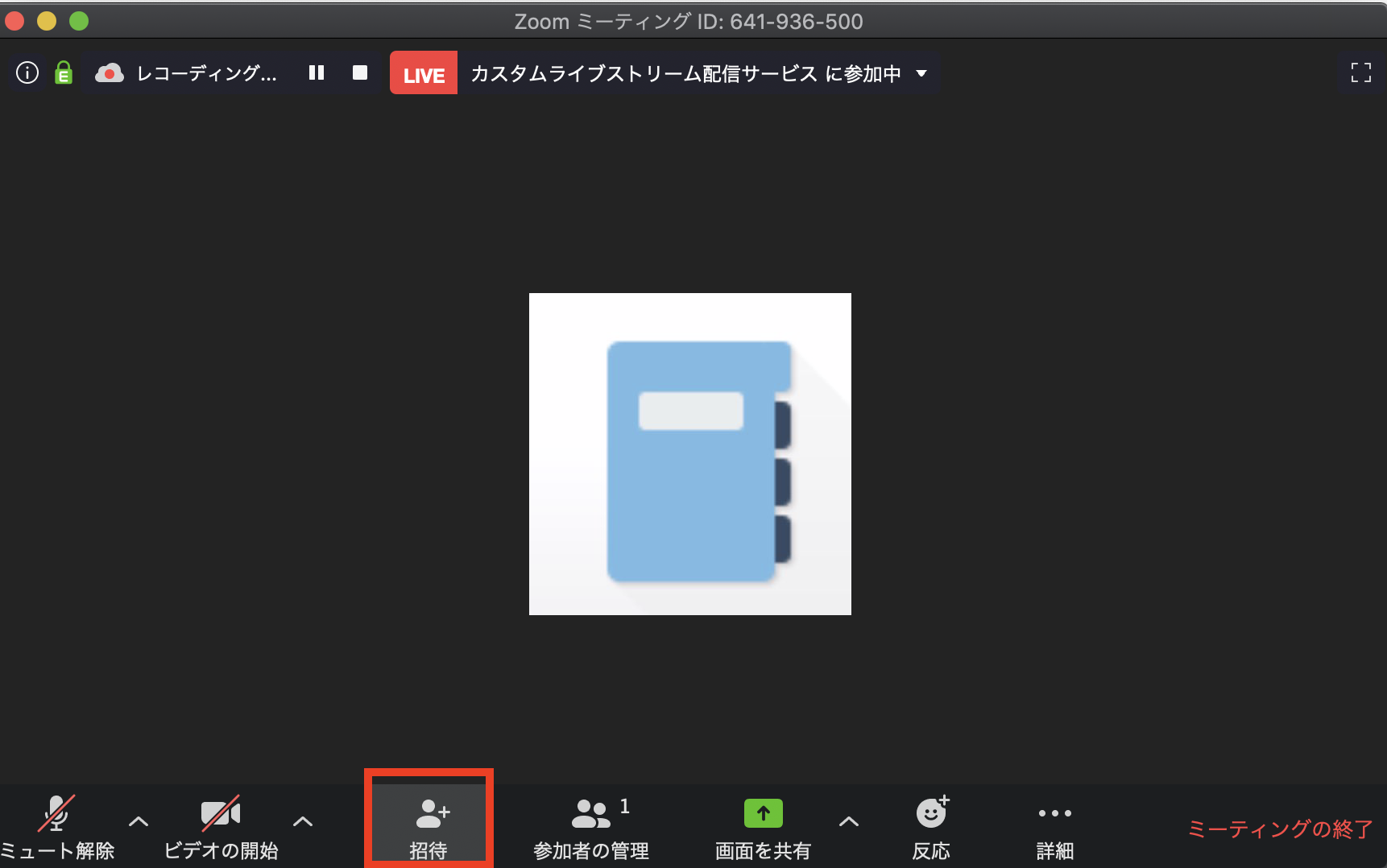
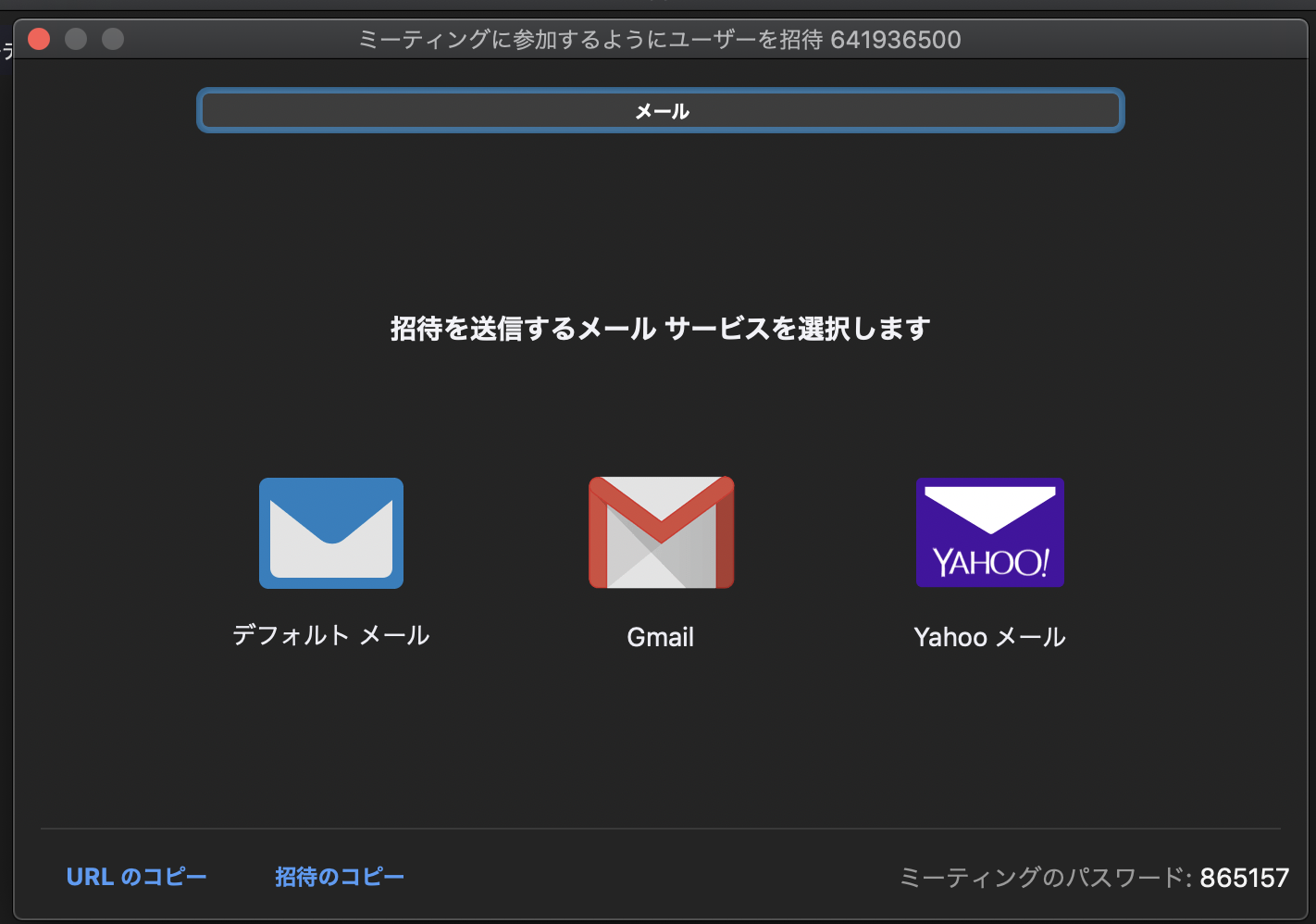
ここからはスマホ側の操作です
リンクが自分宛にメールで届くはずなので、これをスマホのメールクライアントから開きます
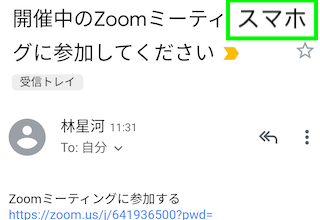
スマホにZoomアプリがインストールされていない場合、最初にインストールがありますので行ってください。インストールされたZoomが起動するはずなので、画面下の「デバイスオーディオを介して通話」の文をタップ。

マイクのマークとカメラのマークにスラッシュが入った状態(どちらも停止の状態)になっているので、それらをタップして切り替えます。
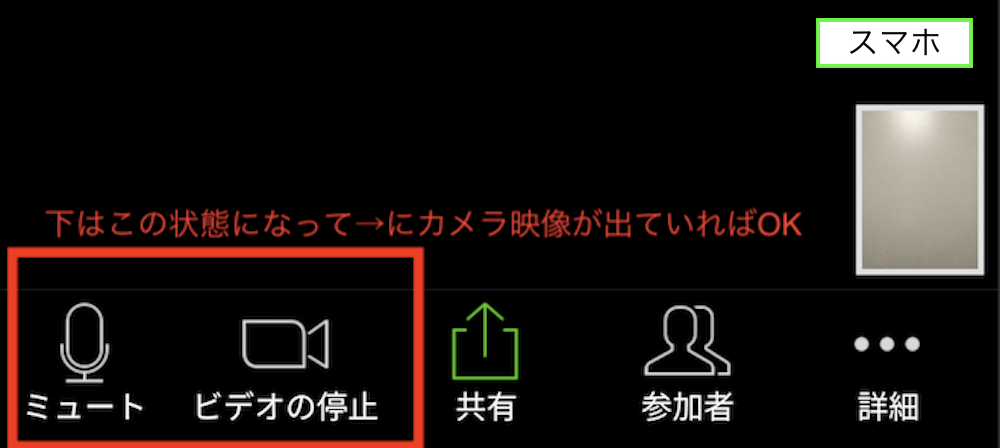
スマホ側の設定は終了です
PCの方のZoom画面に戻って、右上の「ギャラリービュー」をクリックします
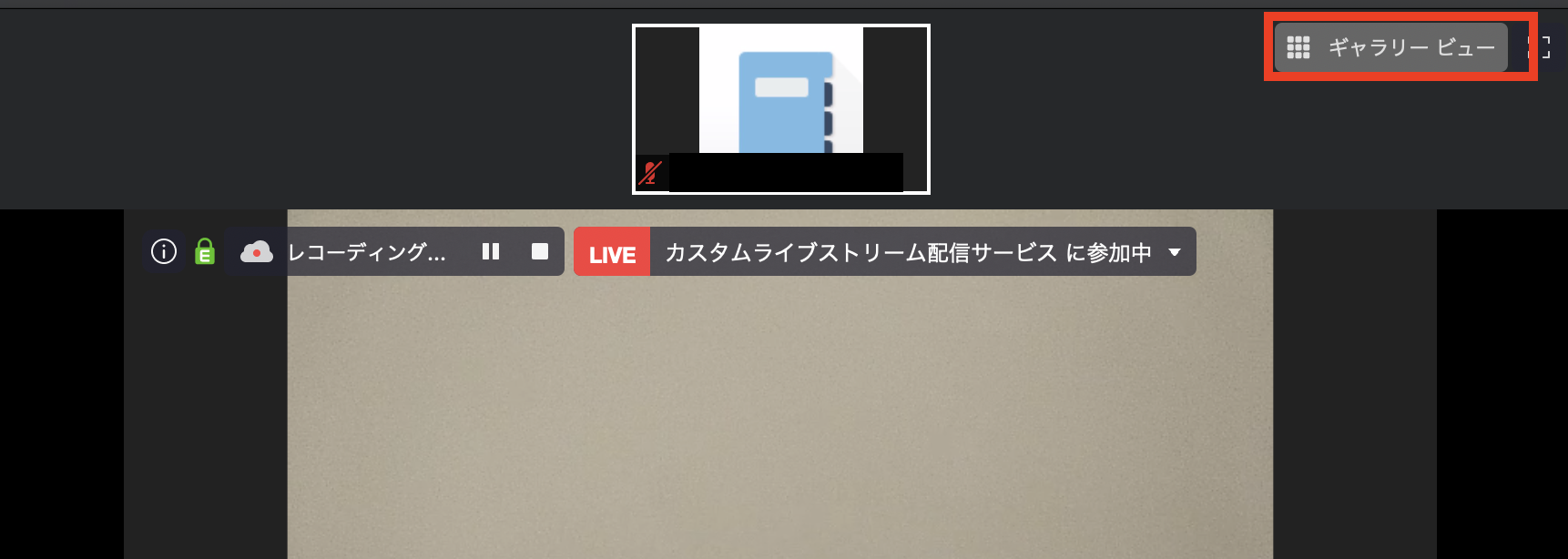
するとYouTube Liveのプレビューにスマホからの映像と音声が流れるようになっているはずです!
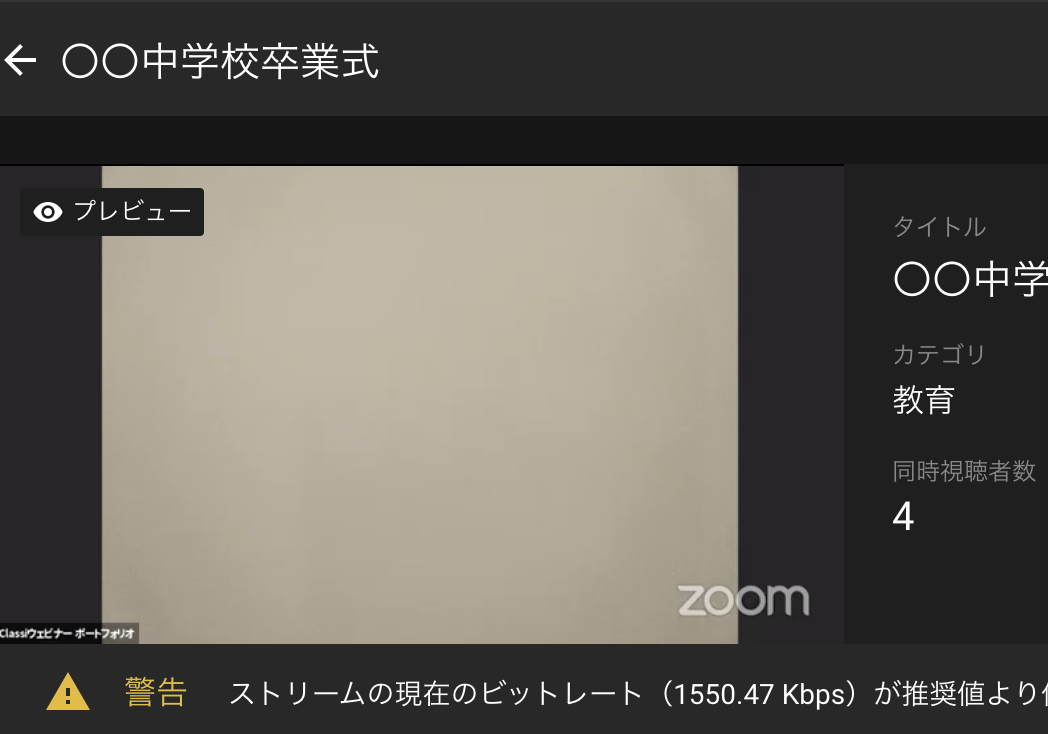
そしたら準備が整い次第YouTube Liveの画面右上の「ライブ配信を開始」をクリックして配信開始してください。閲覧者はこのボタンがクリックされた直後から動画を閲覧することができます。
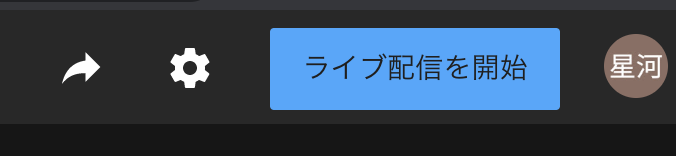
終了したい場合は同じ位置にある「ライブ配信を終了」をクリックすることで終了できます。
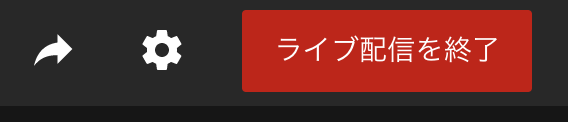
これでスマホからYouTube Live配信を行うことができるようになりました。職員室のPCで一人が配信画面を担当し、体育館で撮影係がスマホで撮る、といった分担でやれると良いでしょう。
閲覧URL発行の方法
YouTube Liveの画面右上の矢印マークをクリックすると、招待用のURLを入手することができます。
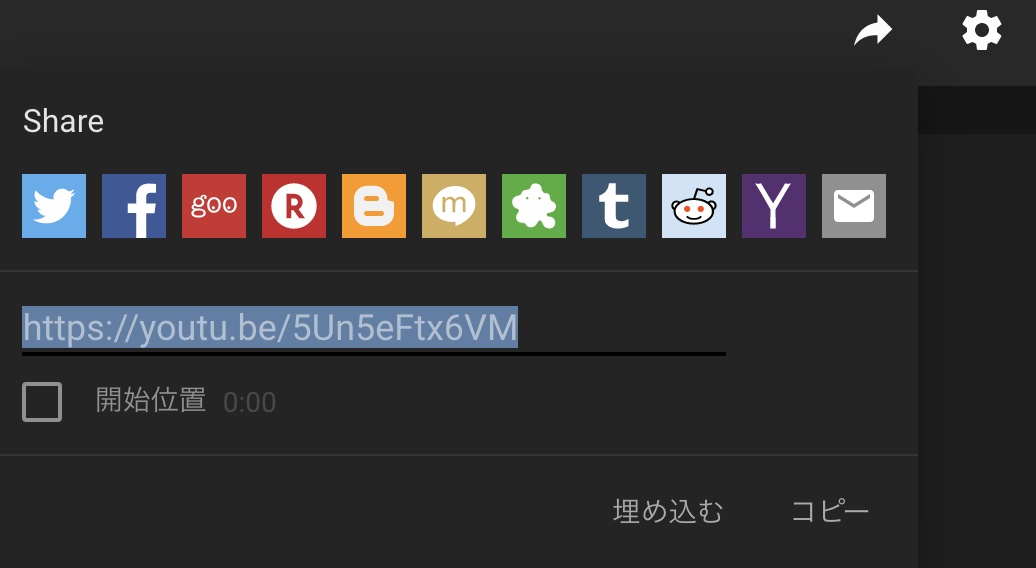
LiveはこのURLを知っている方のみが閲覧できるようになりますので、メールなど何らかの方法で事前に閲覧者にこのURLを共有してください。
コメント機能の閉じ方
コメント機能を閉じたければ、YouTube Liveの画面右上歯車マーク
をクリックして、「チャット」の項目にある「チャットを有効にする」をオフにして保存すれば閉じることができます。
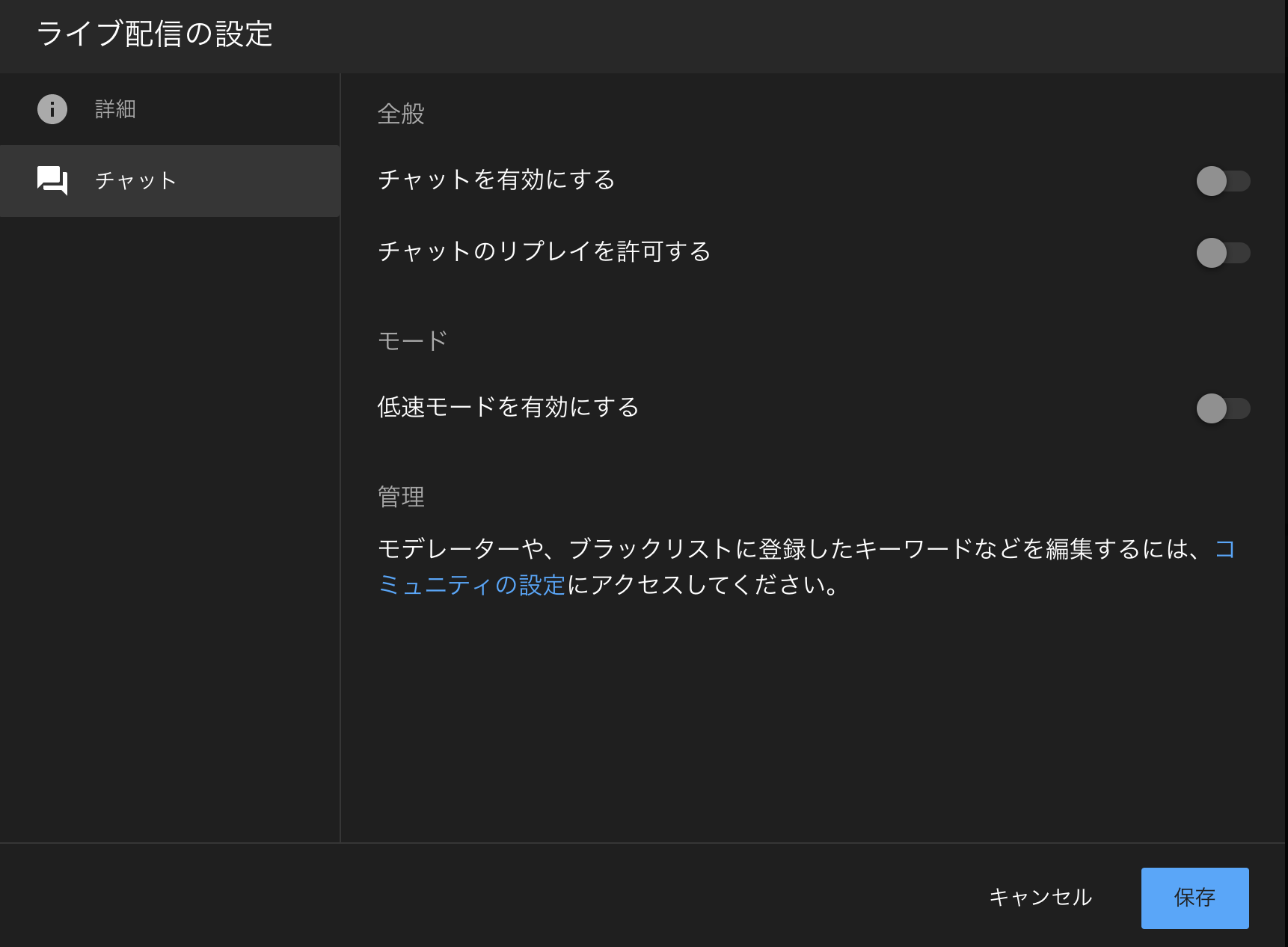
### 注意点
- 内容縮小は必要だと思われます。限定公開とはいえ、そのリンクを誰かが外部に漏らしてしまうと誰でも閲覧できてしまうので、個人情報保護の観点から卒業生の名前を呼ばないなどの対応が必要です。訓示、表彰など公開されても良い情報に留めましょう。
- リアルタイムでやる場合リハーサルは絶対にしてください。カメラが映らない、マイクが聞かない、ネットが繋がらない、など予期せぬハプニングが起こる可能性があります。
最後に
同様の方法を取れば、授業をLive配信するのも可能だと思います。
今回の件の影響は計り知れません。その中で少しでも助けになれば幸いです。
-
ちなみに画面にあるように直接YouTube Liveに繋げられる機能もあるのですが、いきなり動画配信が始まってしまう、編集がわかりにくいなど扱いにくいのでこのような工程を踏んでいます。 ↩