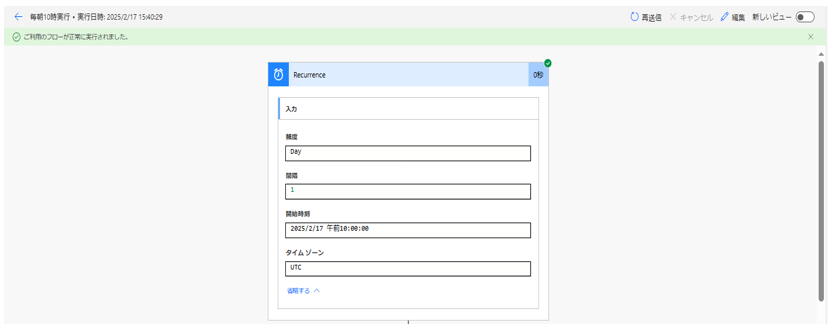はじめに
Power Automate は、さまざまなトリガーを使って自動化のプロセスを開始することができます。
この記事では、Power Automate におけるトリガーの作成方法の1つである
「スケジュール済みクラウドフロー」の作成方法について説明します。
トリガーの基本的な種類に関して、簡単にではありますが以下の記事において説明をしています。
スケジュール済みクラウドフローとは?
スケジュール済みクラウドフローは、指定した日時や繰り返しの間隔でフローを実行するためのトリガーです。
定期的な作業を自動化する場合に使用します。
今回は
毎朝10時になると Microsoft Teams にリマインドメッセージを投稿するフロー
を作成してみたいと思います。
スケジュール済みクラウドフローの作成手順
1. Power Automateにサインイン
- Power Automate にサインインして、フローの作成を開始します。
2. 新しいフローを作成
- Power Automateのホーム画面で「+ 作成」をクリックします。
- 「スケジュール済みクラウドフロー」を選択します。
スケジュール済みクラウドフローは、イベントトリガーを使って自動的に実行されるフローです。
3. フローを構築する
- フローの詳細を指定します。フローの名前や実行タイミングをここで設定します。
繰り返し間隔は開始日より起算して、どんな間隔で実行するかを指定します。
ヶ月週間日時間分秒の6パターンから選択できます。
今回は以下のように 毎朝10時にフローを実行する で設定してみたいと思います。
設定ができれば「作成」を押します。
フロー作成時に タイムゾーン の確認および変更を必ず行ってください。
UTC時刻で表記されるため、デフォルトで設定した時間よりも -9時間 となっている可能性があります。
その際はタイムゾーンを +9時間にして時差が起きないようにしてください。
4. アクションの設定
-
フローが実行された時に行いたいアクションを追加します。
今回は選択したリストにアイテムが追加された際に、Microsoft Teams に通知が飛ぶように設定します。 -
「チャットまたはチャネルでメッセージを投稿する」を選択します。
-
各項目に値を入力し、メッセージを入力します。
5. フローを保存してテスト
-
保存を押してフローを保存を行い、保存ができたらフローのテストを行います。 - 実行されたフローの確認履歴を表示し
開始時刻が正しく設定されているか必ず確認を行ってください。
まとめ
とても簡易的な一例ではありますが、以上が「スケジュール済みクラウドフロー」の作成方法になります!
ただTeamsやメールの送信を行うだけではなく、データを取得して更新を行うなど、勤務時間外の夜の間にフローを回しておいて朝に確認するとデータの更新が完了しているなど作業時間の削減にもつながり上手くつかいこなせばかなり作業効率をアップさせることが可能となります。
この他にも随時、他の種類のフローやトリガーについて記事を作成していく予定です!
ぜひ、ご活用ください!