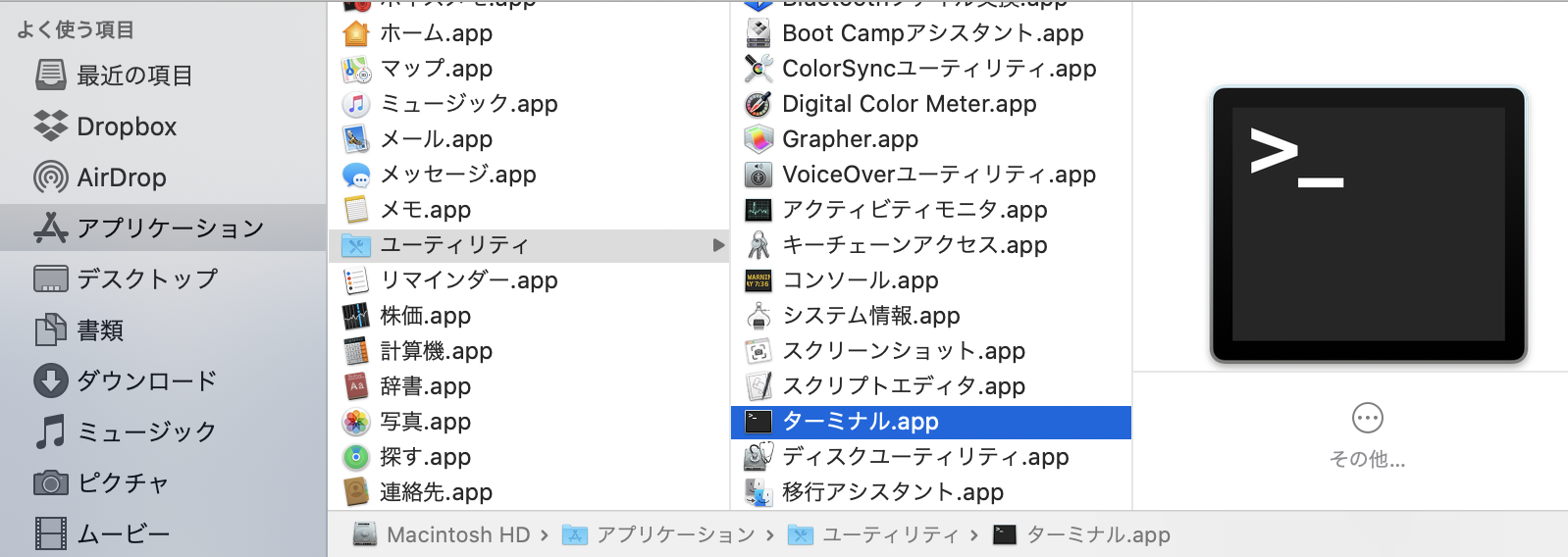診療放射線技師、医学物理士をやっている者です。
プログラミングを学習していく過程を備忘録として記事に残していきます。
今後誰かの参考になれば幸いです。
スキルとして漠然とプログラミングを始めたくて、最初に手をつけたのがProgateでした。
ホリエモンがオススメしていた影響です。
いろんな言語のチュートリアルを一通りクリアして、Pythonをメインに勉強することにしました。
Web、アプリ、データ分析など汎用的に使えそうで、人口も多そうだったのと、
仕事柄機械学習が研究テーマとしてホットだったことが決め手です。
今回は、実際に自分のPCでPythonを動かしたはじめの一歩についてです。
全ては環境構築から
PCを用意
Pythonを扱っていくにあたり、まずは自分のPC上でPythonを動かす環境を用意する必要があります。
(※私はMacユーザーです。)
<必要なもの>
・PC
高いPCは(とりあえずは)必要ないようです。
PC一つでプログラミングを始められるのは、敷居が低くてありがたいです。
Anacondaをインストール
手元にPCを用意できれば、次にPythonをインストールします。
と言っても、実はMacにはPythonが標準搭載されている、らしい。
インストールしなくても使えないことはないのですが、バージョンが古いもののようなので、最新のバージョンをインストールしたいところです。(やりたい処理によってはバージョン2.7(2系)の方が適切である場合もあります。初心者はとりあえずバージョン3.7(3系)をインストールしてしまって問題ないと考えています。)
Pythonをインストールする方法がいくつかある中で、私は定番のAnacondaを使いました。
AnacondaにはPython本体の他に、機械学習においてよく使われるライブラリ等もセットで入っており、よく分からない初心者でもとりあえずこれさえあれば始められます。
「Python欲張りセット」と言ったところでしょうか。
以下のURLから無料で簡単にAnacondaをダウンロードできます。
https://www.anaconda.com/distribution/
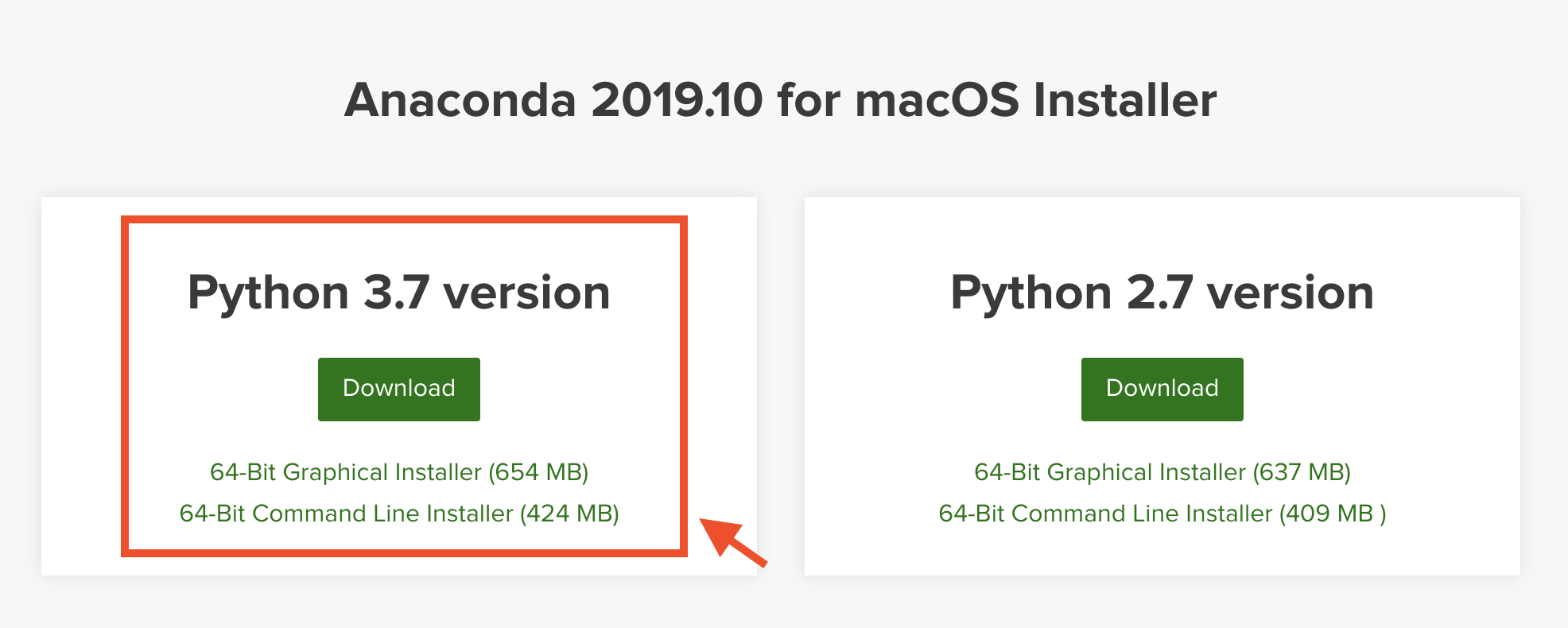
手順に従ってAnacondaのインストーラーのダウンロード、
Anacondaのインストールを行います。
動作確認
インストールが完了すると、PATHも通り、すぐに使える状態だと思います。
(※Mac OSのバージョンによっては、自分でPATHを追加する必要があります!)
ターミナルを起動できたら、以下を打ち込んでEnterを押します(コマンドを実行)。
python --version
"Python 3.7.4" と表示されます。
次は、
conda --version
"conda 4.7.11"と表示されます。
問題なく動作しています。
さらに詳しいAnacondaのインストール方法は、ネット上で優しい方々がたくさん共有してくれています。
またターミナルの使い方も勉強しておくと後々困らないです。
初めてのPythonファイルを実行
早速Pythonデビューしてみます。
標準ソフトでも構いませんので、適当なテキストエディタで次のコードを入力し、"hello.py"という名前でデスクトップに保存します。(私は"Atom"というテキストエディタを使っています)
".py"というのがPythonファイルの拡張子です。
print("Hello")
次にPythonファイルを実行してみます。実行にはターミナルを使用します。
ファイルを実行するには、ターミナル上でそのファイルが存在するディレクトリに移動する必要があります。
今回の場合はデスクトップに保存したので、デスクトップに移動すれば実行できます。
あるフォルダ内にファイルを保存したなら、そのフォルダに移動する必要があります。
ターミナルを起動すると、ホームディレクトリにいる状態からスタートです。
通常、デスクトップはホームディレクトリの直下にあるので、次のコマンドを実行してデスクトップに移動できるはずです。
cd desktop
デスクトップにある"Test"というフォルダに移動したい場合は
cd desktop/Test
で移動できます。
ひとつ前のディレクトリ(親ディレクトリ)に戻りたいときは、
cd ..
で戻れます。"cd"の後ろのスペースを忘れないように。
正しくディレクトリに移動できたら、実行あるのみです。
次のコマンドを実行します。
Python hello.py
ターミナル上に"Hello"と表示されれば成功です。
"Python ファイル名"と打ち込んでEnterを押すことでPythonファイルを実行できます。
無事に自分のPCでPythonを動かす環境を構築できました。